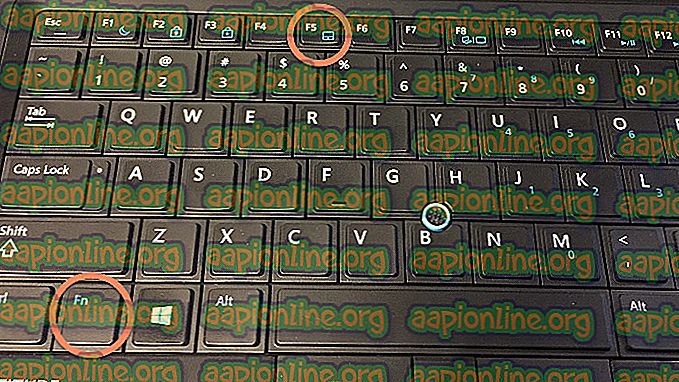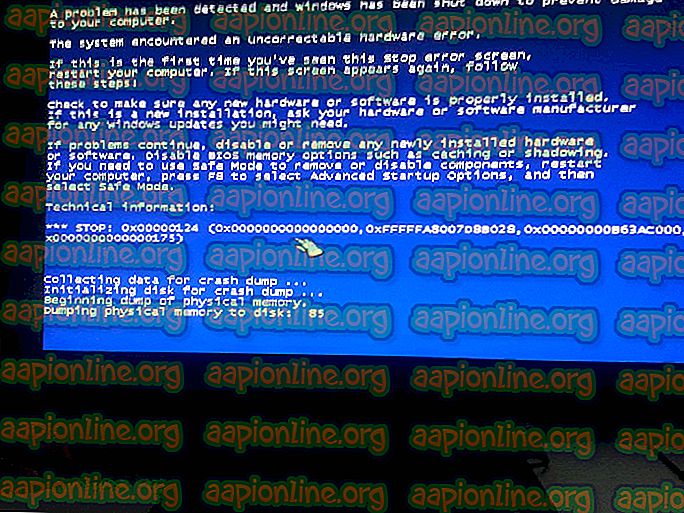Jak naprawić błąd Podglądu zdarzeń 0x80000000000000
Kilku użytkowników dociera do nas z pytaniami po sprawdzeniu dziennika zdarzeń z kodem błędu 0x80000000000000 po awarii aplikacji lub BSOD. W większości przypadków dotknięci użytkownicy zgłaszają, że problem występuje losowo bez widocznego wyzwalacza. Problem nie dotyczy wyłącznie określonej wersji systemu Windows, ponieważ występuje w systemach Windows 7, Windows 8.1 i Windows 10.

Co powoduje błąd 0x80000000000000?
Przeanalizowaliśmy ten konkretny błąd, analizując różne raporty użytkowników i strategie naprawy, które są często wdrażane w celu rozwiązania tego problemu. Jak się okazuje, przyczyną problemu może być jeden z następujących potencjalnych winowajców:
- Uszkodzenie pliku systemowego - Jak się okazuje, ten konkretny problem może wystąpić z powodu uszkodzenia pliku systemowego. Jeśli otrzymujesz stałe Podgląd zdarzeń z tym błędem, powinieneś być w stanie rozwiązać problem, naprawiając pliki Windows i naprawiając błędy logiczne za pomocą narzędzia takiego jak SFC lub DISM.
- Uszkodzone pakiety redystrybucyjne Visual C ++ - Niepoprawnie zainstalowane lub uszkodzone pakiety redystrybucyjne C ++ mogą być również odpowiedzialne za ciągłe błędy tego typu. Kilku użytkowników, których dotyczy problem, zgłosiło, że udało się rozwiązać problem, odinstalowując każdy pakiet redystów, a następnie instalując go ponownie.
Jeśli masz również ten problem, powinieneś być w stanie rozwiązać problem, wykonując jedną z poniższych potencjalnych poprawek. W dalszej części omówimy kilka różnych strategii, których dotknięci użytkownicy z powodzeniem zastosowali do rozwiązania błędu 0x80000000000000 .
Aby uzyskać najlepsze wyniki, zachęcamy do przestrzegania metod w kolejności, w jakiej je ułożyliśmy. Są one uporządkowane według wydajności i dotkliwości. Bez względu na winowajcę, który jest przyczyną problemu, jedna z poniższych metod powinna pomóc w naprawieniu kodu błędu na dobre.
Metoda 1: Ponowna instalacja pakietów redystrybucyjnych C ++
Najpopularniejszą poprawką tego konkretnego problemu jest odinstalowanie, a następnie ponowna instalacja każdego potencjalnego pakietu redystrybucyjnego C ++, który może być przyczyną tego problemu. Sugeruje to, że problem może być bardzo spowodowany uszkodzoną instalacją Visual C ++ Redist.
Potwierdzono, że ta procedura jest skuteczna zarówno w systemie Windows 7, jak i Windows 10. Oto krótki przewodnik na temat odinstalowywania, a następnie ponownej instalacji wszystkich wymaganych pakietów Visual C ++, które mogą być odpowiedzialne za ten konkretny problem:
- Naciśnij klawisze Windows + R, aby otworzyć okno dialogowe Uruchom. Następnie wpisz „appwiz.cpl” w polu tekstowym i naciśnij klawisz Enter, aby otworzyć narzędzie Programy i funkcje .

- Po przejściu do ekranu Programy i funkcje przewiń w dół listę zainstalowanych programów i zlokalizuj instalacje Microsoft Visual C ++ Redist. Po ich wyświetleniu kliknij prawym przyciskiem myszy każdą z części i wybierz polecenie Odinstaluj z menu kontekstowego.

- Następnie postępuj zgodnie z instrukcjami wyświetlanymi na ekranie, aby odinstalować każdy zainstalowany pakiet redystyczny.
- Po odinstalowaniu każdego pakietu zamknij okno Programy i funkcje i uruchom ponownie komputer.
- Po zakończeniu kolejnej sekwencji uruchamiania zainstaluj każdy pakiet redystrybucyjny Visual C ++ z poniższej listy i po zakończeniu instalacji wykonaj kolejny restart:
Pakiet redystrybucyjny Visual C ++ 2008 (x86)
Visual C ++ 2008 Redistributable (x64)
Pakiet redystrybucyjny Visual C ++ 2010 (x86)
Pakiet redystrybucyjny Visual C ++ 2010 (x64)
Pakiet redystrybucyjny Visual C ++ 2013
Pakiet redystrybucyjny Visual C ++ 2015
Uwaga: starsze pakiety Redist mają dwie różne wersje, w zależności od architektury komputera. Pobieraj tylko wersję bitową odpowiednią dla architektury systemu operacyjnego.
- Po zakończeniu następnego uruchomienia sprawdź, czy problem został rozwiązany.
Jeśli nadal widzisz nowe błędy 0x80000000000000 w Podglądzie zdarzeń, przejdź do następnej metody poniżej.
Metoda 2: Przeprowadzenie skanowania DISM i SFC
Jak się okazuje, ten konkretny problem może być również spowodowany uszkodzeniem plików systemowych w pewnym stopniu. Jeśli problem występuje z powodu uszkodzenia w niektórych folderach systemu Windows lub z powodu błędów logicznych, powinieneś być w stanie je naprawić, wykonując skanowanie DISM (Obsługa i zarządzanie obrazem wdrażania) lub SFC (System File Checker) w celu zastąpienia uszkodzonych wystąpień.
Te dwa narzędzia są w stanie naprawić pliki systemowe, ale robią to na różne sposoby. Podczas gdy SFC naprawi uszkodzone pliki, zastępując je lokalnie przechowywanymi kopiami, DSM polega na WU (Windows Update) w celu pobierania zdrowych kopii uszkodzonych zdarzeń.
Ale ponieważ istnieje wiele przypadków, w których jedno z tych narzędzi udało się znaleźć błąd, którego drugie nie może zachęcić do uruchomienia obu skanów w celu rozwiązania problemu. Oto, co musisz zrobić:
- Naciśnij klawisz Windows + R, aby otworzyć okno Uruchom . Następnie wpisz lub wklej „cmd” w polu tekstowym i naciśnij Ctrl + Shift + Enter, aby otworzyć monit CMD z podwyższonym poziomem uprawnień.

Uwaga: Gdy pojawi się monit UAC (Kontrola konta użytkownika), kliknij Tak, aby nadać uprawnienia administratora do okna CMD.
- Gdy znajdziesz się w wierszu polecenia z podwyższonym poziomem uprawnień, wpisz następujące polecenie i naciśnij klawisz Enter, aby zainicjować skanowanie SFC:
sfc / scannow
Ważne : Po rozpoczęciu skanowania SFC nie zamykaj tego okna ani nie wyłączaj komputera, dopóki procedura nie zostanie zakończona. Nieprzestrzeganie tego spowoduje dodatkowe ryzyko uszkodzenia komputera.
- Po zakończeniu skanowania zamknij wiersz polecenia z podwyższonym poziomem uprawnień i ponownie uruchom komputer, nawet jeśli narzędzie nie zgłasza uszkodzonych plików, które zostały naprawione. SFC jest znane z tego, że nie zgłosiło błędu logicznego, który udało się naprawić.
- Po ponownym uruchomieniu komputera wykonaj ponownie krok 1, aby otworzyć kolejny wiersz polecenia z podwyższonym poziomem uprawnień. Następnie wpisz następujące polecenie, aby zainicjować skanowanie DISM:
DISM / Online / Cleanup-Image / RestoreHealth
Uwaga: DISM wymaga niezawodnego połączenia sieciowego w celu pobrania zdrowego pliku do użycia w celu zastąpienia uszkodzonego. Pamiętaj o tym przed rozpoczęciem skanowania DISM.
- Po zakończeniu skanowania wykonaj końcowe ponowne uruchomienie systemu i sprawdź, czy problem został rozwiązany po zakończeniu następnego uruchomienia systemu.