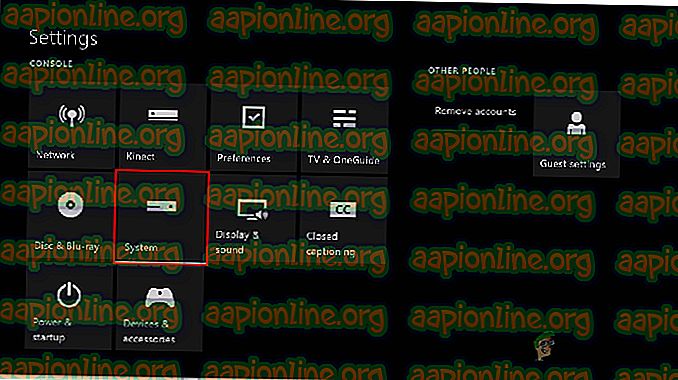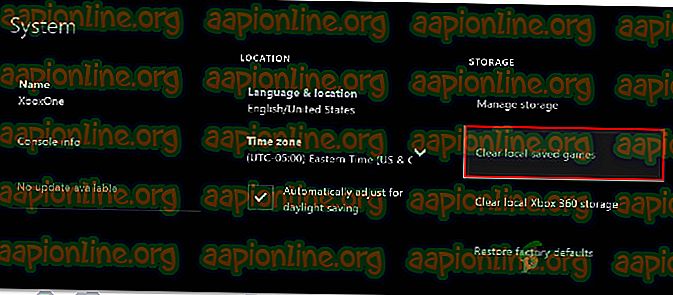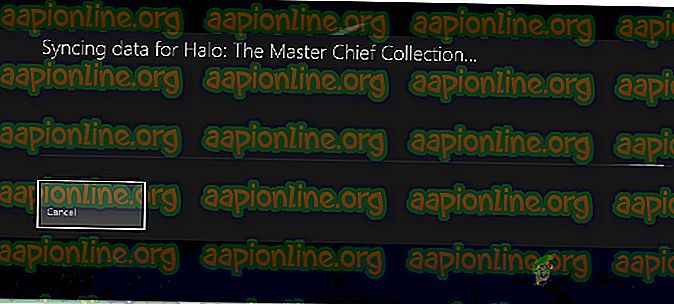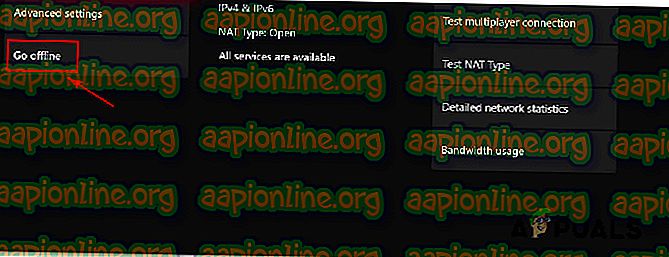Poprawka: Xbox One nie będzie odtwarzać pobranych gier
Niektórzy użytkownicy Xbox One zgłaszają, że nie mogą grać w żadne gry pobrane na konsolę - gry kupione cyfrowo lub darmowe gry otrzymane w ramach subskrypcji Xbox Gold. Po uruchomieniu gry zgłaszają, że ekran staje się czarny i pozostaje taki przez czas nieokreślony. Zgłoszono, że ten problem występuje na Xbox One, Xbox One S i Xbox One X.

Co powoduje, że pobrane gry nie działają na Xbox One?
Przeanalizowaliśmy ten konkretny problem, przeglądając różne raporty użytkowników i strategie naprawy, które są często stosowane w tego rodzaju scenariuszach przez dotkniętych użytkowników. Na podstawie naszych badań istnieje kilka potencjalnych scenariuszy, które spowodują takie zachowanie:
- Usterka systemu operacyjnego - Jednym z powodów, które mogą powodować ten konkretny problem, jest usterka systemu operacyjnego Xbox One. Wydaje się, że jest to powtarzający się problem we wszystkich modelach Xbox One (Xbox One, Xbox One S i Xbox one X). W takim przypadku możesz rozwiązać problem, wykonując cykl zasilania na konsoli.
- Lokalnie zapisana pamięć podręczna gier jest uszkodzona - W niektórych sytuacjach lokalna pamięć podręczna zapisywania gier może zostać uszkodzona i uniemożliwić prawidłowe uruchomienie jednej lub więcej gier. Jeśli ten scenariusz ma zastosowanie, możesz rozwiązać problem, wykonując kopię zapasową zapisanych gier i czyszcząc lokalną pamięć podręczną zapisanych gier.
- Uszkodzone dane systemu operacyjnego - Uszkodzone dane mogą być również odpowiedzialne za ten konkretny problem. Kilku użytkowników, których dotyczy problem, zgłosiło, że problem został rozwiązany po przeprowadzeniu miękkiego przywracania ustawień fabrycznych. Ta procedura wpłynie tylko na dane systemu operacyjnego (nie na gry ani aplikacje)
- Jedna lub więcej usług Xbox Game jest wyłączona - jeśli napotykasz problem z grą cyfrową nabytą przez udostępnianie gier, przyczyną tego, że nie możesz przejść przez czarny ekran, może być to, że jedna lub więcej usług Xbox Live jest niedostępna. W takim przypadku możesz rozwiązać problem z niektórymi grami, przechodząc do trybu offline.
Jeśli obecnie próbujesz rozwiązać ten konkretny problem, w tym artykule znajdziesz kilka potencjalnych przewodników rozwiązywania problemów. Poniżej wymieniliśmy zbiór poprawek, które inni użytkownicy w podobnej sytuacji uznali za pomocne.
Aby uzyskać najlepsze wyniki, zachęcamy do przestrzegania metod w kolejności, w jakiej są prezentowane, ponieważ są uporządkowane według wydajności i dotkliwości.
Metoda 1: Przeprowadzenie cyklu zasilania
Jak zgłosili niektórzy użytkownicy, istnieje szansa, że będziesz w stanie rozwiązać problem, wykonując cykl zasilania na konsoli. Wykonanie cyklu zasilania na konsoli spowoduje wyczerpanie kondensatorów zasilania, co ostatecznie rozwiąże większość problemów związanych z oprogramowaniem układowym, które mogą uniemożliwiać konsoli pobieranie pobranych gier.
Oto krótki przewodnik na temat wykonywania cyklu zasilania:
- Naciśnij i przytrzymaj przycisk Xbox (z przodu konsoli) przez około 10 sekund. Idealnie, będziesz chciał trzymać przycisk wciśnięty, dopóki dioda LED przestanie migać.
- Poczekaj około minuty, zanim ponownie włączysz konsolę, ponownie naciskając przycisk Xbox.
- Poszukaj zielonej animacji rozruchu podczas procesu uruchamiania. Jeśli nie widzisz zielonej animacji rozruchu konsoli Xbox, oznacza to, że procedura wyłączania zasilania nie powiodła się i musisz powtórzyć powyższe kroki.

- Po ponownym uruchomieniu konsoli Xbox One uruchom pobraną grę, która wcześniej nie działała, i sprawdź, czy problem został już rozwiązany.
Jeśli nadal masz ten sam problem, przejdź do następnej potencjalnej poprawki poniżej.
Metoda 2: Czyszczenie lokalnej pamięci podręcznej zapisanych gier
Kilku użytkowników napotykających ten problem zgłosiło, że udało się rozwiązać problem, czyszcząc lokalnie zapisaną pamięć podręczną gier. Spowoduje to wyczerpanie wszystkich zapisanych gier na tej konsoli, ale nie usunie żadnych plików gier ani zapisanych gier w chmurze. Co więcej, wszystkie zapisane gry zostaną zsynchronizowane przy następnym uruchomieniu tej konkretnej gry.
Uwaga: Aby upewnić się, że ta procedura nie spowoduje utraty żadnych zapisów gry, powinieneś zacząć od upewnienia się, że kopie zapasowe wszystkich zapisów są zapisywane w chmurze. Aby to zrobić, przejdź do Ustawienia> System> Pamięć i wybierz Gry. Następnie wybierz gry, których kopię zapasową chcesz wykonać w chmurze, i wybierz Przenieś> Gry zapisane w chmurze .
Po bezpiecznym zapisaniu zapisanych gier w pamięci w chmurze, oto co musisz zrobić, aby wyczyścić lokalnie zapisaną pamięć podręczną gier:
- Z pulpitu nawigacyjnego Xbox One wybierz Ustawienia> System .
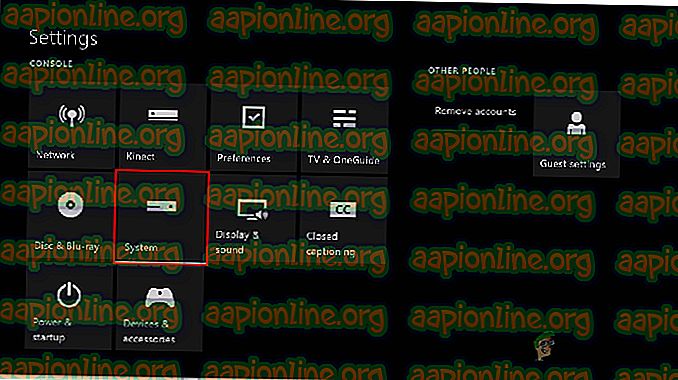
- Na ekranie System przejdź na kartę Pamięć i wybierz Wyczyść zapisane lokalne gry .
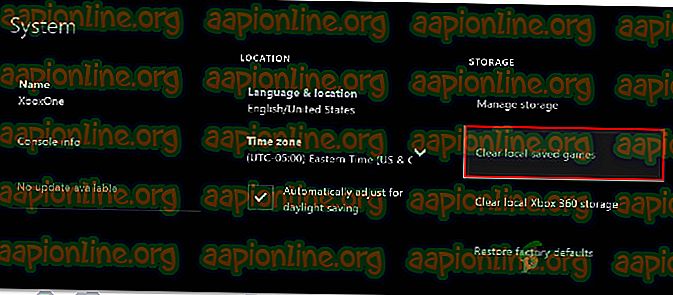
- Pod koniec tego procesu konsola uruchomi się ponownie automatycznie.
- Po zakończeniu następnego uruchomienia uruchom grę, która wcześniej nie działała, i poczekaj na zakończenie synchronizacji zapisu.
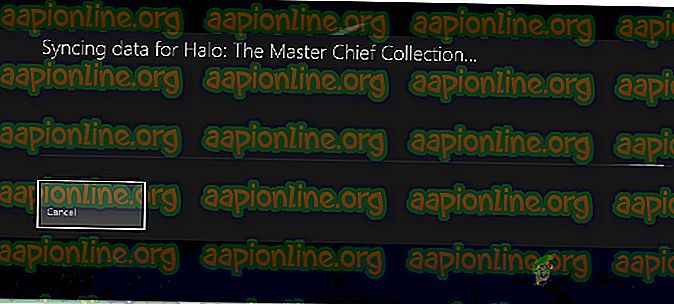
- Po zsynchronizowaniu zapisanych danych sprawdź, czy gra uruchamia się normalnie.
Jeśli nadal występuje ten sam problem, przejdź do następnej metody poniżej.
Metoda 3: Wykonanie miękkiego resetu do ustawień fabrycznych
Niektórzy dotknięci użytkownicy zgłosili, że byli w stanie rozwiązać problem, wykonując miękki reset fabryczny. Ta procedura służy przede wszystkim do rozwiązywania problemów i resetuje system operacyjny, usuwając potencjalnie uszkodzone dane. Dobrą wiadomością jest to, że nie dotknie żadnych danych aplikacji ani gier - więc nie martw się o ponowne pobieranie i instalowanie dużych gier od nowa.
Oto krótki przewodnik po miękkim przywracaniu ustawień fabrycznych:
- Otwórz konsolę Xbox One i naciśnij przycisk Xbox, aby otworzyć menu przewodnika.
- Następnie przejdź do System> Ustawienia> System> Informacje o konsoli . Po dotarciu na miejsce wybierz Resetuj konsolę .

- Na następnym ekranie wybierz Resetuj i zachowaj moje gry i aplikacje .

- Po zakończeniu procesu konsola uruchomi się ponownie automatycznie. Po zakończeniu procedury uruchamiania uruchom grę, w której wcześniej nie grałeś, i sprawdź, czy problem został rozwiązany.
Metoda 4: Weryfikacja statusu usług gier Xbox
Jeśli zaszedłeś tak daleko bez rezultatu, istnieje szansa, że nie możesz uruchomić gry, ponieważ jedna lub wiele usług Xbox Live nie działa lub jest w trakcie konserwacji.
Jeśli gra cyfrowa, którą próbujesz uruchomić, została nabyta przez udostępnianie gier, nie będziesz mógł grać, dopóki serwery Xbox nie będą znów działać.
Możesz sprawdzić status usług Xbox Live, odwiedzając ten link (tutaj). Jeśli jakieś usługi są obecnie wyłączone, możesz poczekać, aż problem zostanie rozwiązany, lub wykonaj poniższe czynności, aby zagrać w grę w trybie offline (nie wszystkie gry na to pozwalają).

Oto krótki przewodnik na temat grania w grę w trybie offline na Xbox One:
- Naciśnij przycisk Xbox na kontrolerze, aby otworzyć menu przewodnika.
- Z menu Ustawienia wybierz System> Ustawienia> Sieć .
- W menu Sieć przejdź do Ustawienia sieci i wybierz Przejdź do trybu offline .
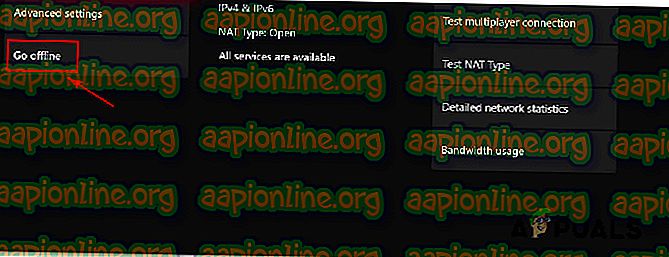
- Uruchom grę, w której wcześniej nie grałeś, i sprawdź, czy dasz radę przejść przez czarny ekran.
Uwaga: Jeśli procedura się powiedzie, pamiętaj, aby po chwili wrócić do menu Ustawienia sieci i przejść do trybu online. Niezastosowanie się do tego spowoduje, że nie będziesz korzystać ze wszystkich funkcji społecznościowych i synchronizacji zapisywania gier na konsoli.