Poprawka: nie można skontaktować się z kontrolerem domeny Active Directory dla domeny
Błąd „ Nie można się skontaktować z kontrolerem domeny Active Directory dla domeny ” często występuje z powodu błędnej konfiguracji DNS, w którym to przypadku należy go zmienić. Użytkownicy zgłosili, że kiedy próbują dodać kolejną stację roboczą systemu Windows do domeny, pojawia się następujący komunikat o błędzie.
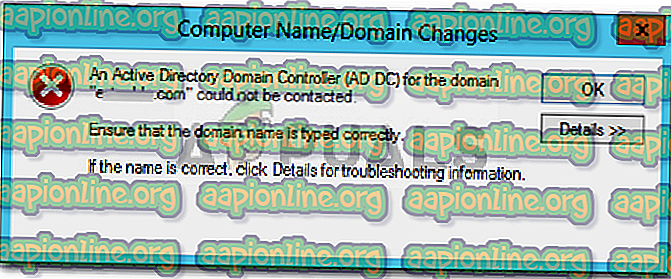
Po kliknięciu przycisku Szczegóły, aby dowiedzieć się więcej o błędzie, pojawi się informacja, że nazwa DNS nie istnieje wraz z kodem błędu. Jeśli natrafiłeś na błąd „ Nie można się skontaktować z kontrolerem domeny Active Directory dla domeny ” w systemie Windows 10, ten artykuł pomoże ci go rozwiązać. Jeśli masz problem z wyświetleniem komunikatu o błędzie, zastosuj poniższe obejścia, aby obejść ten problem.
Co powoduje błąd „Nie można się skontaktować z kontrolerem domeny Active Directory dla domeny” w systemie Windows 10?
Po przeanalizowaniu sprawy odkryliśmy, że problem często wynika z następujących czynników -
- Błędna konfiguracja DNS: jak wspomniano powyżej, główną przyczyną błędu jest błędna konfiguracja DNS. Ustawienie DNS można łatwo ponownie skonfigurować, aby rozwiązać problem.
- Usługi DNS: w niektórych przypadkach błąd może również zostać wygenerowany z powodu nieprawidłowego działania usługi DNS. Ponowne uruchomienie usługi wydaje się rozwiązać problem.
Teraz, aby rozwiązać problem, postępuj zgodnie z poniższymi rozwiązaniami. Jak zawsze zalecamy postępowanie zgodnie z kolejnością podaną poniżej.
Rozwiązanie 1: Dodaj nową konfigurację DNS
Ponieważ podstawową przyczyną problemu jest konfiguracja DNS, dodanie nowej konfiguracji DNS zgodnie z domeną powinno rozwiązać problem. Aby to zrobić, najpierw musisz zalogować się do systemu, który próbujesz dodać. Następnie postępuj zgodnie z instrukcjami poniżej:
- Przejdź do ustawień Centrum sieci i udostępniania, przechodząc do Panelu sterowania i wyszukując Centrum sieci i udostępniania .

- Przed siecią, której używasz, kliknij „ Ethernet ”.
- Gdy pojawi się nowe okno, przejdź do Właściwości .
- Z listy podświetl Protokół internetowy w wersji 4 (TCP / IPv4), a następnie kliknij Właściwości .

- Kliknij Zaawansowane, a następnie przejdź do zakładki DNS .
- W obszarze „ Adresy serwerów DNS ” kliknij Dodaj, a następnie wpisz adres IP kontrolera domeny w oknie.

- Naciśnij OK we wszystkich otwartych systemach Windows, a następnie uruchom ponownie system.
- Spróbuj ponownie dołączyć do domeny.
Rozwiązanie 2: Ponowne uruchomienie usługi DNS
W niektórych scenariuszach pojawia się komunikat o błędzie z powodu nieprawidłowego działania usług DNS. Ten problem można łatwo rozwiązać, po prostu ponownie uruchamiając usługi. Oto jak to zrobić:
- Naciśnij klawisz Windows + R, aby otworzyć Uruchom .
- Wpisz „ services.msc ”, a następnie naciśnij klawisz Enter.
- Na liście usług zlokalizuj usługę klienta DNS .

- Kliknij go prawym przyciskiem myszy i wybierz Uruchom ponownie .
- Jeśli nie możesz ponownie uruchomić usługi, po prostu otwórz wiersz polecenia z podwyższonym poziomem uprawnień, naciskając klawisz Windows + X i wybierając z listy Wiersz polecenia (administrator) .
- Wpisz następujące polecenie i naciśnij klawisz Enter:
net stop dnscache

- Aby uruchomić ponownie, wpisz:
net start dnscache

- Po zakończeniu spróbuj dołączyć do domeny.
Rozwiązanie 3: Łączenie za pomocą okna ustawień
Wreszcie możesz rozwiązać problem, łącząc się z domeną przy użyciu innej metody. Zasadniczo użytkownicy łączą system z domeną za pomocą właściwości systemu. Możesz jednak również połączyć się z domeną, używając następującej metody:
- W pasku wyszukiwania Cortana wpisz Opcje logowania, a następnie otwórz ją.
- Przejdź do zakładki „ Dostęp do pracy lub szkoły ”.
- Kliknij Połącz .
- Pojawi się nowe okno, kliknij „ Dołącz to urządzenie do lokalnej domeny Active Directory ”.

- Wpisz nazwę domeny. Upewnij się, że wpisujesz nazwę domeny wraz z .local (xxxxx.local).
- Następnie poprosi o administratora i hasło .
- Wprowadź poświadczenia, a następnie uruchom ponownie system.










