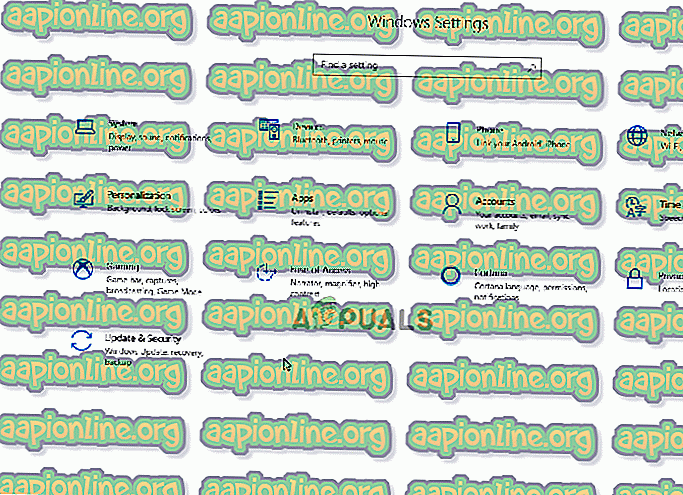Poprawka: Wystąpił błąd podczas aktualizacji Garry's Mod (plik zawartości zablokowany)
Garry's Mod to gra Sandbox Physics opracowana przez Facepunch Video, a później wydana przez Valve Corporation. Chociaż był to wcześniej mod do gry Half-Life 2, ale później został wydany jako samodzielna gra w listopadzie 2006 roku. Jednak ostatnio pojawiło się wiele raportów, że gra nie jest w stanie uruchomić i wyświetlić komunikat o błędzie „ Wystąpił błąd podczas aktualizacji mod Garry'ego (plik zawartości zablokowany) ”.

Co powoduje błąd „Plik zablokowany” w Garry's Mod?
Zbadaliśmy ten problem po otrzymaniu licznych raportów od użytkowników, którzy nie mogli grać w grę z powodu błędu, i opracowaliśmy listę rozwiązań, które rozwiązały błąd dla większości naszych użytkowników. Przyjrzeliśmy się również przyczynom, dla których błąd był wywoływany, i są one wymienione poniżej.
- Antywirus / zapora: Jeśli korzystasz z oprogramowania antywirusowego innej firmy, zwłaszcza „AVG Antivirus” lub domyślnej zapory systemu Windows 10, istnieje szansa, że zablokowały one pewne elementy gry przed nawiązaniem kontaktu z serwerem lub usunęły ważne pliki z katalog gier.
- Brakujące pliki: Gra wymaga, aby wszystkie pliki były obecne i nienaruszone, aby wszystkie jego elementy działały poprawnie. Jeśli brakuje określonego pliku lub został on uszkodzony, gra nie będzie działać poprawnie i powodować problemy z procesem uruchamiania.
- Aktualizacje: Możliwe, że gra nie została zaktualizowana i że dostępna jest aktualizacja. gra nie będzie działać poprawnie, jeśli aktualizacja nie została zainstalowana na komputerze.
Teraz, gdy masz podstawową wiedzę na temat natury problemu, przejdziemy do rozwiązań. Zaleca się wypróbowanie tych rozwiązań w określonej kolejności, w jakiej są wyświetlane, aby uniknąć konfliktów.
Rozwiązanie 1: Zezwolenie przez zaporę ogniową
Czasami Zapora systemu Windows blokuje niektóre elementy gry przed nawiązaniem kontaktu z serwerem. Dlatego na tym etapie zezwolimy aplikacji na zaporę. Za to:
- Kliknij menu Start i wybierz ikonę „ Ustawienia ”.
- Kliknij opcję „ Aktualizacje i zabezpieczenia ” i wybierz „ Zabezpieczenia systemu Windows ” w lewym okienku.
- Kliknij opcję „ Zapora sieciowa i ochrona sieci ” i wybierz przycisk „ Zezwalaj aplikacji przez zaporę ogniową ”.
- Kliknij „ Zmień ustawienia ” i upewnij się, że zezwalasz na „ Garry's Mod ” i „ Steam ” zarówno w sieci „ Prywatnej ”, jak i „ Publicznej ”.
- Kliknij „ Zastosuj ”, uruchom grę i sprawdź, czy problem nadal występuje.

Rozwiązanie 2: Zezwolenie za pomocą Windows Defender
Możliwe, że Windows Defender uniemożliwia przechowywanie niektórych plików gry na komputerze i usuwa je. Dlatego w tym kroku dodamy wykluczenie dla gry w Windows Defender.
- Kliknij menu Start i wybierz ikonę „ Ustawienia ”.
- Kliknij opcję „ Aktualizacje i zabezpieczenia ” i wybierz „ Zabezpieczenia systemu Windows ” w lewym okienku.
- Kliknij opcję „ Ochrona przed wirusami i zagrożeniami ”, a następnie wybierz „ Ustawienia ochrony przed wirusami i zagrożeniami ”.
- Przewiń w dół do nagłówka „ Wykluczenia ” i wybierz przycisk „ Dodaj wykluczenie ”.
- Z rozwijanego menu wybierz „ Folder ” i wybierz katalog instalacyjny gry.
Uwaga: Jeśli używasz innego oprogramowania antywirusowego, wyłącz je przed kontynuowaniem lub dodaj wykluczenie dla folderu gry i folderu Steam.
- Teraz sprawdź pliki gry, uruchom grę i sprawdź, czy problem nadal występuje.
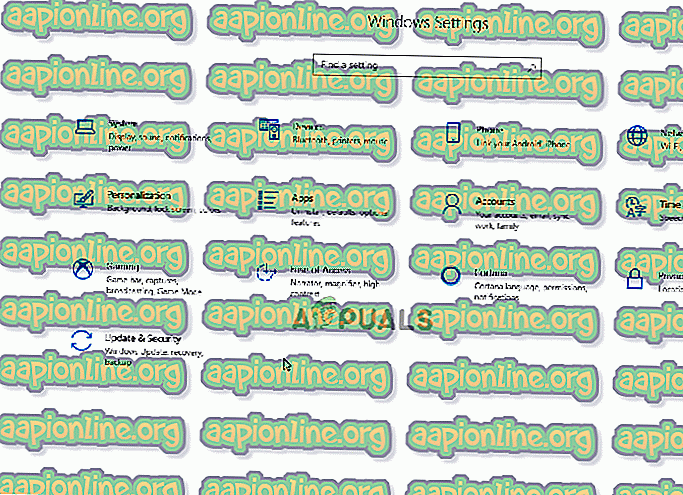
Rozwiązanie 3: Weryfikacja plików gry
Gra wymaga, aby wszystkie pliki były obecne i nienaruszone, aby wszystkie jej elementy działały poprawnie. Jeśli brakuje określonego pliku lub został on uszkodzony, gra nie będzie działać poprawnie i powodować problemy z procesem uruchamiania. Dlatego na tym etapie będziemy weryfikować pliki gry za pośrednictwem klienta Steam. Za to:
- Otwórz klienta Steam i zaloguj się do swojego konta.
- Kliknij „ Biblioteka ” i kliknij prawym przyciskiem myszy grę z listy w lewym okienku.
- Wybierz „ Właściwości ” i kliknij kartę „ Pliki lokalne ”.
- Kliknij opcję „ Zweryfikuj integralność plików gier ” i poczekaj, aż klient ukończy proces.
- Uruchom grę i sprawdź, czy problem nadal występuje.