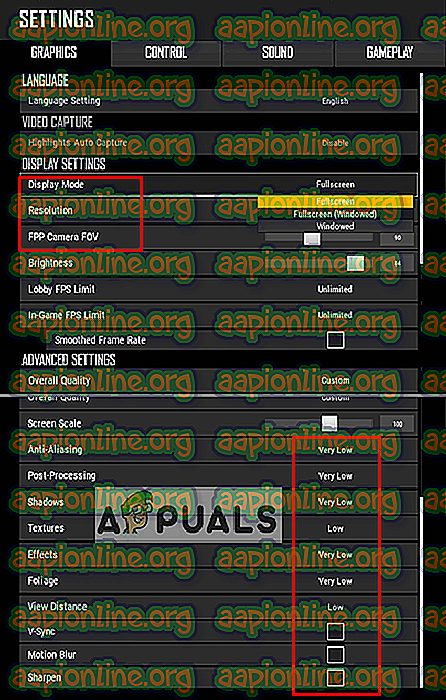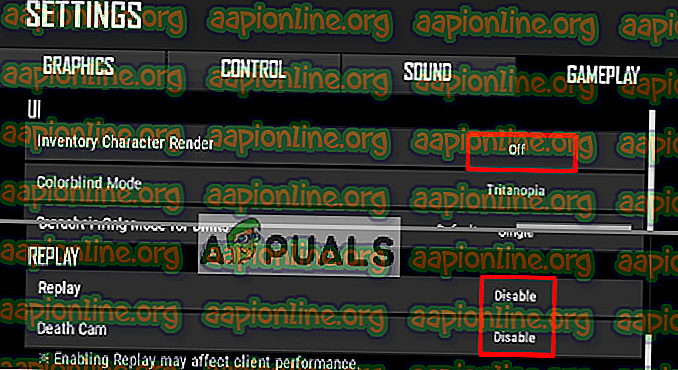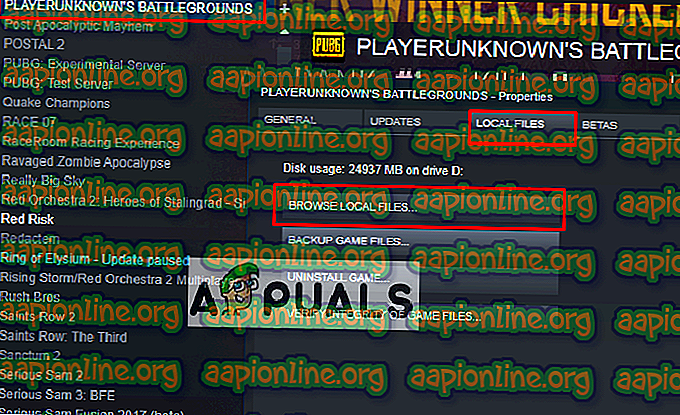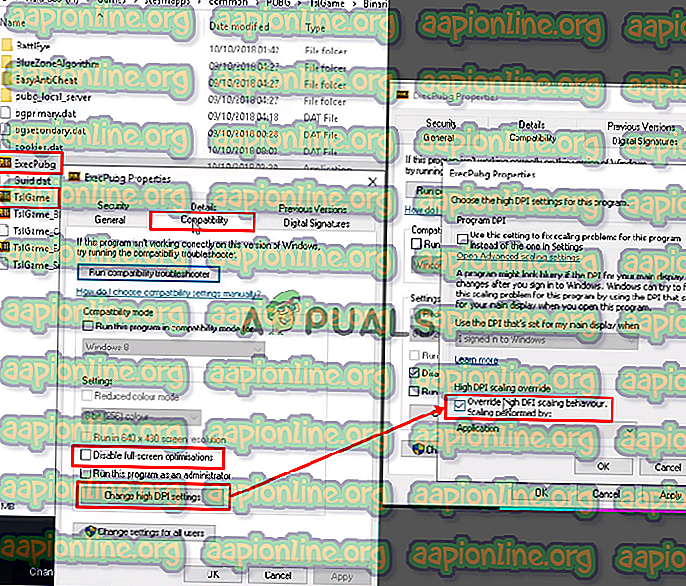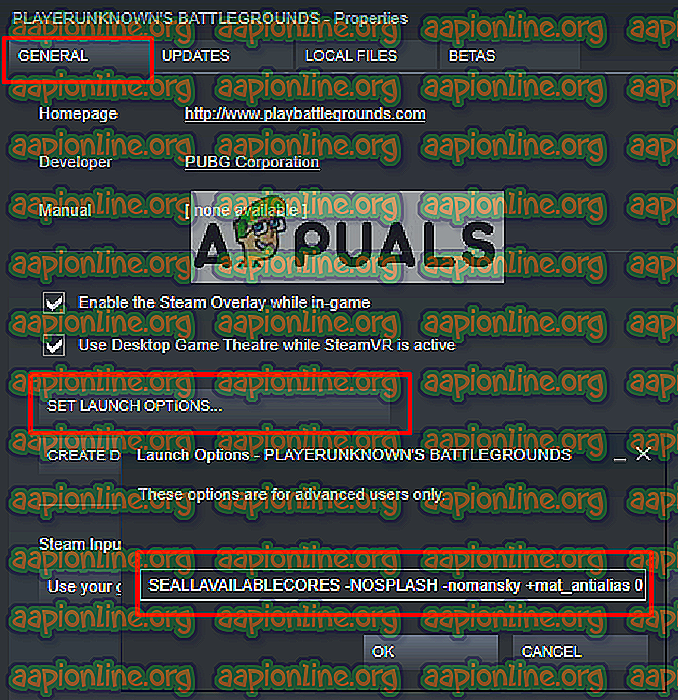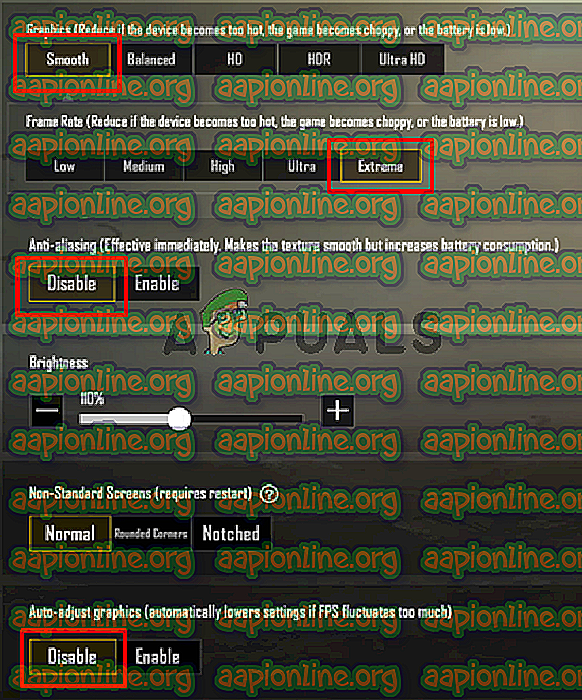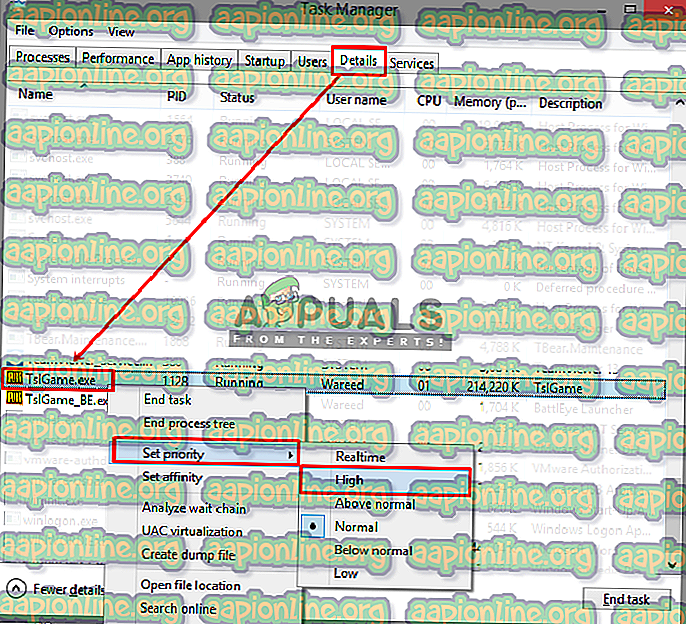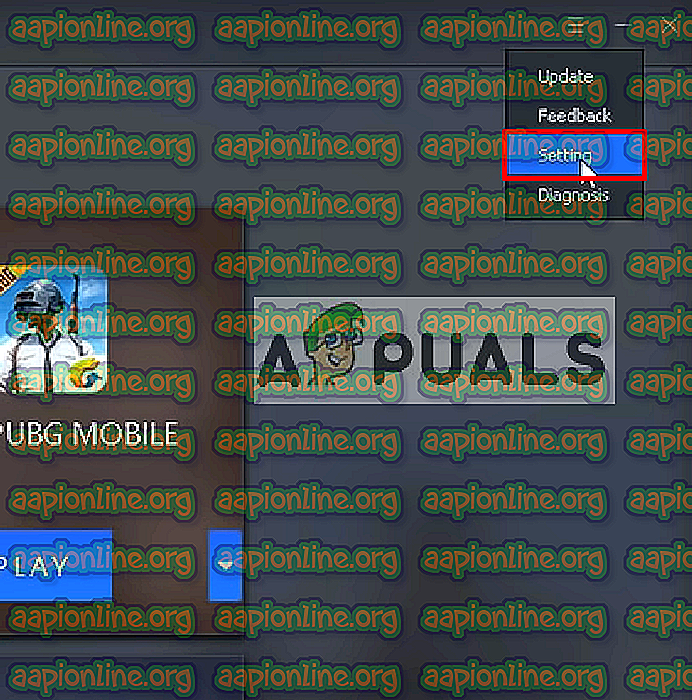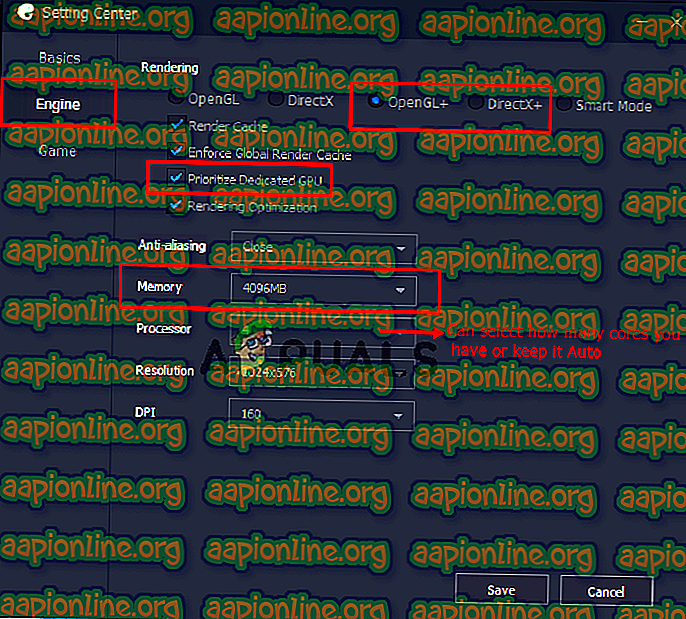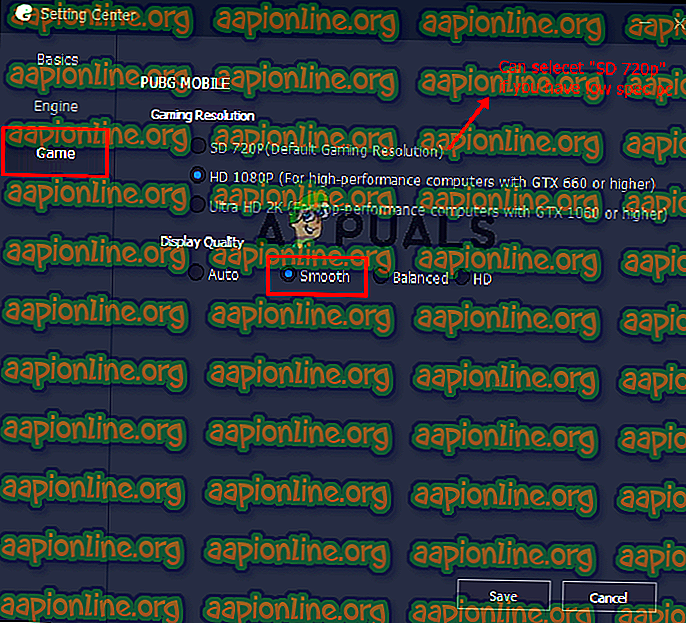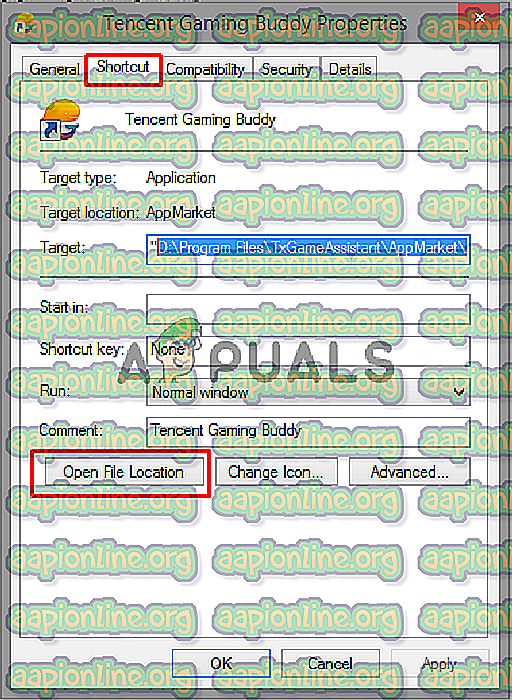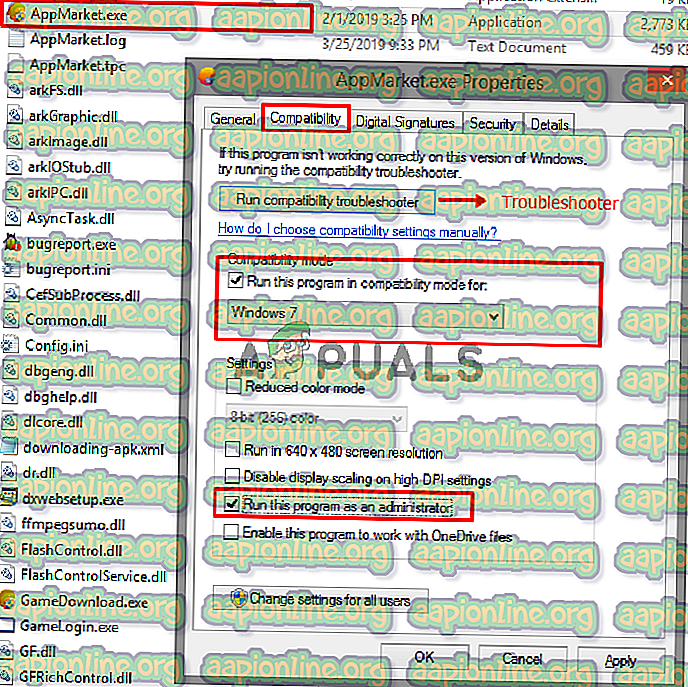Jak naprawić opóźnienie PUBG
PLAYERUNKNOWN's BATTLEGROUNDS (PUBG) to strzelanka z gatunku Battle Royale, w której wielu graczy walczy na śmierć i życie, wygrywając ostatnią drużynę lub osobę. Jednak wielu graczy informuje o opóźnieniu podczas gry, co jest niedopuszczalne i rujnuje zabawę z gry. Spadek liczby klatek na sekundę i słabe połączenie sieciowe mogą być przyczyną opóźnień.

Co powoduje problem z opóźnieniem w PUBG?
Według naszych badań i licznych raportów użytkowników znaleźliśmy kilka różnych przyczyn, które mogą powodować opóźnienia w grze
- Ustawienia gry : Domyślne ustawienia gry będą dostosowane do zalecanego systemu, co może nie być odpowiednie dla Ciebie. Musisz zmodyfikować ustawienia w zależności od systemu.
- Wydajność systemu Windows: czasami system Windows ogranicza szybkość procesora i pamięć z powodu oszczędzania energii, co może powodować niewielką różnicę w liczbie klatek na sekundę.
- Wolny Internet : FPS nie jest jedyną przyczyną opóźnień, ale opóźnienie (ping) z powodu wolnego Internetu może również powodować, że gra jest wolna i trudna do grania. Lepsze połączenie zapewni mniej pingów, co będzie lepsze dla gry online.
Przed sprawdzeniem rozwiązań upewnij się, że masz stabilne połączenie i dobry ping. Teraz, gdy masz podstawową wiedzę na temat charakteru problemu, przejdziemy do rozwiązania.
Uwaga : Jeśli w PUBG pojawia się błąd „ Wykryto opóźnienie sieci ”, możesz sprawdzić w tym artykule: tutaj
Rozwiązanie 1: Ustawienia PUBG w grze
Korzystając z opcji w grze, możesz modyfikować ustawienia grafiki i rozgrywki, aby zwiększyć liczbę klatek na sekundę i zmniejszyć opóźnienie. Wynik zmiany opcji może zależeć od systemu.
- Otwórz klienta Steam i zaloguj się do swojego konta, a następnie przejdź do Biblioteki i uruchom PUBG
- Teraz otwórz „ Ustawienia ” i wybierz opcję „ Grafika ”
- Zmień tryb wyświetlania na „ Pełny ekran ”
- Zachowaj rozdzielczość, którą monitor ma na pulpicie, jeśli zmienisz go na niski, możesz uzyskać więcej FPS
- Pole widzenia kamery FPP powinno wynosić między „ 70-80 ” dla niskich tonów, „ 80-90 ” dla średnich i wyższych niż dla wysokiej klasy komputerów PC
- Poniżej możesz utrzymać wszystko na poziomie „ bardzo niskim ” lub „ niskim ”
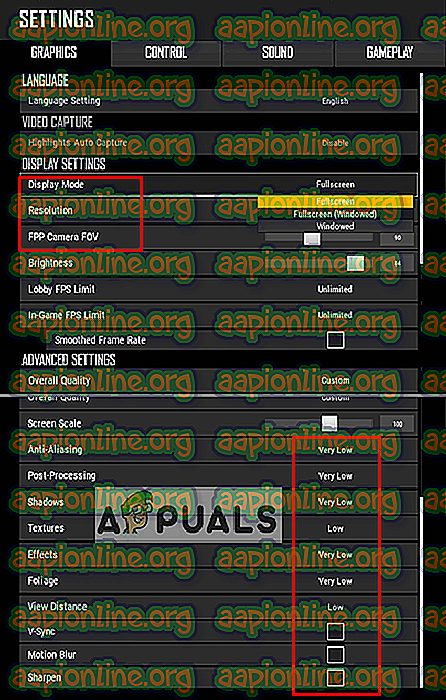
- Teraz przejdź do „ Rozgrywki ” i zmień te trzy opcje pokazane poniżej:
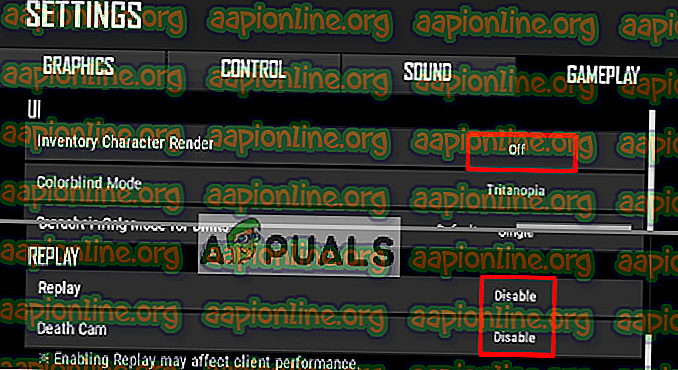
Po zmianie wszystkich powyższych ustawień sprawdź różnicę FPS i problem opóźnienia.
Rozwiązanie 2: Konfiguracja plików systemu Windows i plików gry
Niektóre inne opcje, które możemy spróbować naprawić opóźnienie, to wysoka wydajność systemu Windows i kompatybilność gry. Dostosowując te opcje, możemy zwiększyć szybkość procesora i utrzymać stabilność gry. Różnica może nie być bardzo duża, ale nadal pomocna.
Pliki gier:
- Otwórz klienta Steam i zaloguj się do swojego konta, a następnie kliknij „ Biblioteka ”
- Kliknij prawym przyciskiem myszy „ PUBG ” na liście i przejdź do Właściwości
- Kliknij kartę „ Pliki lokalne ”, a następnie „ Przeglądaj pliki lokalne ”
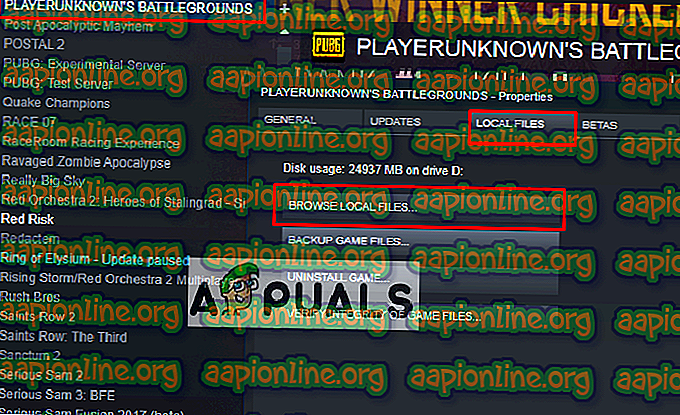
- Następnie przejdź do następującego katalogu:
TslGame> Pliki binarne> Win64
- Kliknij prawym przyciskiem myszy „ ExecPubg ” i wybierz Właściwości
- Wybierz kartę „ Zgodność ” i zaznacz „ Wyłącz optymalizacje pełnoekranowe ”
- Kliknij „ Zmień ustawienia wysokiej DPI ”, pojawi się nowe okno
- Zaznacz „ Zastąp wysokie DPI .. ” kliknij OK i zapisz go (w Windows 8 będzie to wyglądało nieco inaczej, jak „ Wyłącz skalowanie wyświetlacza w ustawieniach wysokiej DPI ”)
- Zrób to samo dla „ TslGame ”
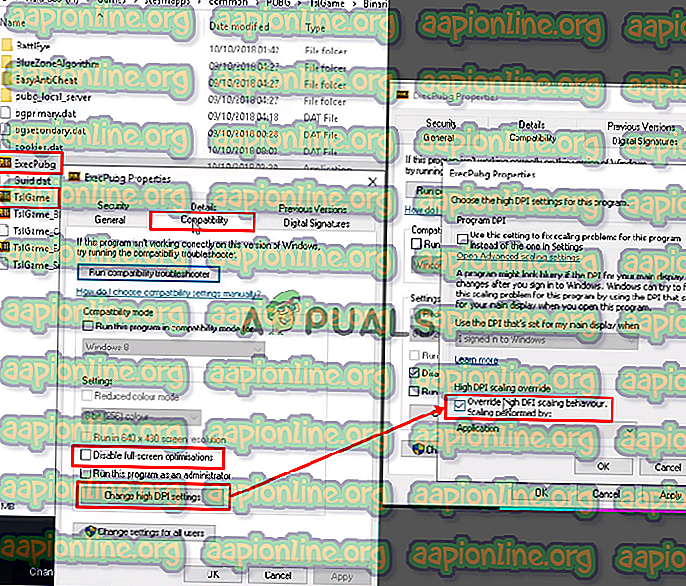
Panel sterowania:
- Otwórz Uruchom, naciskając Windows + R, a następnie wpisz „ powercfg.cpl ” i naciśnij Enter, aby otworzyć Opcje zasilania
- Ustaw plan zasilania na „ Wysoka wydajność ” (kliknij Pokaż dodatkowe plany, jeśli nie możesz znaleźć wysokiej wydajności)

Uruchom opcję:
- Otwórz klienta Steam i zaloguj się do swojego konta, a następnie kliknij „ Biblioteka ”
- Kliknij prawym przyciskiem myszy „ PUBG ” w bibliotece Steam i przejdź do „ Właściwości ”
- Kliknij „ Ustaw opcje uruchamiania ” i wklej to
-USEALLAVAILABLECORES -NOSPLASH -nomansky + mat_antialias 0
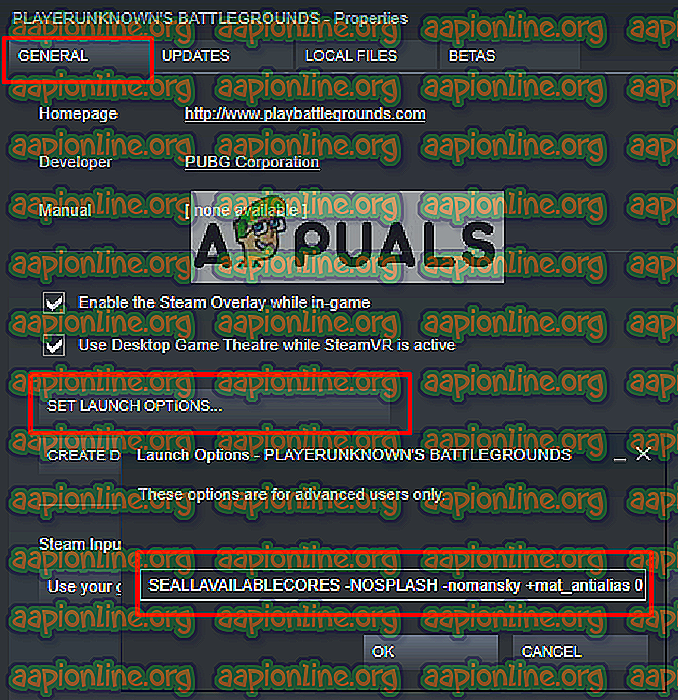
Teraz rozpocznij grę i sprawdź, czy opóźnienie się zmniejszyło.
Rozwiązanie 3: Ustawienia w grze PUBG Mobile (na urządzenia mobilne)
W ustawieniach PUBG Mobile możesz zmodyfikować opcję „ Grafika ”, aby zwiększyć i odblokować limit 25 FPS. Zdobycie większej liczby FPS zapewni stabilność i płynność gry bez opóźnień. W tej metodzie dostosujemy tylko cztery opcje, jak podano poniżej:
- Otwórz PUBG Mobile w swoim telefonie / emulatorze i zaloguj się na swoje konto
- Przejdź do „ Ustawienia ” i kliknij „ Grafika ”
- Ustaw grafikę na „ Smooth ”, a liczbę klatek na „ Extreme ”
- Wyłącz „ Wygładzanie ” i „ Automatyczna regulacja grafiki ”
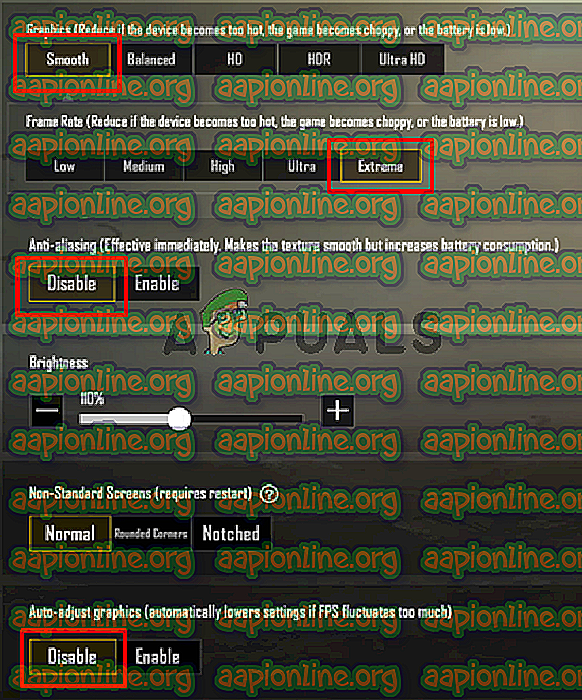
Teraz zagraj w grę i sprawdź, czy problem zostanie rozwiązany.
Rozwiązanie 4: Zwiększenie priorytetu w Menedżerze zadań (na PC i urządzenia mobilne)
Przy każdym uruchomieniu gry przejdź do „ Menedżera zadań ” i ustaw priorytet gry na wyższy niż normalnie. Priorytetem jest informowanie systemu, aby ten program miał więcej procesora i pamięci niż inne uruchomione programy.
- Uruchom grę i zminimalizuj, a następnie przytrzymaj klawisz Windows i naciśnij R, aby otworzyć Uruchom
- Wpisz „ taskmgr ” i Enter, aby otworzyć Menedżera zadań, a następnie przejdź do zakładki Szczegóły
- Znajdziesz „ TslGame. exe ”, kliknij go prawym przyciskiem myszy i ustaw priorytet na„ Ponad normalny ”lub„ Wysoki ”
Uwaga : W przypadku PUBG Mobile działającego na PC możesz zrobić to samo, zmieniając priorytet.
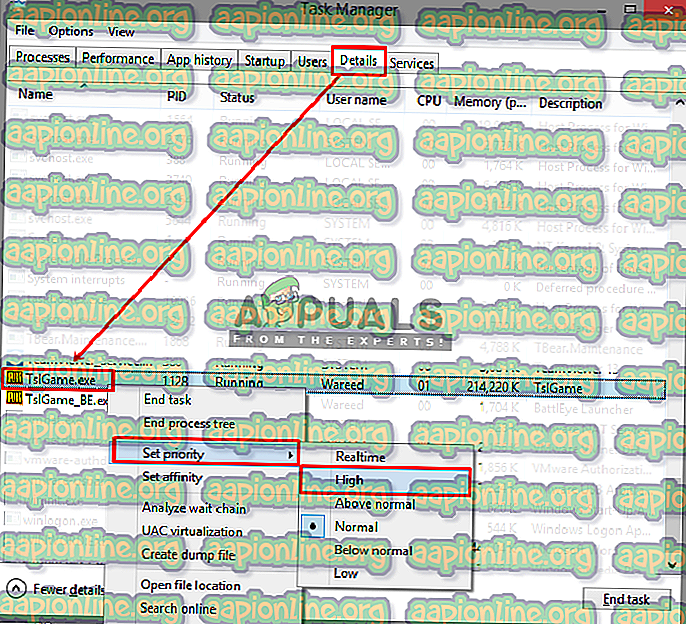
- Teraz sprawdź opóźnienie w grze.
Rozwiązanie 5: Ustawienia Buddy Tencent Gaming (dla urządzeń mobilnych)
Domyślne ustawienia Tencent Gaming Buddy mogą różnić się od specyfikacji twojego systemu, przez co mogą powodować opóźnienia w grze PUBG Mobile. Zmieniając ustawienia na bardziej odpowiednie dla systemu, możesz uzyskać więcej klatek na sekundę i lepszą ogólną wydajność emulatora.
- Otwórz Tencent Gaming Buddy, klikając dwukrotnie skrót, a następnie kliknij pasek ustawień w prawym górnym rogu i przejdź do „ Ustawienia ”
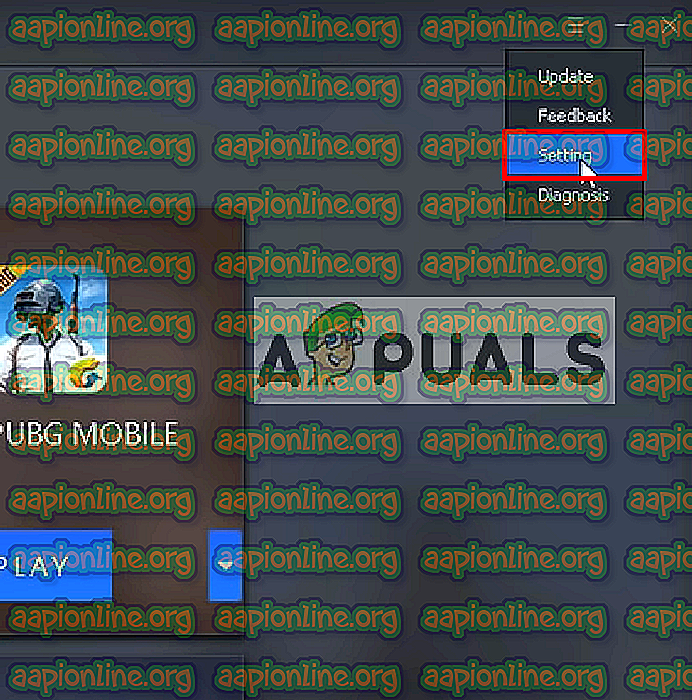
- Wybierz „ Engine ” i zmień tryb renderowania na „ OpenGL + ” (zależy od GPU) lub „ DirectX + ” (zależy od procesora) zgodnie ze specyfikacją systemu
Uwaga : Domyślnym trybem renderowania będzie „ Tryb inteligentny ”, który faktycznie powoduje bałagan w katalogu pamięci podręcznej.
- Jeśli masz dedykowany procesor graficzny (NVidia lub AMD), zaznacz „ Priorytet dedykowanego procesora graficznego ”, a jeśli masz tylko „ grafikę Intel ”, usuń zaznaczenie
- Zachowaj pamięć zawsze w połowie tego, co masz
Uwaga: Jeśli masz 4 GB pamięci RAM, połowa będzie wynosić 2 GB, Tak samo, jeśli 8 GB, a następnie włóż 4 GB, zawsze połowa tego, co masz
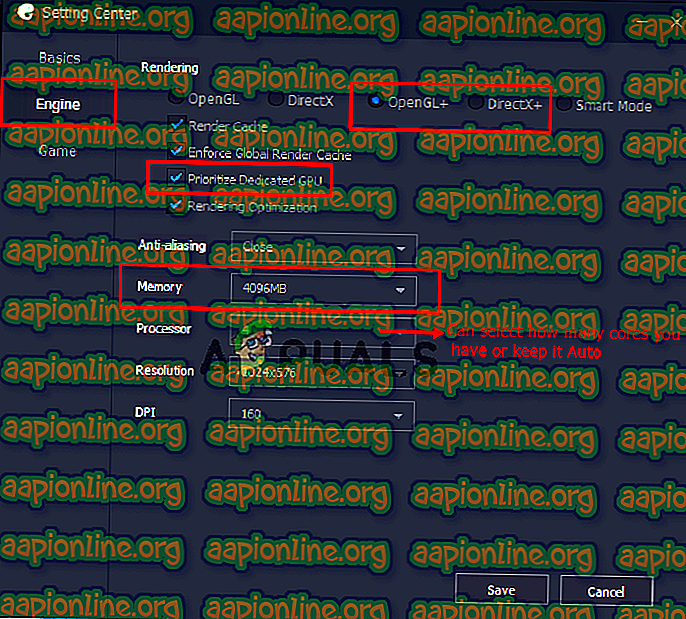
- Kliknij opcję „ Gra ”, a następnie możesz zmienić rozdzielczość gier, wybierając „ SD 720 ” dla niskiej specyfikacji i „ Ultra HD ” dla wysokiej klasy komputera i karty graficznej
- W „ Jakość wyświetlania ” należy zaznaczyć „ Gładki ” (usuwa cienie i cieniowanie, aby pomóc w opóźnieniu)
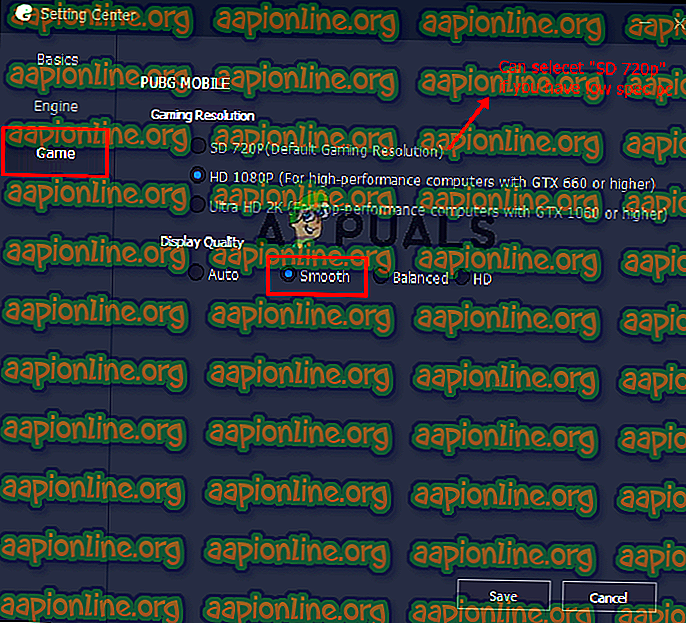
- Kliknij „ Zapisz ”, a następnie uruchom grę i sprawdź opóźnienie.
Rozwiązanie 6: Kompatybilność Tencent Gaming Buddy (na urządzenia mobilne)
W systemie Windows możesz zmienić tryb zgodności gry, który jest trybem, który pomaga uruchomić PUBG Mobile w starszej wersji systemu Windows, takiego jak Windows 7, 8. Może to pomóc w uruchomieniu gry lepiej i stabilniej niż gra w najnowszych oknach.
- Kliknij prawym przyciskiem myszy skrót Tencent Gaming Buddy, wybierz „ Właściwości ” i kliknij „ Otwórz lokalizację pliku ” w skrócie
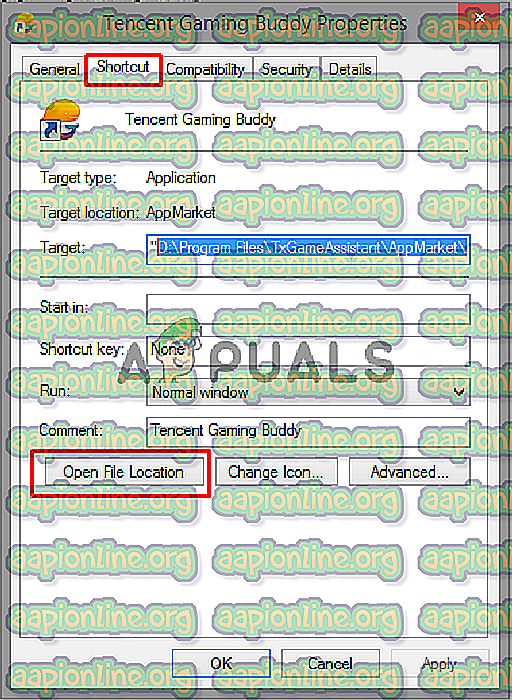
- Teraz kliknij prawym przyciskiem myszy „ AppMarket ” i przejdź do Właściwości.
- Otwórz zakładkę „ Kompatybilność ” i wybierz „ Uruchom ten program w trybie zgodności dla ”, w tym możesz wybrać Windows 7, 8 lub możesz kliknąć „ Uruchom narzędzie do rozwiązywania problemów ze zgodnością ”, aby wprowadzić automatycznie zalecane ustawienia.
- Zaznacz także „ Uruchom ten program jako administrator ”
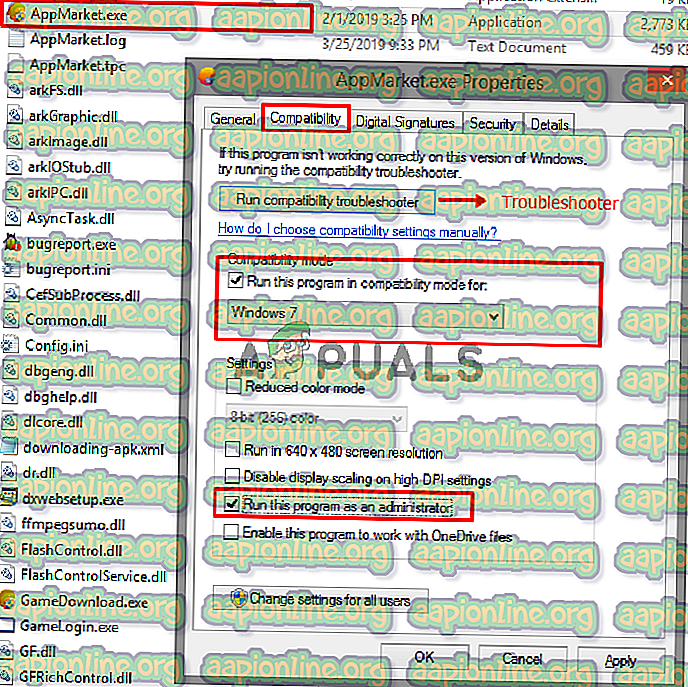
- Kliknij „ Zastosuj ” i „ OK ”, teraz sprawdź opóźnienie gry.