Jak naprawić lokalny dysk E losowo pojawiający się w systemie Windows 10
Po Windows Update 1803 otrzymywaliśmy liczne raporty od użytkowników, że widzą losowy Dysk Lokalny (w większości przypadków jest to E) pojawiający się na ich „Moim komputerze”. Ponadto oprogramowanie antywirusowe, a także inne aplikacje, są w stanie wybrać dysk. Chociaż dysk pojawia się normalnie w komputerze, jest w większości niedostępny i nic nie jest w stanie otworzyć jego zawartości.
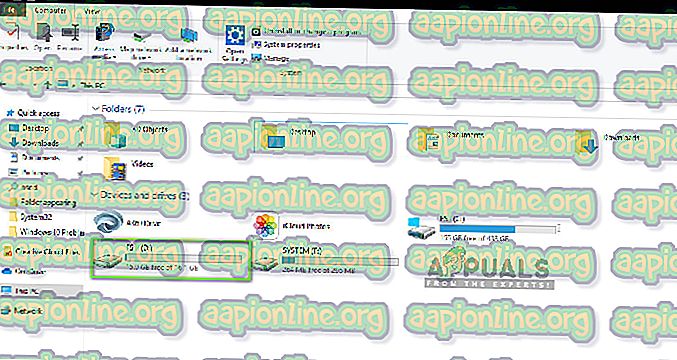
Jest to bardzo częsty problem, z którym spotykają się ludzie na całym świecie, gdy aktualizują komputery do najnowszej wersji systemu Windows. Istnieje jednak kilka innych przypadków, w których na komputerze może pojawić się losowy dysk. W tym artykule omówimy wszystkie powody, dla których może się to zdarzyć i jakie są obejścia tego problemu.
Zacznij od pierwszego rozwiązania i zejdź na dół.
Co powoduje, że w systemie Windows 10 pojawia się losowy dysk?
Po przeanalizowaniu wszystkich raportów użytkowników i przeprowadzeniu własnych badań na naszych stacjach roboczych doszliśmy do wniosku, że problem występuje z określonych powodów. Niektóre z przyczyn, dla których możesz napotkać ten problem, to między innymi:
- Windows Update 1803: Jak wspomniano we wstępie, jest to główna przyczyna, dla której użytkownicy napotykają ten problem. Wygląda na to, że Windows Update nie zakończył poprawnie procesu aktualizacji i pozostawił dysk na komputerze.
- Lokalizacja sieci: Innym powodem, dla którego możesz zobaczyć dysk na komputerze, jest to, że korzystasz z udostępniania sieci na swoim komputerze. Gdy udostępnianie sieciowe jest włączone, umożliwia dostęp do innych dysków z innych komputerów.
Przed kontynuowaniem upewnij się, że masz aktywne połączenie internetowe na komputerze, a także masz dostęp administratora. Zacznij od pierwszego rozwiązania i odpowiednio zejdź na dół.
Rozwiązanie 1: Zmiana litery kierowcy
System Windows oficjalnie rozpoznał sytuację, a nawet opublikował obejście, którego można użyć do rozwiązania problemu. Według nich Windows Update tworzy ten dysk tymczasowo, aby zapisać wszystkie pliki aktualizacji i powinien go usunąć przed zakończeniem procesu aktualizacji i przełączeniem kontroli z powrotem do użytkownika. W naszym przypadku proces aktualizacji tego nie robi i zamiast tego pozostawia resztki.
Według Microsoft problem ten można natychmiast rozwiązać, zmieniając literę dysku z konsoli zarządzania dyskami. Można to osiągnąć na dwa sposoby; albo przez samą aplikację, albo przez wiersz polecenia. W tym rozwiązaniu najpierw przejdziemy przez obie metody, zaczynając od metody GUI.
- Naciśnij Windows + R, wpisz „ diskmgmt.msc ” w oknie dialogowym i naciśnij Enter.
- W menedżerze dysków zlokalizuj dysk, który pojawił się losowo po aktualizacji. Kliknij go prawym przyciskiem myszy i wybierz Zmień literę dysku i ścieżki .

- Powinno pojawić się kolejne małe okno zawierające nazwę napędu. Wybierz dysk i kliknij przycisk Usuń znajdujący się pod spodem.

- Teraz po usunięciu uruchom ponownie całkowicie komputer, a następnie sprawdź, czy problem został rozwiązany.
Innym sposobem wykonania tych samych kroków jest skorzystanie z wiersza polecenia. Wykonaj kroki wymienione poniżej:
- Naciśnij Windows + S, wpisz „ wiersz polecenia ” w oknie dialogowym i naciśnij Enter.
- W wierszu polecenia z podwyższonym poziomem uprawnień wykonaj kolejno następujące polecenia.
diskpart wybierz wolumin E usuń literę = E
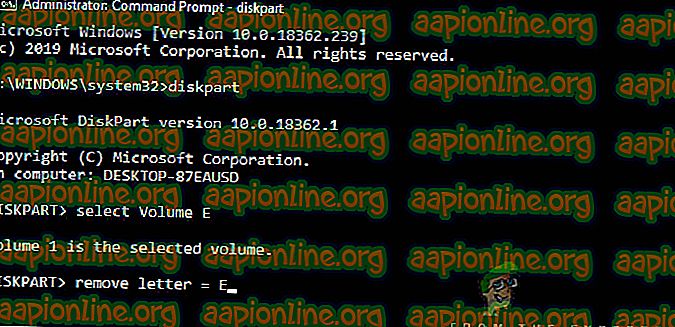
Uwaga: w tym przypadku litera napędu, która pojawiła się losowo, to „E”. Jeśli twoja sprawa jest inna, możesz odpowiednio zmienić polecenie.
- Zrestartuj całkowicie komputer, a następnie sprawdź, czy problem nadal występuje.
Rozwiązanie 2: Aktualizacja systemu Windows do najnowszej wersji
Według Microsoft wydali aktualizację dla komputerów, których dotyczy problem, w którym problem został naprawiony. Ponadto zmienili również aktualizację 1803, aby upewnić się, że problem nie wystąpi u użytkowników, którzy zamierzają zaktualizować wersję. W naszym przypadku aktualizacja systemu Windows automatycznie pobierze obejście na komputerze i całkowicie rozwiąże problem. W tym rozwiązaniu przejdziemy do Ustawień, a następnie zaktualizujemy system Windows do najnowszej wersji.
- Naciśnij Windows + S, wpisz „ aktualizacja ” w oknie dialogowym i naciśnij Enter.
- W Windows Update kliknij przycisk Sprawdź aktualizacje .

- Teraz system Windows automatycznie połączy się z serwerami Microsoft i pobierze nowszą wersję na komputer.
- Po wyświetleniu monitu upewnij się, że całkowicie zrestartowałeś komputer, a następnie sprawdź, czy nowe aktualizacje rozwiązały problem.
Rozwiązanie 3: Sprawdzanie dysków sieciowych
Innym powodem, dla którego możesz zobaczyć inny dysk na twoim komputerze, jest to, że jest on zmapowany przez sieć na twoim komputerze. Jeśli korzystasz z dostępu sieciowego do innego komputera, jego pliki będą obecne na twoim komputerze, ale będą pod nagłówkiem Lokalizacje sieciowe . W tym rozwiązaniu przejdziemy do opcji „Mój komputer” i po sprawdzeniu, czy dysk rzeczywiście jest lokalizacją sieciową, usuń go całkowicie.
Uwaga: po odłączeniu dysku od komputera będziesz musiał wykonać wszystkie czynności niezbędne do ponownego podłączenia go, aby upewnić się, że wiesz, co robisz.
- Otwórz „ Ten komputer ” z pulpitu lub za pomocą menu Start.
- Teraz spójrz pod opcję Lokalizacje sieciowe . Jeśli dysk jest obecny w tej sekcji, oznacza to, że został udostępniony przez sieć. Jeśli tak nie jest, możesz kontynuować rozwiązywanie problemów.

- Teraz kliknij dysk prawym przyciskiem myszy i wybierz polecenie Rozłącz .

- Dysk zostanie teraz odłączony i zostanie usunięty z komputera.
Innym sposobem na usunięcie dysku jest skorzystanie z wiersza polecenia. Ta metoda wykonuje to samo rozwiązanie, ale zamiast tego za pomocą wiersza polecenia.
- Otwórz wiersz polecenia z podwyższonym poziomem uprawnień, tak jak we wcześniejszych rozwiązaniach.
- Teraz wykonaj następujące polecenia:
użycie netto E: / delete
Uwaga: W tym przypadku usuwanym dyskiem jest „E”. Jeśli twoja sprawa jest inna, upewnij się, że dokonałeś zmian w poleceniu.
Rozwiązanie 4: Sprawdzanie pod kątem nieuczciwych / zewnętrznych napędów
Jeśli obie powyższe metody nie działają lub nie mają zastosowania w twoim przypadku, prawdopodobnie oznacza to, że na twoim komputerze był nieuczciwy / zewnętrzny napęd dyskowy i jest on wyświetlany. Jeśli jest to dysk zewnętrzny, możesz łatwo sprawdzić, czy jest on podłączony do komputera. Sprawdź wszystkie porty.
Jeśli możesz uzyskać dostęp do zawartości dysku, a nie było go wcześniej, a ponadto używasz komputera, upewnij się, że na komputerze nie było nieuczciwego dysku. Sprawdź wszystkie połączenia SATA i upewnij się, że nie ma dysku, który Twoim zdaniem nie był, ale jest. Jeśli rzeczywiście istniał nieuczciwy / zewnętrzny dysk, usiądź i ciesz się. Mamy nadzieję, że do końca tego artykułu rozwiążesz omawiany problem.








