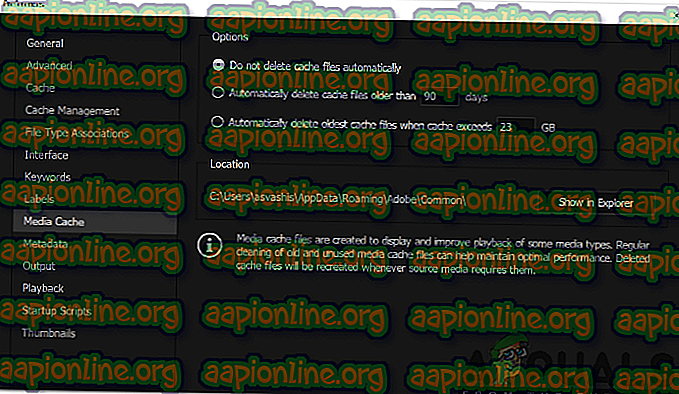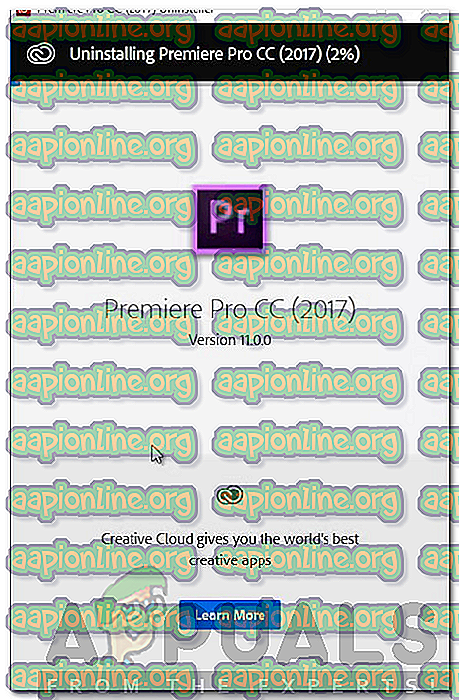Jak naprawić importer zgłosił ogólny błąd w programie Adobe Premiere
Adobe Premiere jest jednym z wiodących programów do edycji wideo. Adobe Premiere Pro jest następcą Adobe Premiere. Oprogramowanie zostało po raz pierwszy wprowadzone w 2003 roku i wkrótce zyskało rozgłos dzięki przyjaznemu interfejsowi, funkcjom i sile działania. Jak każda inna aplikacja, od czasu do czasu zdarza się, że użytkownicy mają problemy z kilkoma błędami. Jednym z nich jest komunikat o błędzie „ Importer zgłosił błąd ogólny ”. Pojawia się, gdy próbujesz zaimportować filmy na oś czasu za pomocą importera. Może to wynikać z wielu powodów, na przykład nieobsługiwanego kodeka lub formatu pliku wideo.

W tym artykule omówimy komunikat o błędzie, omawiając jego przyczyny, a następnie wymieniając rozwiązania, które możesz zastosować, aby pozbyć się komunikatu o błędzie; całkowicie. Dlatego zacznijmy od przyczyn.
Co powoduje komunikat o błędzie „Importer zgłosił błąd ogólny” w programie Adobe Premiere?
Jak wspomniano wcześniej, komunikat o błędzie pojawia się podczas importowania plików wideo za pomocą importera. Może to wynikać z następujących przyczyn:
- Nieobsługiwany kodek: Wszystkie urządzenia do nagrywania wideo używają różnych kodeków. Jeśli kodek nie jest obsługiwany przez oprogramowanie Adobe Premiere Pro, nie będzie można go zaimportować na oś czasu. W takim przypadku będziesz musiał zmienić kodek plików wideo.
- Nieobsługiwany format plików wideo: Adobe Premiere jest dość hojny z formatem plików wideo, jednak z oczywistych powodów nie obsługuje wszystkich formatów plików wideo. Dlatego jeśli aplikacja, którą próbujesz zaimportować, nie jest obsługiwana przez aplikację, ostatecznie natkniesz się na komunikat o błędzie.
- Problemy z aktywacją: Według Adobe problemy z aktywacją mogą czasami zakłócać niektóre funkcje importera. Dlatego upewnij się, że oprogramowanie jest aktywowane i że jesteś zalogowany na swoje konto Creative Cloud.
- Nazwa pliku wideo: W niektórych przypadkach przyczyną problemu może być także nazwa pliku wideo. W nazwie pliku mogą znajdować się symbole, które powodują pojawienie się problemu.
Mając to na uwadze, przejdźmy do prawdziwej części i pomóżmy ci w tym doświadczeniu. Postępuj zgodnie ze wszystkimi dostarczonymi rozwiązaniami, jeśli jedno lub dwa z nich nie działają.
Rozwiązanie 1: Sprawdź format pliku wideo i kodek
Pierwszą rzeczą, którą powinieneś zrobić, gdy pojawi się komunikat o błędzie, jest sprawdzenie, czy format wideo jest w tym formacie, a kodek jest obsługiwany przez Adobe. Niektóre kodeki nie są obsługiwane przez Adobe Premiere, na przykład obsługa kodeka QuickTime została usunięta przez Adobe. W takim przypadku konieczne będzie transkodowanie nagrania na nowszy / nowoczesny kodek.
Podobnie, jeśli format pliku wideo nie jest obsługiwany przez Adobe, wówczas nie będzie można zaimportować pliku. Podobnie będziesz musiał zmienić format pliku wideo, co jest dość łatwe. Ten link zawiera listę obsługiwanych formatów plików wideo.
Rozwiązanie 2: Czyszczenie pamięci podręcznej plików multimedialnych
Inną rzeczą, którą możesz zrobić, to usunąć pamięć podręczną plików multimedialnych, a następnie spróbować zaimportować pliki. Podczas importowania plików wideo lub audio do programu Adobe Premiere przechowuje wersje tych plików, do których można szybko uzyskać dostęp w celu uzyskania lepszej wydajności. Te przechowywane wersje są nazywane plikami pamięci podręcznej multimediów. Oto jak usunąć pliki:
- Zamknij Adobe Premiere Pro, a następnie przejdź do katalogu U sers \\ AppData \ Roaming \ Adobe \ Common . Pamiętaj, że folder AppData jest domyślnie ukryty, więc upewnij się, że go ukryłeś.
- Jeśli używasz komputera Mac, przejdź do katalogu / Users // Library / Application Support / Adobe / Common .
- Usuń pliki, a następnie uruchom Adobe Premiere Pro.
- Jeśli masz trudności ze znalezieniem powyższej ścieżki, możesz także przejść do Preferencji, a następnie przejść do karty Pamięć podręczna multimediów .
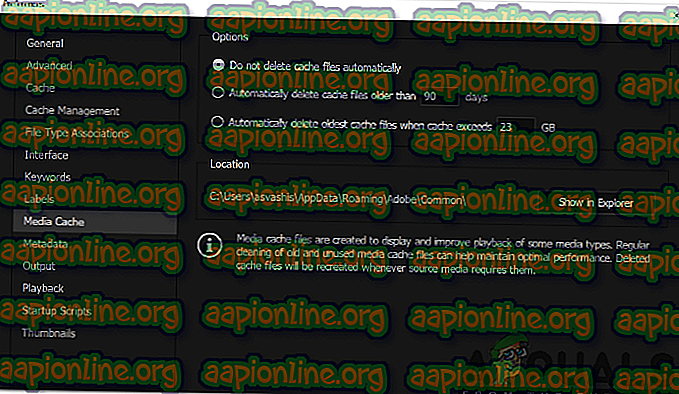
Rozwiązanie 3: Przenieś pliki w inne miejsce lub zmień ich nazwę
W niektórych scenariuszach przyczyną może być określona ścieżka plików wideo lub audio. W takim przypadku będziesz musiał zmienić ścieżkę plików, tj. Przenieść je na inny dysk lub po prostu inny folder. Zostało to zgłoszone przez wielu użytkowników i pomogło im rozwiązać problem.
Możesz także spróbować po prostu zmienić nazwę plików w tym samym katalogu, a następnie spróbować zaimportować pliki. Jeśli to nie działa, po prostu przenieś je w inne miejsce.
Rozwiązanie 4: Ponownie zainstaluj Premiere Pro
Jeśli wszystkie wyżej wymienione rozwiązania nie działają, może wystąpić problem z instalacją oprogramowania i konieczna będzie jego ponowna instalacja. Oto jak to zrobić:
- Otwórz Creative Cloud .
- Odinstaluj Adobe Premiere Pro zachowując preferencje (opcja podczas odinstalowywania).
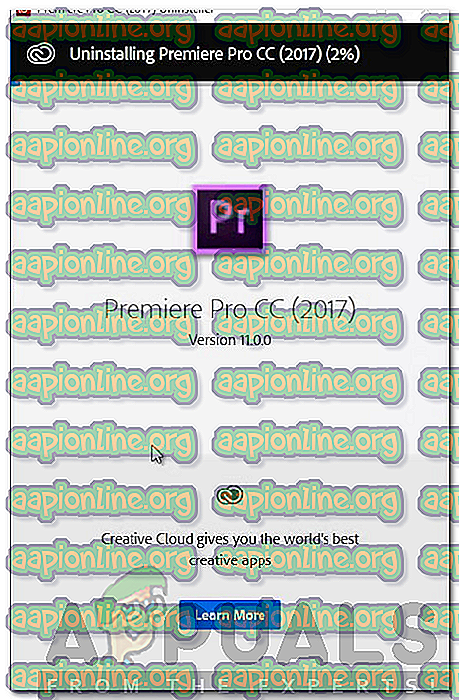
- Po zakończeniu zainstaluj go ponownie i sprawdź, czy to rozwiąże problem.