Jak naprawić błąd Windows Update 0xc80003f3
Kilku użytkowników systemu Windows dociera do nas z pytaniami po tym, jak nie mogli ani Windows ani Security Essentials. Wyświetlany kod błędu to 0xc80003f3. Jeśli przeanalizujemy kod błędu, oznacza to zasadniczo, że pamięć krótkotrwała (RAM) jest pełna. Może się to zdarzyć w sytuacjach, w których komputer był wielokrotnie przełączany w tryb uśpienia / hibernacji zamiast poprawnie go wyłączać. Jak się okazuje, problem nie dotyczy konkretnej wersji systemu Windows, ponieważ potwierdzono, że występuje w systemach Windows 10, Windows 8.1 i Windows 7.
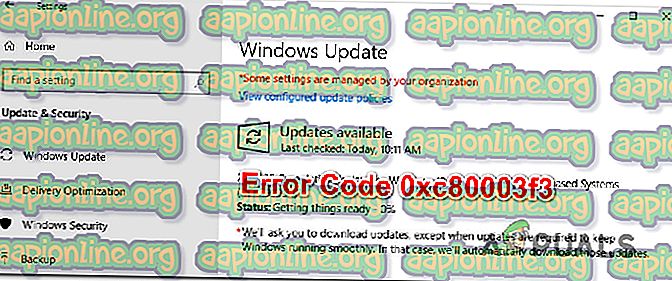
Co powoduje błąd 0xc80003f3?
Przeanalizowaliśmy ten konkretny problem, przeglądając różne raporty użytkowników i wypróbowując różne poprawki zalecane dla kodu błędu 0xc80003f3 . Okazuje się, że znanych jest kilka różnych scenariuszy wyzwalających ten błąd. Oto krótka lista potencjalnych winowajców:
- Usterka usługi Windows Update - Ten komunikat o błędzie może występować z powodu usterki usługi Windows Update. Jeśli ten scenariusz ma zastosowanie, powinieneś być w stanie rozwiązać problem za pomocą narzędzia do rozwiązywania problemów z Windows Update, aby zidentyfikować problem i automatycznie zastosować skuteczną strategię naprawy.
- Uszkodzenie w folderze SoftwareDistribution - Niepełna aktualizacja lub częściowo pobrany plik może uszkodzić aktualizację do tego stopnia, że wywoła ten konkretny kod błędu. W takim przypadku powinieneś być w stanie rozwiązać problem, usuwając folder SoftwareDistribution, zmuszając system operacyjny do utworzenia nowego folderu i ponownego pobrania plików.
- Niektóre krytyczne usługi WU są wyłączone - Inną możliwą przyczyną, która doprowadzi do tego problemu, są sytuacje, w których niektóre usługi niezbędne dla procesu aktualizacji systemu Windows są wyłączone. Może się to zdarzyć z powodu modyfikacji użytkownika lub z aplikacji do zarządzania zasobami. W takim przypadku jedyną poprawką jest ponowne włączenie usług, które nie mogą zostać uruchomione.
- Zepsuty komponent WU - udało nam się zidentyfikować niektóre sytuacje, w których ten problem występował na komputerach, na których komponent WU został skutecznie uszkodzony. Jeśli ten scenariusz ma zastosowanie, powinieneś być w stanie całkowicie obejść WU, instalując aktualizację za pomocą katalogu Windows Update.
- Uszkodzenie pliku systemowego - Uszkodzenie pliku systemowego może być również odpowiedzialne za ten konkretny komunikat o błędzie. Prawdopodobnie niektóre uszkodzone pliki nie są w stanie uruchomić wymaganych usług i procesów. W takim przypadku instalacja naprawcza powinna naprawić problem uszkodzenia bez uszkadzania plików.
Jeśli obecnie próbujesz rozwiązać ten sam komunikat o błędzie, w tym artykule znajdziesz kilka różnych instrukcji rozwiązywania problemów. Każda z metod opisanych poniżej jest potwierdzona przez co najmniej jednego użytkownika, którego dotyczy problem.
W celu uzyskania najlepszych rezultatów zalecamy śledzenie poniższych potencjalnych poprawek w tej samej kolejności, w jakiej je ułożyliśmy. Postępuj zgodnie z każdą metodą i odrzuć te, które nie mają zastosowania, i ostatecznie powinieneś znaleźć poprawkę, która rozwiąże problem w danym scenariuszu.
Zaczynajmy!
Metoda 1: Uruchomienie narzędzia do rozwiązywania problemów z Windows Update
Zanim przejdziemy do bardziej zaawansowanych strategii napraw, sprawdźmy, czy wersja systemu Windows nie jest w stanie samodzielnie rozwiązać problemu. Kilku użytkowników, których dotyczy problem, a także błąd 0xc80003f3, zgłosiło, że udało im się całkowicie rozwiązać problem, uruchamiając narzędzie do rozwiązywania problemów z Windows Update w celu automatycznego rozwiązania problemu.
To wbudowane narzędzie jest wyposażone w szereg strategii naprawczych, które zostaną automatycznie zastosowane w przypadku zidentyfikowania problemu, który obejmuje. Oto krótki przewodnik na temat uruchamiania narzędzia do rozwiązywania problemów z Windows Update:
- Naciśnij klawisze Windows + R, aby otworzyć okno dialogowe Uruchom . Następnie wpisz „ ms-ustawienia: rozwiązywanie problemów ” i naciśnij Enter, aby otworzyć kartę Rozwiązywanie problemów w aplikacji Ustawienia .

- Po przejściu do zakładki Rozwiązywanie problemów przejdź do panelu po prawej stronie i przejdź do sekcji Rozpoczęcie pracy . Gdy tam dotrzesz, kliknij Windows Update, a następnie Uruchom narzędzie do rozwiązywania problemów .

- Po uruchomieniu narzędzia poczekaj na zakończenie wstępnego skanowania. To zostanie ustalone, czy zastosowanie ma którakolwiek ze strategii naprawy zawartych w tym narzędziu

- Jeśli zidentyfikowana zostanie realna poprawka, zostaniesz jej przedstawiony w następnym oknie. Aby go zastosować, kliknij Zastosuj tę poprawkę, a następnie postępuj zgodnie z instrukcjami wyświetlanymi na ekranie, aby zastosować zalecaną strategię naprawy.

- Po pomyślnym zastosowaniu zalecanej poprawki uruchom ponownie komputer i sprawdź, czy problem nie występuje już od następnego uruchomienia systemu.
Jeśli błąd 0xc80003f3 nadal pojawia się podczas próby zainstalowania określonej aktualizacji systemu Windows, przejdź do następnej potencjalnej poprawki poniżej.
Metoda 2: Usunięcie zawartości folderu SoftwareDistribution
Wielu dotkniętych użytkowników zgłosiło, że udało im się rozwiązać problem, czyszcząc folder dystrybucji oprogramowania. Jest to główny folder, którego używa składnik WU (Windows Update) do przechowywania większości plików Windows Update.
Ta procedura zmusi system operacyjny Windows do ponownego pobrania wszystkich aktualizacji, które oczekują na zainstalowanie. To kończy się rozwiązaniem wszystkich tych przypadków, w których błąd 0xc80003f3 jest wywoływany przez niekompletną aktualizację systemu Windows lub przez uszkodzone pliki w folderze SoftwareDistribution.
Oto krótki przewodnik na temat czyszczenia folderu SoftwareDistribution :
- Aby usunąć folder SoftwareDistribution, najpierw musisz najpierw wyłączyć wybór usług ( Windows Update Service i Usługa transferu danych w tle) . Aby to zrobić, naciśnij klawisz Windows + R, aby otworzyć okno dialogowe Uruchom . Następnie wpisz „cmd” i naciśnij Ctrl + Shift + Enter, aby otworzyć okno wiersza polecenia z podwyższonym poziomem uprawnień.

Uwaga: Usunięcie folderu SoftwareDistribution nie będzie możliwe, chyba że wyłączysz te dwie usługi.
- Gdy znajdziesz się w wierszu polecenia z podwyższonym poziomem uprawnień, wpisz następujące polecenie i naciśnij klawisz Enter po każdym z nich, aby zatrzymać dwie usługi:
bity net stop wuauserv bity stop netto
- Po zatrzymaniu dwóch usług zminimalizuj monit CMD i otwórz Eksplorator plików. Gdy znajdziesz się w środku, przejdź do następującej lokalizacji:
C: \ Windows \ SoftwareDistribution
- W folderze Software Distribution zaznacz całą zawartość tego folderu, kliknij prawym przyciskiem myszy i wybierz Usuń z menu kontekstowego.

- Po wyczyszczeniu zawartości folderu SoftwareDistribution wróć do monitu CMD i wpisz następujące polecenia (naciśnij klawisz Enter po każdym z nich), aby ponownie włączyć te same usługi, które wcześniej zatrzymaliśmy:
net start wuauserv bity startowe netto
- Uruchom ponownie komputer i sprawdź, czy problem nadal występuje po zakończeniu kolejnej sekwencji uruchamiania.
Jeśli nadal nie możesz zainstalować niektórych (lub wszystkich) aktualizacji systemu Windows z powodu błędu 0xc80003f3, przejdź do następnego przewodnika rozwiązywania problemów poniżej.
Metoda 3: Włączenie wszystkich usług używanych przez WU
Jak się okazuje, ten szczególny problem może również wystąpić w przypadkach, w których niektóre usługi WU (Windows Update) uniemożliwiają uruchomienie. Może to być spowodowane ręczną interwencją użytkownika lub aplikacjami innych firm, które będą próbowały zmniejszyć zużycie zasobów.
AKTUALIZACJA : Udało nam się zidentyfikować kilka raportów użytkowników, w których problem występuje w nieoryginalnych instalacjach systemu Windows. Najprawdopodobniej usługi WU są zatrzymywane przez oprogramowanie aktywacyjne.
Kilku dotkniętym problemem użytkownikom udało się rozwiązać problem, zapewniając włączenie każdej usługi WU używanej podczas procesu aktualizacji. Oto krótki przewodnik po tym, jak to zrobić:
- Otwórz okno dialogowe Uruchom, naciskając klawisz Windows + R. Następnie wpisz „cmd” i naciśnij Ctrl + Shift + Enter, aby otworzyć wiersz polecenia z podwyższonym poziomem uprawnień. Jeśli pojawi się monit Kontroli konta użytkownika (UAC), kliknij Tak w oknie, aby przyznać uprawnienia administracyjne.

- Po pojawieniu się wiersza polecenia z podwyższonym poziomem uprawnień wpisz następujące polecenia w dowolnej kolejności, ale pamiętaj, aby nacisnąć klawisz Enter po każdym poleceniu, aby ustawić Typ uruchamiania każdej usługi na Automatyczny:
SC config trustinstaller start = auto SC config bits start = auto SC config cryptsvc start = auto
- Po odpowiednim zmianie każdego typu uruchamiania ponownie uruchom system ponownie i powtórz działanie, które poprzednio powodowało kod błędu przy następnym uruchomieniu systemu.
Jeśli nadal występuje ten sam błąd 0xc80003f3 podczas próby zainstalowania aktualizacji, przejdź do następnej metody poniżej.
Metoda 4: Ręczne instalowanie aktualizacji systemu Windows
Jeśli żadna z powyższych metod nie pozwoliła na zainstalowanie oczekujących aktualizacji, istnieje szansa, że będziesz w stanie całkowicie ominąć kod błędu, instalując błędną aktualizację ręcznie. Można to zrobić na kilka sposobów, ale najwygodniejszą i najbezpieczniejszą drogą jest skorzystanie z witryny katalogowej Microsoft Update .
Udało nam się zidentyfikować kilka różnych raportów z dotkniętymi użytkownikami, którzy twierdzą, że błąd 0xc80003f3 nie wystąpił, gdy korzystali z oficjalnego katalogu Microsoft Update do przeprowadzenia aktualizacji.
Oto krótki przewodnik, jak to zrobić:
- Odwiedź następującą stronę ( tutaj ) w przeglądarce.
- Po przejściu na stronę wykazu usługi Microsoft Update skorzystaj z funkcji wyszukiwania (prawy górny róg), aby wyszukać aktualizację powodującą kod błędu.

- Gdy zobaczysz wyniki, poszukaj odpowiedniej aktualizacji, patrząc na architekturę procesora i wersję systemu Windows.

- Po znalezieniu poprawnej aktualizacji zgodnie z konfiguracją naciśnij przycisk Pobierz i poczekaj na zakończenie procesu.
- Następnie kliknij dwukrotnie plik wykonywalny, który właśnie pobrałeś i postępuj zgodnie z instrukcjami w instalatorze, aby zakończyć instalację.
- Jeśli instalacja zakończy się bez problemów, udało Ci się całkowicie obejść problem.
Jeśli nadal napotykasz błąd 0xc80003f3 (lub inny błąd) podczas próby wybrania trasy ręcznej, przejdź do następnej metody poniżej.
Metoda 5: Przeprowadzenie instalacji naprawczej
Jeśli żadna z powyższych metod nie pozwoliła rozwiązać problemu i zainstalować oczekującej aktualizacji, prawdopodobnie błąd 0xc80003f3 jest spowodowany podstawowym problemem związanym z uszkodzeniem. W takim przypadku powinieneś być w stanie rozwiązać problem, resetując każdy składnik systemu Windows (w tym pliki rozruchowe).
Jednym ze sposobów na to jest przeprowadzenie czystej instalacji, ale jest to bardzo destrukcyjna procedura, która pozostawi cię bez żadnych plików osobistych. Wszystkie Twoje aplikacje, aplikacje i multimedia zostaną utracone.
Lepszym rozwiązaniem byłoby wykonanie instalacji naprawczej. Ta nieinwazyjna procedura dotyczy tylko składników systemu Windows. Oznacza to, że wszystkie aplikacje, gry, muzyka, filmy i pliki osobiste będą dostępne nawet po zakończeniu instalacji w miejscu. Jeśli zdecydujesz się użyć tej procedury do naprawy składników usługi Windows Update, postępuj zgodnie z instrukcjami ( tutaj ).











