Jak naprawić błąd „BlinitializeLibrary nie powiodło się 0xc00000bb” Błąd w systemie Windows
Kilku użytkowników zgłasza, że nagle nie mogą już uruchomić swojego komputera. Napotykają błąd „ blinitializelibrary nie powiodła się 0xc00000bb ” podczas pierwszego ekranu rozruchowego, a komputer nie przejdzie przez ekran początkowy bez względu na to, co spróbuje. Patrząc na kod błędu, błąd sugeruje, że płyta główna ostatnio zresetowała do wartości domyślnych z powodu nieoczekiwanego problemu z BIOSem.
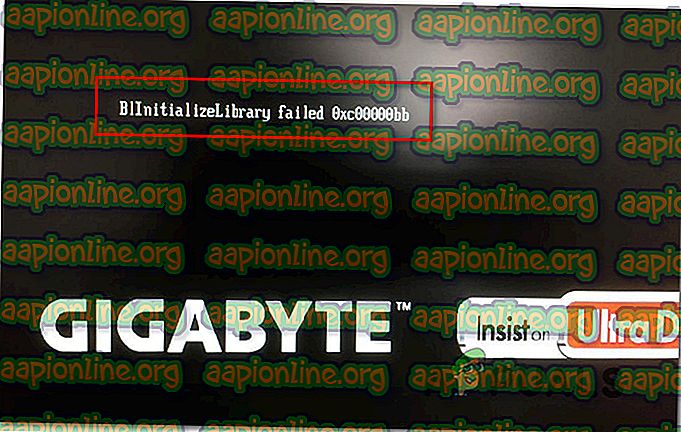
Wydaje się, że problem nie jest specyficzny dla określonej wersji lub producenta systemu Windows, ponieważ zgłaszano go w systemach Windows 7, Windows 8.1 i Windows 10 z różnymi konfiguracjami komputerów.
Co powoduje błąd Blinitializelibrary błąd 0xc00000bb?
Dokładnie zbadaliśmy ten konkretny problem, badając różne raporty użytkowników i strategie naprawy, które są najbardziej skuteczne w rozwiązaniu tego komunikatu o błędzie. Jak się okazuje, istnieje kilka różnych potencjalnych winowajców, którzy mogą być odpowiedzialni za pojawienie się tego problemu:
- Bezpieczny rozruch jest włączony - Bezpieczny rozruch to dodatkowa warstwa ochrony przed złośliwym oprogramowaniem i rootkitami, ale wiadomo, że powoduje wiele innych problemów, w tym ten konkretny błąd. Jeśli używasz sklonowanego dysku SSD / HDD lub podkręconych częstotliwości, spodziewaj się tego błędu podczas sekwencji uruchamiania. W takim przypadku problem należy rozwiązać, wyłączając Bezpieczny rozruch za pomocą ustawień BIOS / UEFI.
- Sekwencja uruchamiania jest uszkodzona - Możliwe jest również, że przyczyną błędu jest przy każdym uruchomieniu przyczyną leżącego u jego podstaw problemu z uruchomieniem. Jeśli ten scenariusz ma zastosowanie, powinieneś być w stanie rozwiązać problem za pomocą Bootrec.exe wraz z serią poleceń umożliwiających naprawienie głównego rekordu rozruchowego, danych konfiguracji rozruchu i sekwencji rozruchu.
- Klucz rejestru powoduje, że system Windows zapomina o kolejności uruchamiania - jak się okazuje, określony klucz rejestru Memory Management może być również odpowiedzialny za ten konkretny błąd. Kilku dotkniętym problemem użytkownikom udało się rozwiązać problem w tym przypadku, uruchamiając komputer w trybie awaryjnym i używając Edytora rejestru do zmodyfikowania klucza rejestru o nazwie ClearPageFileAtShutdown .
- Dekodowanie 4G jest wyłączone - jeśli problem występuje na platformie wydobywczej, a obecnie masz dwa lub więcej potężnych procesorów graficznych, istnieje prawdopodobieństwo, że problem występuje, ponieważ dekodowanie 4G (obsługa EVGA) jest wyłączone w ustawieniach BIOS lub UEFI. Jeśli ten scenariusz dotyczy bieżącej sytuacji, powinieneś być w stanie rozwiązać problem, włączając funkcję dekodowania 4G w ustawieniach BIOS / UEFI .
- Uszkodzenie podstawowego systemu plików - Inną możliwością jest to, że instalacja systemu operacyjnego cierpi z powodu uszkodzenia systemu plików, którego nie można rozwiązać za pomocą narzędzia Bootrec.exe. W takim przypadku największą szansą na rozwiązanie problemu w tym momencie jest wykonanie instalacji naprawczej.
Jeśli obecnie próbujesz rozwiązać ten sam komunikat o błędzie, w tym artykule znajdziesz kilka przewodników rozwiązywania problemów, które powinny rozwiązać problem. Poniżej znajduje się zbiór potencjalnych poprawek, które inni użytkownicy w podobnej sytuacji z powodzeniem zastosowali do rozwiązania błędu „błąd blinitializelibrary 0xc00000bb ”.
Jeśli chcesz pozostać tak efektywny, jak to możliwe, zachęcamy do przestrzegania poniższych metod w kolejności, w jakiej są prezentowane, dopóki nie znajdziesz rozwiązania problemu zgodnie z winowajcą, który je spowodował. Zamówiliśmy je według wydajności i trudności.
Metoda 1: Wyłączanie bezpiecznego rozruchu
Jak się okazuje, bezpieczny rozruch jest często odpowiedzialny za ten konkretny problem. Jest to funkcja wprowadzona w systemie Windows 8, która również stała się sposobem na Windows 10. Jego rolą jest zapobieganie uruchamianiu złośliwego oprogramowania i rootkitów podczas początkowej sekwencji rozruchowej.
Podczas sekwencji bezpiecznego rozruchu komputer uruchomi się tylko przy użyciu oprogramowania zaufanego przez producentów OEM (producentów oryginalnego sprzętu. Jeśli jednak używasz sklonowanych dysków SSD lub zmodyfikowanego sprzętu, może on powodować konflikt z sekwencją rozruchową w niektórych konfiguracjach komputera i wyzwalać „ bibliotekę blinitializelibrary ”) błąd 0xc00000bb ”. Funkcja bezpiecznego rozruchu może uznać różnice za naruszenie bezpieczeństwa i uniemożliwić normalne uruchomienie komputera.
Kilku użytkowników, których dotyczy problem, zgłosiło, że udało im się rozwiązać ten problem, wyłączając bezpieczny rozruch z menu BIOS swojego komputera. Jeśli napotykasz ten sam problem i podejrzewasz, że bezpieczny problem może być odpowiedzialny za ten problem, wykonaj poniższe instrukcje, aby wyłączyć funkcję zabezpieczeń w ustawieniach BIOS:
- Jak tylko komputer zacznie się uruchamiać, zacznij naciskać klawisz Setup podczas początkowego ekranu startowego. Klucz konfiguracji zależy od producenta płyty głównej, ale powinien być widoczny na ekranie początkowym.

Uwaga: Jeśli nie widzisz klucza instalacyjnego (konfiguracji BIOS) na ekranie początkowym, wyszukaj online „klucz instalacyjny + * producent płyty głównej *”
- Gdy znajdziesz się w ustawieniach BIOS, przejdź do zakładki Bezpieczeństwo i poszukaj funkcji o nazwie Bezpieczny rozruch . Gdy to zobaczysz, ustaw opcję Wyłączone.

Uwaga: należy pamiętać, że menu BIOS i dokładna lokalizacja funkcji bezpiecznego rozruchu będą różne dla różnych producentów. Spodziewaj się znaleźć opcję bezpiecznego rozruchu w obszarze Konfiguracja systemu, rozruch lub uwierzytelnianie - w zależności od producenta płyty głównej.
- Gdy uda ci się wyłączyć bezpieczny rozruch, zapisz konfigurację i wyjdź z ustawień BIOS. Komputer uruchomi się ponownie.
- Przy następnej sekwencji rozruchowej sprawdź, czy komputer jest teraz w stanie pomyślnie zakończyć proces bez napotkania błędu „błąd blinitializelibrary 0xc00000bb ”.
Jeśli nadal występuje ten sam problem, przejdź do następnej metody poniżej.
Metoda 2: Naprawienie sekwencji rozruchowej
W większości przypadków błąd blinitializelibrary nie powiódł się 0xc00000bb ” wystąpi błąd z powodu podstawowego problemu z uruchamianiem. W takich przypadkach najskuteczniejszym sposobem rozwiązania tego problemu jest naprawienie całej sekwencji rozruchowej za pomocą Bootrec.exe - wbudowanego narzędzia Windows zdolnego do ustalenia głównego rekordu rozruchowego, sekwencji rozruchowej i danych konfiguracji rozruchu. Każdy z tych elementów może być odpowiedzialny za błąd, z którym obecnie masz do czynienia.
WAŻNE: Aby rozpocząć procedurę naprawy sekwencji rozruchowej, potrzebujesz prawidłowego nośnika instalacyjnego Windows dla swojego systemu operacyjnego. Jeśli nie masz gotowego, możesz go utworzyć, wykonując czynności opisane w tych artykułach:
- Tworzenie nośnika instalacyjnego dla systemu Windows 7
- Tworzenie nośnika instalacyjnego dla systemu Windows 10
Uwaga: Jeśli nie masz nośnika instalacyjnego i nie masz możliwości jego uzyskania, możesz również wymusić pojawienie się menu odzyskiwania Uruchamianie, wymuszając 3 kolejne przerwy w uruchamianiu (wyłączając komputer podczas sekwencji rozruchowej).
Gdy będziesz gotowy do pracy, oto krótki przewodnik na temat uruchamiania narzędzia Bootrec.exe :
- Rozpocznij od włożenia nośnika instalacyjnego przed rozpoczęciem sekwencji rozruchowej. Następnie naciśnij dowolny klawisz, gdy pojawi się monit o uruchomienie z niego. Po dotarciu do początkowego okna instalacji systemu Windows kliknij opcję Napraw komputer - prawy dolny lub lewy róg, w zależności od wersji systemu Windows.

- Nastąpi przeniesienie bezpośrednio do menu Opcje zaawansowane . Po dotarciu na miejsce kliknij opcję Rozwiąż problemy, a następnie wybierz opcję Wiersz polecenia z listy dostępnych elementów.

- Po otwarciu okna wiersza polecenia wpisz następujące polecenie w środku i naciśnij klawisz Enter po każdym poleceniu, aby odbudować całe dane konfiguracji rozruchu:
bootrec.exe bootrec.exe / fixmbr bootrec.exe / fixboot bootrec.exe / scanos bootrec.exe / rebuildbcd
- Po pomyślnym zakończeniu wszystkich poleceń wszystkie dane konfiguracji rozruchu powinny zostać naprawione. Sprawdź, czy udało Ci się rozwiązać problem poprzez ponowne uruchomienie komputera i sprawdzenie, czy sekwencja rozruchowa jest zakończona.
Jeśli nadal występuje ten sam błąd „Błąd blinitializelibrary 0xc00000bb ”, przejdź do następnej metody poniżej.
Metoda 3: Ulepszenie kluczy zarządzania pamięcią w trybie awaryjnym
Jak się okazuje, ten szczególny problem może również wystąpić w przypadkach, gdy BIOS kończy się zapominaniem, który dysk SSD / HDD jest dyskiem podstawowym. Ten scenariusz został odkryty przez niektórych użytkowników, którzy sprawdzali kolejność rozruchu, ilekroć ten problem występował, tylko po to, aby odkryć, że dysk Windows nie jest już pierwszym dyskiem rozruchowym.
Jeśli ten scenariusz ma zastosowanie, powinieneś być w stanie rozwiązać problem, wdrażając poprawkę rejestru, aby zapobiec czyszczeniu pliku strony przez komputer przy każdym zamykaniu. Ta procedura została potwierdzona jako skuteczna zarówno w systemie Windows 7, jak i Windows 8.
Ale aby uzyskać dostęp do Edytora rejestru w celu rozwiązania problemu, musisz uruchomić komputer w trybie awaryjnym. Oto krótki przewodnik na temat uruchamiania komputera w trybie awaryjnym i poprawiania zarządzania pamięcią:
- Włącz komputer i zacznij naciskać klawisz F8, gdy tylko pojawi się ekran początkowy, aby otworzyć Zaawansowane opcje rozruchu .
- Gdy znajdziesz się w menu Zaawansowane opcje rozruchu, użyj klawiszy strzałek lub naciśnij odpowiedni klawisz (F4), aby wybrać tryb awaryjny.

- Poczekaj na zakończenie sekwencji rozruchowej. Po zakończeniu procedury uruchamiania naciśnij klawisz Windows + R, aby otworzyć okno dialogowe Uruchom . Następnie wpisz „regedit” w polu tekstowym i naciśnij klawisz Enter, aby otworzyć Edytor rejestru.

Uwaga : Jeśli pojawi się monit UAC (Kontrola konta użytkownika), kliknij Tak, aby przyznać uprawnienia administracyjne.
- Po przejściu do edytora rejestru użyj lewej strony, aby przejść do następującej lokalizacji lub wklej ją bezpośrednio na pasku nawigacyjnym i naciśnij klawisz Enter:
Komputer \ HKEY_LOCAL_MACHINE \ SYSTEM \ CurrentControlSet \ Control \ Session Manager \ Zarządzanie pamięcią
- Po dotarciu do właściwej lokalizacji przejdź do prawego panelu i kliknij dwukrotnie ClearPageFileATShudown . W oknie edycji wartości DWORD (32-bit) ClearPageFileAtShutdown ustaw Podstawę na Szesnastkową, a Dane wartości na 1 i kliknij Ok, aby zapisać zmiany.

- Po wprowadzeniu tej zmiany uruchom ponownie komputer i sprawdź, czy normalna sekwencja uruchamiania zakończy się powodzeniem przy następnej próbie. Jeśli tak, wykonaj ponownie kroki od 3 do 5, ale tym razem ustaw ClearPageFileAtShutdown z powrotem na 0 i zapisz zmiany.
Jeśli ta metoda nie naprawiła błędu blinitializelibrary, błąd 0xc00000bb nie powiódł się lub ta metoda nie miała zastosowania w konkretnym scenariuszu, przejdź do następnej metody poniżej.
Metoda 4: Włączenie dekodowania powyżej 4G
Jeśli używasz swojego komputera PC do kopania i używasz 2 lub więcej kart GPU, istnieje szansa, że napotkasz błąd „Błąd inicjalizacji biblioteki bl 0x 0x0000bb ”, ponieważ dekodowanie 4G nie jest włączone w ustawieniach BIOS lub UEFI płyty głównej.
Kilku dotkniętych problemem użytkowników, którzy również wydobywali kryptowaluty, zgłosiło, że problem został rozwiązany po włączeniu dekodowania 4G lub powyżej dekodowania 4G . Oczywiście dokładna lokalizacja tej opcji jest wysoce zależna od producenta płyty głównej, ale zazwyczaj można ją znaleźć w zakładce Urządzenia peryferyjne .
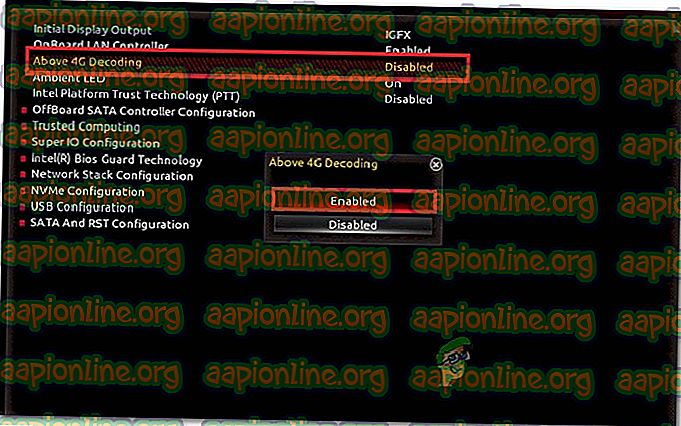
UWAGA: Na płytach głównych EVGA ta funkcja nazywa się obsługą EVGA zamiast obsługi 4G.
Jeśli ta metoda nie miała zastosowania w konkretnym scenariuszu, przejdź do następnej metody poniżej.
Metoda 5: Przeprowadzenie instalacji naprawczej
Jak zgłosiło kilku użytkowników, których dotyczy problem, ten problem może również wystąpić z powodu awarii dysku HDD lub SSD. Jeśli żadna z powyższych metod nie pomogła Ci rozwiązać problemu, prawdopodobnie masz problem z pamięcią masową.
Ponieważ tak naprawdę nie można uruchomić systemu w celu przeprowadzenia niezbędnych weryfikacji w celu potwierdzenia, że rzeczywiście masz do czynienia z uszkodzonym dyskiem, jedynym sposobem na to jest wykonanie instalacji naprawczej . Ta procedura zastąpi dowolny składnik systemu Windows, eliminując możliwość uszkodzenia pliku systemowego. Jeśli nadal występuje ten problem, nawet po upewnieniu się, że pliki systemu Windows nie są uszkodzone, możesz bezpiecznie potwierdzić, że dysk SSD ulega awarii.
I pamiętaj, że ta procedura nie spowoduje utraty jakichkolwiek danych osobowych (multimediów, aplikacji, gier i plików osobistych), jak w przypadku czystej instalacji. Instalacja naprawcza po prostu odświeży składniki systemu Windows i nic więcej.
Jeśli chcesz przejść do instalacji naprawczej, możesz postępować zgodnie z tym przewodnikiem krok po kroku ( tutaj ).










