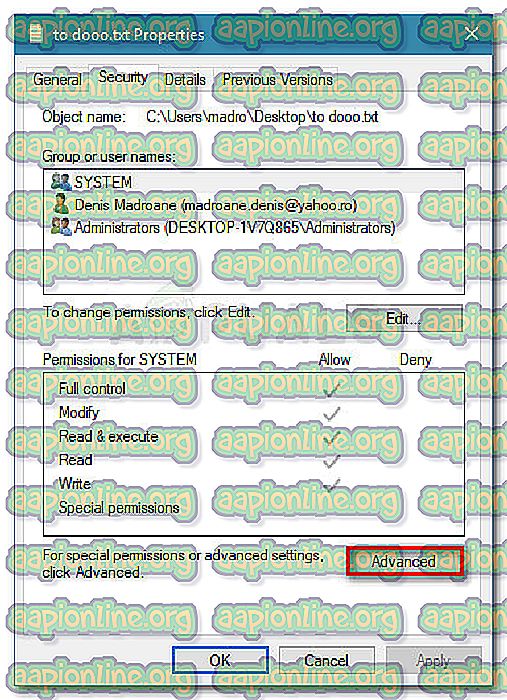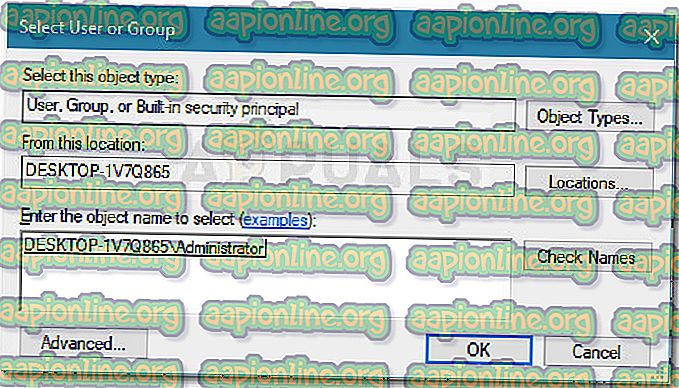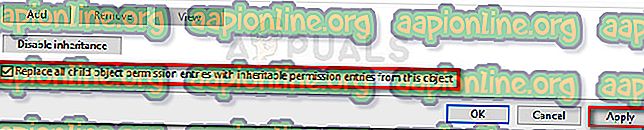Poprawka: VLC nie może otworzyć pliku MRL
Jest jeden błąd w VLC, który wydaje się nie zostać naprawiony bez względu na wersję kompilacji. Błąd „VLC nie może otworzyć MRL” występuje, gdy odtwarzacz VLC próbuje otworzyć plik lub przesłać strumieniowo film, który fizycznie znajduje się gdzie indziej niż na komputerze lokalnym. Jeśli odtwarzacz VLC nie może go zdobyć z jakiegoś powodu, zobaczysz błąd „VLC nie może otworzyć MRL” .

Chociaż błąd może wynikać z wewnętrznej blokady zapory błędu aplikacji, możliwe jest również, że usterka nie dotyczy samej aplikacji, ale hosta zdalnie zlokalizowanej zawartości.
Ponieważ błąd występuje, gdy zdalnie zlokalizowana treść nie jest dostępna z tego czy innego powodu, istnieje szereg kroków, które można wykonać, aby wskazać źródło problemu. Jeśli widzisz błąd „VLC nie może otworzyć MRL” podczas próby odtworzenia filmu lub strumienia, wykonaj poniższe kroki, aby rozwiązać problem. Poniżej znajduje się zbiór metod używanych przez innych użytkowników w celu rozwiązania problemu. Postępuj zgodnie z metodami, aż natrafisz na poprawkę, która rozwiązuje problem.
Metoda 1: Upewnij się, że źródło działa
Zanim zrobisz cokolwiek innego, upewnij się, że źródło, do którego próbujesz uzyskać dostęp, faktycznie działa. Ponieważ błąd występuje najczęściej w przypadku strumieni i innych treści opartych na adresach URL, przejdź do Plik> Otwórz strumień sieci i skopiuj adres URL, z którego próbujesz uzyskać dostęp.

Wklej adres URL do przeglądarki (lub innego odtwarzacza wideo) i sprawdź, czy rozpocznie się odtwarzanie. Jeśli sieciowy adres URL nie działa w innych aplikacjach, jest bardzo prawdopodobne, że problem nie dotyczy wersji odtwarzacza VLP, ale źródła.
Jeśli źródło działa w przeglądarce lub w innym odtwarzaczu multimedialnym, przejdź do następnych metod poniżej.
Metoda 2: Odinstaluj lub popraw ustawienia zapory
Większość wystąpień błędu „VLC nie może otworzyć błędu MRL”, które nie są wynikiem uszkodzenia źródła, jest w rzeczywistości spowodowana ustawieniem zapory. Nadoprotekcyjne zapory ogniowe (szczególnie rozwiązania innych firm) mogą ostatecznie blokować niezbędne porty potrzebne VCL do pomyślnego przesyłania strumieniowego źródła.
Oczywiście, w zależności od zapory ogniowej innej firmy, kroki zapobiegające zakłócaniu działania zewnętrznego programu antywirusowego przy przesyłaniu zawartości będą różne. Jeśli korzystasz z systemu AVG, możesz rozwiązać ten problem, przechodząc do Zapory> Narzędzia / Ustawienia zapory, a następnie w lewym okienku wybierz Aplikacje . Następnie przejdź do prawego panelu i zmień akcję przypisaną do odtwarzacza multimedialnego VLC na Zezwalaj dla wszystkich .
Uwaga: jeśli używasz innego programu antywirusowego, musisz znaleźć określone kroki związane z używanym pakietem zabezpieczeń.
Jeśli masz problemy ze znalezieniem równoważnych kroków dla używanego programu antywirusowego innej firmy, prostszym rozwiązaniem byłoby po prostu pozbyć się zapory innej firmy i użyć wbudowanego rozwiązania. Zapora systemu Windows Defender nie powoduje konfliktów z VLC, podobnie jak inne zapory innych firm. Oto krótki przewodnik na temat odinstalowywania pakietu bezpieczeństwa innej firmy i korzystania z wbudowanej zapory:
- Naciśnij klawisz Windows + R, aby otworzyć okno dialogowe Uruchom. Następnie wpisz „ appwiz.cpl ” i naciśnij klawisz Enter, aby otworzyć okno Programy i funkcje.

- W oknie Programy i funkcje przewiń listę aplikacji i kliknij prawym przyciskiem myszy> Odinstaluj w używanym pakiecie zapory innej firmy.
- Postępuj zgodnie z instrukcjami wyświetlanymi na ekranie, aby usunąć zewnętrzną zaporę ogniową z systemu.
- Zrestartuj swój komputer. Przy następnym uruchomieniu zapora systemu Windows Defender włączy się automatycznie.
- Sprawdź, czy problem został rozwiązany, otwierając VLC. Jeśli strumieniowe przesyłanie treści zewnętrznych wyzwala ten sam błąd „VLC nie może otworzyć MRL”, przejdź do następnej metody poniżej.
Metoda 3: Odinstaluj VLC i zainstaluj najnowszą wersję
Błąd „VLC nie może otworzyć MRL” może być również spowodowany wewnętrznym błędem aplikacji lub usterką. Niektórym użytkownikom udało się rozwiązać problem po odinstalowaniu VLC i zainstalowaniu najnowszej dostępnej kompilacji z oficjalnej strony.
Oto krótki przewodnik, jak to zrobić:
- Otwórz nowe okno Uruchom, naciskając klawisz Windows + R. Następnie wpisz „ appwiz.cpl ” i naciśnij Enter, aby otworzyć okno Programy i funkcje .

- W Programach i funkcjach przewiń listę aplikacji i zlokalizuj odtwarzacz multimediów VLC. Następnie kliknij prawym przyciskiem myszy odtwarzacz multimedialny VLC i wybierz Odinstaluj / zmień.
- Postępuj zgodnie z instrukcjami wyświetlanymi na ekranie, aby usunąć odtwarzacz multimedialny VCL z systemu i ponownie uruchomić komputer, jeśli pojawi się odpowiedni monit.
Uwaga: Aby uzyskać najlepsze wyniki, rozważ użycie Revo Uninstaller lub iOBit Uninstaller do usunięcia wszystkich śladów starej aplikacji.
- Odwiedź ten link ( tutaj ) i pobierz najnowszą wersję VLC Media Player. Postępuj zgodnie z instrukcjami wyświetlanymi na ekranie, aby zainstalować najnowszą wersję w systemie i uruchom ponownie w razie potrzeby.
- Po zainstalowaniu aplikacji sprawdź, czy możesz teraz przesyłać strumieniowo zawartość bez błędu „VLC nie może otworzyć MRL” . Jeśli nadal występuje ten sam błąd, przejdź do następnej metody poniżej.
Metoda 4: Roszczenie o własność plików
Niektórzy użytkownicy zgłaszają, że otrzymali błąd „VLC nie może otworzyć MRL”, gdy próbowali odtwarzać niektóre pliki znajdujące się na zewnętrznych dyskach lub na zewnętrznych dyskach wymiennych. Najwyraźniej niektórzy użytkownicy byli w stanie rozwiązać problem, twierdząc, że są właścicielami plików, które zostały otwarte za pomocą błędu „VLC nie może otworzyć MRL” .
Oto krótki przewodnik, jak to zrobić:
- Kliknij prawym przyciskiem myszy plik, który się otwiera z danym błędem, i wybierz Właściwości .
- W menu Właściwości przejdź do zakładki Bezpieczeństwo i kliknij przycisk Zaawansowane powiązany z uprawnieniami .
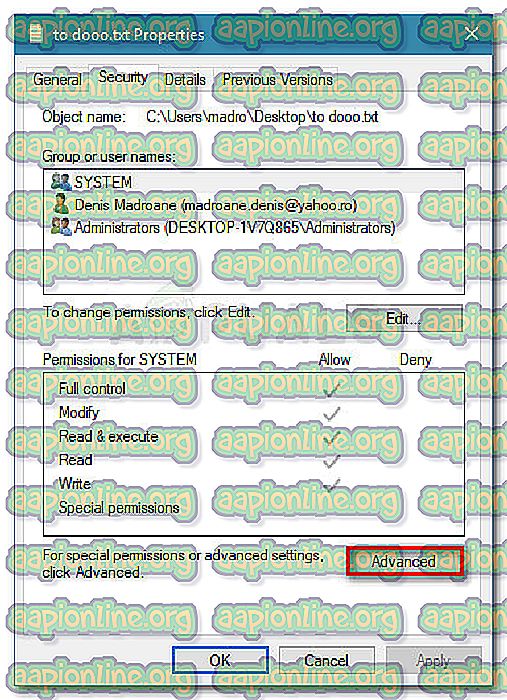
- Kliknij przycisk Zmień u góry (powiązany z Właścicielem).
- W następnym polu wpisz „ Administrator ” w polu powiązanym z Wpisz nazwę obiektu, aby wybrać i naciśnij OK .
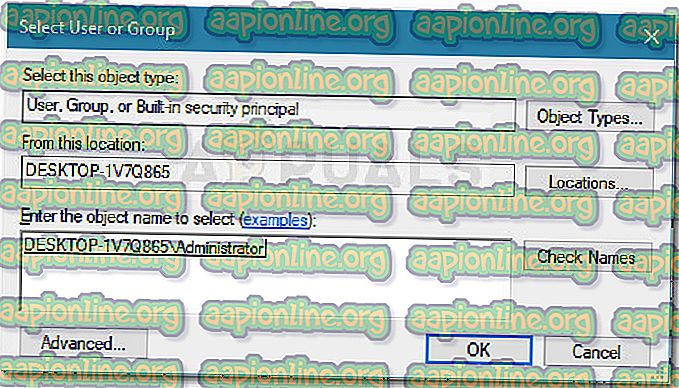
- Następnie zaznacz pole wyboru Zastąp wszystkie wpisy uprawnień do obiektów potomnych dziedziczonymi wpisami uprawnień z tego obiektu i kliknij Zastosuj .
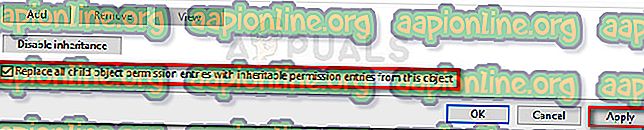
- Po zmianie uprawnień sprawdź, czy możesz otworzyć pliki bez błędu „VLC nie może otworzyć MRL” .