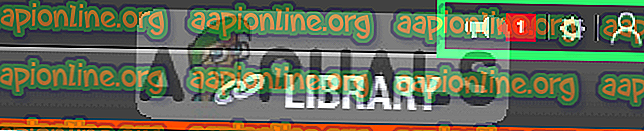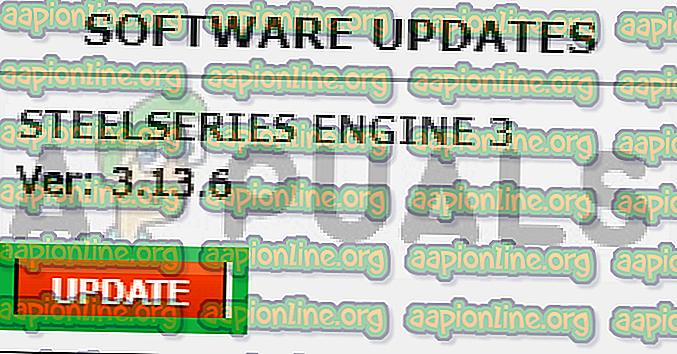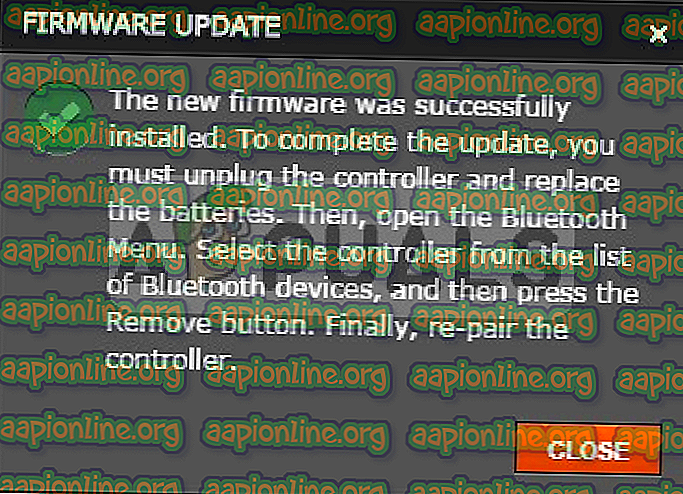Poprawka: Steelseries Stratus XL nie działa
SteelSeries to duński producent urządzeń peryferyjnych i akcesoriów do gier, w tym zestawów słuchawkowych, klawiatur, myszy i powierzchni do gier. Stratus XL to kontroler joysticka produkowany przez SteelSeries dla urządzeń z systemem Windows i Android.

Widziano jednak wiele raportów, w których kontroler działa dobrze na Androidzie, ale albo nie łączy się w ogóle z Windows 10, albo podczas gry występuje ogromne opóźnienie. Ten problem jest spowodowany aktualizacją systemu Windows 10 i nie został rozwiązany przez producenta. W tym artykule omówimy przyczyny problemu i przedstawimy realne rozwiązania.
Co powoduje błąd „Stratus XL nie działa”?
Przyczyną błędu wydaje się być błąd związany z
- Windows Update: Przyczyną błędu wydawała się aktualizacja systemu Windows 10, która najwyraźniej spowodowała problemy z połączeniem z kontrolerem. Twórcy oprogramowania w SteelSeries przeoczyli modyfikacje, które należy wprowadzić w oprogramowaniu kontrolera, aby uczynić go kompatybilnym z kolejną wersją systemu Windows. Jednak aktualizacja oprogramowania układowego została wydana później, aby wyeliminować problem.
Rozwiązanie 1: Aktualizacja oprogramowania układowego
Po pierwsze, zaktualizujemy oprogramowanie urządzenia do najnowszej wersji, ponieważ nowe oprogramowanie ma wyeliminować ten problem. Upewnij się, że masz zainstalowane oprogramowanie SteelSeries na swoim komputerze.
- Podłącz kontroler do komputera za pomocą kabla micro USB (brak w zestawie, więc musisz go kupić osobno) przed połączeniem przez Bluetooth
Uwaga: upewnij się, że nie jest to kabel „tylko zasilający”.
- Teraz pojawi się w silniku SteelSeries
- Teraz otwórz silnik SteelSeries i kliknij tę ikonę (powinno być na niej czerwone powiadomienie, jak pokazano na zdjęciu)
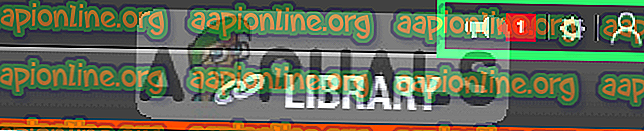
- Teraz wystarczy kliknąć aktualizację, aby zaktualizować silnik SteelSeries do najnowszej wersji
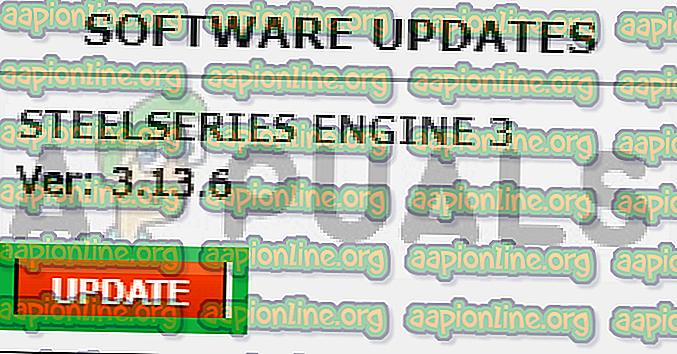
- Ponadto pod kontrolerem zobaczysz czerwony sztandar z napisem „ Aktualizacja krytyczna ”. Kliknij baner lewym przyciskiem myszy

- Pozwól, aby aktualizacja oprogramowania układowego przebiegła całkowicie i pozostaw kontroler podłączony do sieci. Po zakończeniu powinieneś wyświetlić wyskakujące okno dialogowe, które wygląda następująco.
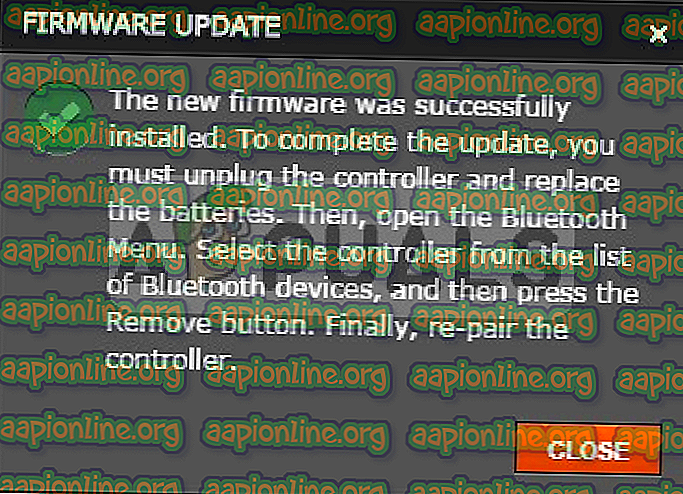
- Teraz połącz się przez Bluetooth i poczekaj, aż powie „urządzenie jest gotowe”.
- Teraz uruchom ponownie kontroler i powinien on działać poprawnie.
Proces ten powinien rozwiązać wszystkie problemy dotyczące podłączenia kontrolera, jego konfiguracji i opóźnienia.
Uwaga: Złącze Micro-USB znajduje się w miejscu, w którym trafiają baterie, i trzeba będzie je wyjąć, aby podłączyć je za pomocą kabla Micro-USB. Ponadto kabel nie jest dostarczany z pudełkiem, więc będziesz musiał go kupić osobno od kontrolera.