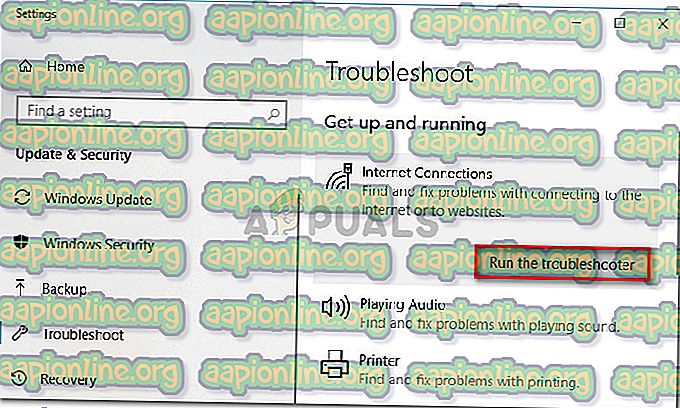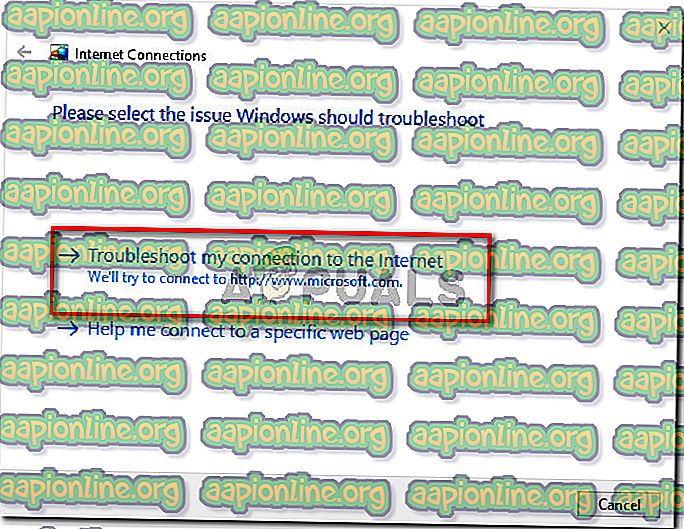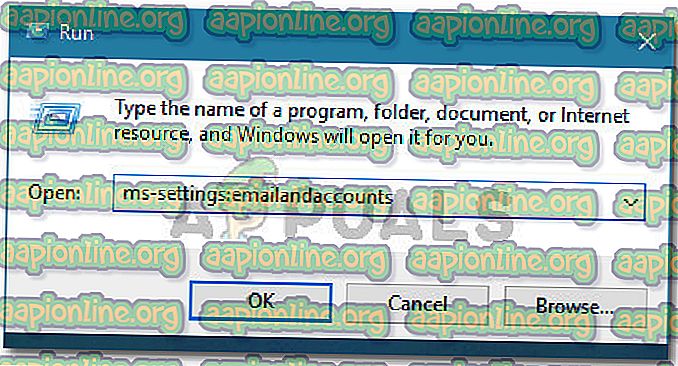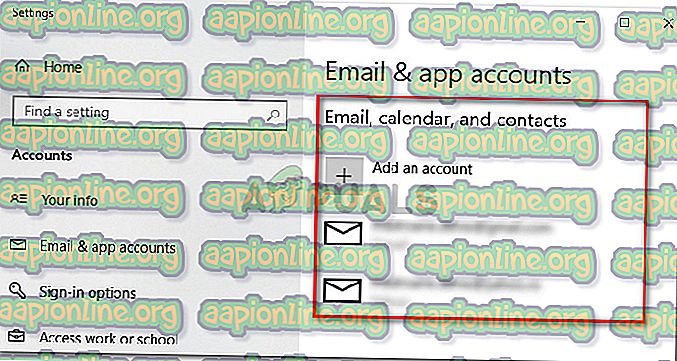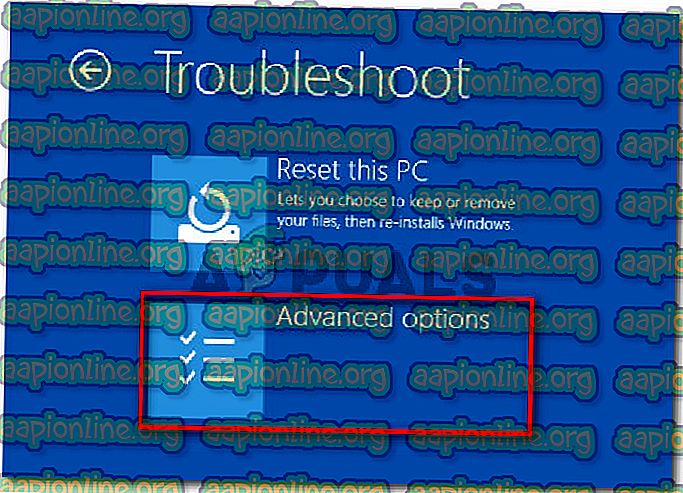Poprawka: nie mogliśmy teraz połączyć się z rodziną Microsoft
Kilku użytkowników otrzymało błąd „ Nie możemy teraz połączyć się z rodziną Microsoft ” podczas próby założenia konta rodzinnego. Niektórzy użytkownicy zgłosili, że ten problem zaczął występować po dodaniu kolejnego członka rodziny, który nie był wyświetlany na karcie Rodzina i inne osoby . Wydaje się, że istnieje niewielka odmiana tego błędu, inni użytkownicy zgłaszają, że wyświetlany komunikat o błędzie brzmi: „ W tej chwili nie możemy połączyć się z rodziną Microsoft ”. Zgłoszono, że problem występuje głównie w systemie Windows 10.

Co powoduje błąd „Nie mogliśmy teraz połączyć się z rodziną Microsoft”?
Przeanalizowaliśmy ten konkretny problem, przeglądając raporty różnych użytkowników i strategie naprawcze, których użyli do naprawienia lub obejścia problemu. Na podstawie tego, co zebraliśmy, istnieje kilka typowych scenariuszy, które wywołają ten konkretny komunikat o błędzie.
- Użytkownik jest zalogowany do konta lokalnego - ten komunikat o błędzie jest zgłaszany w przypadkach, gdy użytkownicy są zalogowani za pomocą profilu lokalnego. W takim przypadku zalogowanie się na konto Microsoft i powtórzenie procedury powinno rozwiązać problem.
- Usterka rodziny Microsoft - wielu użytkowników wydaje się wskazywać na usterkę, która podobno występowała od czasu uruchomienia systemu Windows 10. Chociaż Microsoft twierdzi, że załatał tę lukę, niektórzy użytkownicy nadal napotykają ten problem, nawet w najnowszych wersjach.
- Uszkodzone pliki systemowe - niektórzy użytkownicy byli w stanie rozwiązać problem dopiero po użyciu narzędzia automatycznej naprawy lub po przeprowadzeniu czystej instalacji / naprawy instalacji. Sugeruje to, że przyczyną problemu może być również uszkodzenie pliku systemowego.
- Uszkodzone konto Outlook - otrzymaliśmy wiele raportów od użytkowników, którzy rozwiązali problem po naprawieniu konta Outlook. Sugeruje to, że uszkodzone konto Outlook może być również odpowiedzialne za ten konkretny komunikat o błędzie.
Jeśli szukasz sposobów rozwiązania tego konkretnego komunikatu o błędzie, w tym artykule znajdziesz zweryfikowaną kolekcję kroków rozwiązywania problemów. Poniżej znajduje się zbiór metod, które zastosowali inni użytkownicy w podobnej sytuacji, aby uzyskać błąd „nie mogliśmy teraz połączyć się z rodziną Microsoft”.
Aby uzyskać najlepsze wyniki, postępuj zgodnie z poniższymi metodami w kolejności, w jakiej są prezentowane, aż napotkasz poprawkę, która rozwiąże błąd w danym scenariuszu.
Metoda 1: Uruchomienie narzędzia do rozwiązywania problemów z połączeniami internetowymi
Zanim spróbujesz cokolwiek innego, zachęcamy do rozpoczęcia pracy z narzędziem do rozwiązywania problemów z połączeniami internetowymi . Niektóre problemy, które rozwiążemy za pomocą poniższych metod, mogą zostać automatycznie rozwiązane przez to konkretne narzędzie do rozwiązywania problemów.
Oto krótki przewodnik na temat uruchamiania narzędzia do rozwiązywania problemów z połączeniami internetowymi:
- Naciśnij klawisze Windows + R, aby otworzyć okno dialogowe Uruchom. Następnie wpisz „ ms-ustawienia: rozwiązywanie problemów ” i naciśnij klawisz Enter, aby otworzyć kartę Rozwiązywanie problemów w aplikacji Ustawienia .

- Na karcie Rozwiązywanie problemów przewiń w dół do sekcji Rozpoczęcie pracy, kliknij Połączenia internetowe, a następnie Uruchom narzędzie do rozwiązywania problemów .
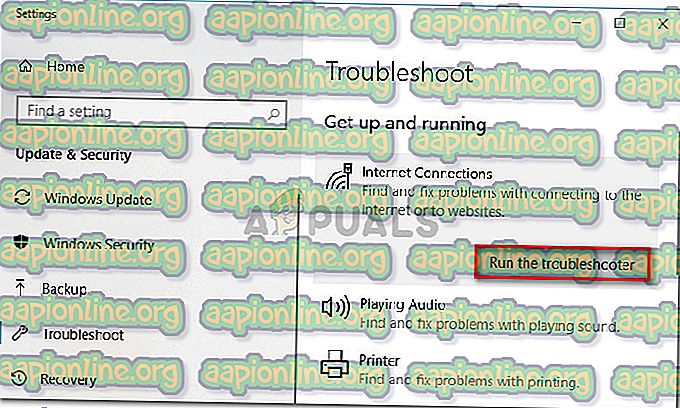
- Poczekaj, aby zobaczyć, czy początkowy skan ujawnia coś. Jeśli nie, kliknij opcję Rozwiąż problem z moim połączeniem z Internetem .
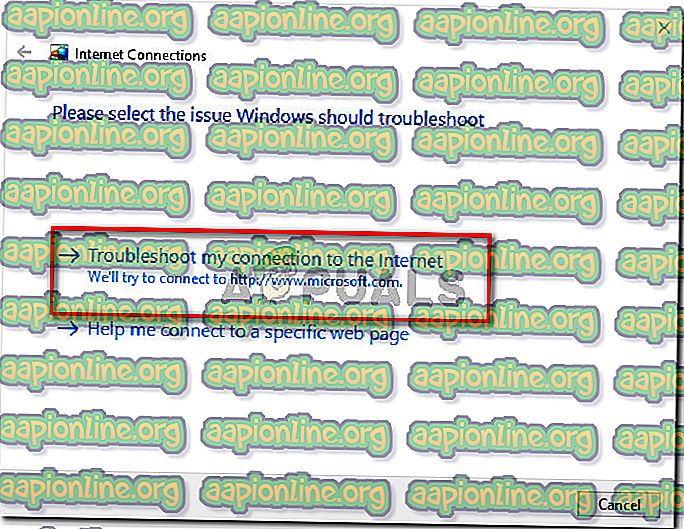
- Jeśli narzędzie do rozwiązywania problemów wykryje jakiekolwiek problemy, kliknij Zastosuj tę poprawkę, aby zastosować zalecaną strategię naprawy.
- Po zakończeniu procedury uruchom ponownie komputer i sprawdź, czy komunikat o błędzie został rozwiązany.
Jeśli nadal występuje błąd „ Nie możemy teraz połączyć się z rodziną Microsoft ” podczas odwiedzania karty Rodzina i inni użytkownicy, przewiń w dół do następnej metody poniżej.
Metoda 2: Przełączenie na konto Microsoft
Kilku użytkowników usiłujących rozwiązać ten sam komunikat o błędzie odkryło, że powodem, dla którego nie mogli połączyć się z rodziną Microsoft, było użycie konta lokalnego.
Wielu dotkniętych użytkowników zgłosiło, że błąd „ Nie możemy teraz połączyć się z rodziną Microsoft ” został rozwiązany po podpisaniu go za pomocą konta Microsoft. Oto krótki przewodnik, jak to zrobić:
- Naciśnij klawisz Windows, aby otworzyć menu Start. Następnie kliknij ikonę swojego konta i wybierz Wyloguj się .

- Na ekranie powitalnym wybierz konto Microsoft i podaj kod PIN / hasło, aby się zalogować.
- Naciśnij Windows + R, aby otworzyć okno dialogowe Uruchom . Następnie wpisz „ ms-settings: otherusers ” i naciśnij Enter, aby powrócić do ekranu Rodzina i inne osoby .

- Po dotarciu na miejsce sprawdź, czy nadal pojawia się ten sam komunikat o błędzie.
Jeśli błąd „ Nie możemy teraz połączyć się z rodziną Microsoft ” nadal występuje, przejdź do następnej metody poniżej.
Metoda 3: Naprawienie konta Outlook
Kilku użytkowników zgłosiło, że udało im się rozwiązać komunikat o błędzie po przejściu do ustawień konta Outlook i skorzystali z funkcji Napraw to. Wydaje się to sugerować, że błąd „ Nie możemy teraz połączyć się z rodziną Microsoft ” może być również spowodowany problemem z kontem Outlook.
Jeśli ten scenariusz wydaje się mieć zastosowanie do bieżącej sytuacji, postępuj zgodnie z poniższymi metodami, aby naprawić swoje konto Outlook, aby pozbyć się błędu „ Nie możemy się teraz połączyć z rodziną Microsoft” :
- Naciśnij klawisze Windows + R, aby otworzyć okno dialogowe Uruchom . Następnie wpisz „ ms-settings: emailandaccounts ” i naciśnij klawisz Enter, aby otworzyć kartę Konta e-mail i aplikacji aplikacji Ustawienia .
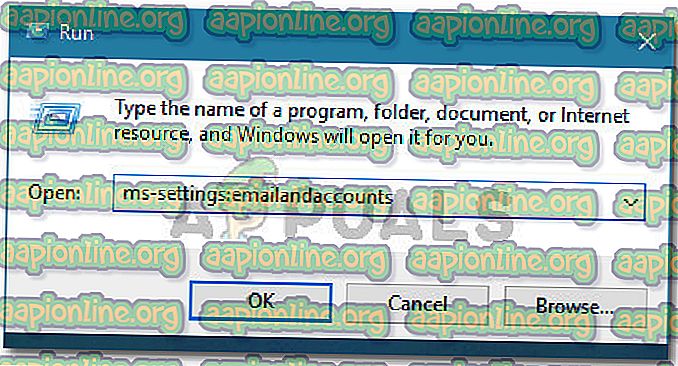
- W oknie kont e-mail i kont aplikacji sprawdź, czy masz konto Outlook w obszarze E-mail, kalendarz i kontakty . Jeśli tak, kliknij go, aby rozwinąć menu.
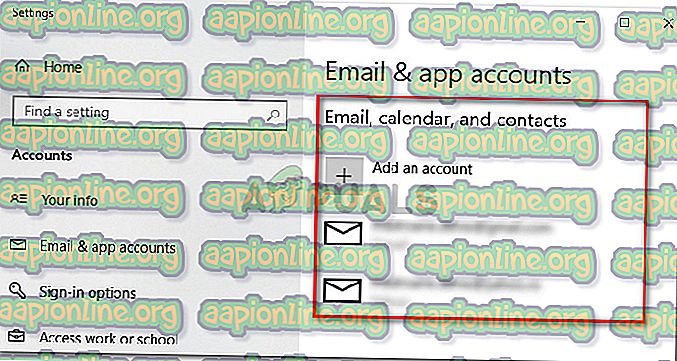
- Jeśli masz problem ze swoim kontem Outlook, zobaczysz przycisk Napraw obok opcji Zarządzaj . Kliknij, aby otworzyć menu Napraw tego konta, a następnie podaj hasło i postępuj zgodnie z instrukcjami wyświetlanymi na ekranie, aby zakończyć procedurę.
Uwaga: Jeśli nie widzisz przycisku Napraw, przejdź bezpośrednio do następnej metody poniżej.
- Uruchom ponownie komputer i wróć do karty Rodzina i inne osoby przy następnym uruchomieniu. Jeśli błąd wystąpił z powodu wadliwego konta programu Outlook, a poprawka się powiodła, komunikat o błędzie nie powinien już być wyświetlany.
Jeśli nadal występuje błąd „ Nie możemy teraz połączyć się z rodziną Microsoft ”, przejdź do następnej metody poniżej.
Metoda 4: Uruchomienie narzędzia automatycznej naprawy
Niektórzy dotknięci użytkownicy zgłosili, że problem został ostatecznie rozwiązany po uruchomieniu narzędzia automatycznej naprawy w celu naprawy źle działającego komputera.
Pamiętaj jednak, że aby wykonać procedurę automatycznej naprawy, musisz zdobyć nośnik instalacyjny systemu Windows (CD lub USB). Jeśli nie masz nośnika instalacyjnego dla swojej wersji systemu Windows, możesz postępować zgodnie z tym artykułem ( tutaj ) dla systemu Windows 7 lub tym ( tutaj ) dla systemu Windows 10.
Po przygotowaniu nośnika instalacyjnego wykonaj poniższe czynności, aby naprawić błąd „ Nie możemy teraz połączyć się z rodziną Microsoft ” za pomocą narzędzia do automatycznej naprawy:
- Włóż nośnik instalacyjny i uruchom ponownie komputer. Na początku następnej sekwencji uruchamiania naciśnij dowolny klawisz, aby uruchomić komputer z nośnika instalacyjnego systemu Windows.

- W konfiguracji systemu Windows kliknij Napraw komputer .

- W następnym menu kliknij Rozwiązywanie problemów, a następnie Opcje zaawansowane .
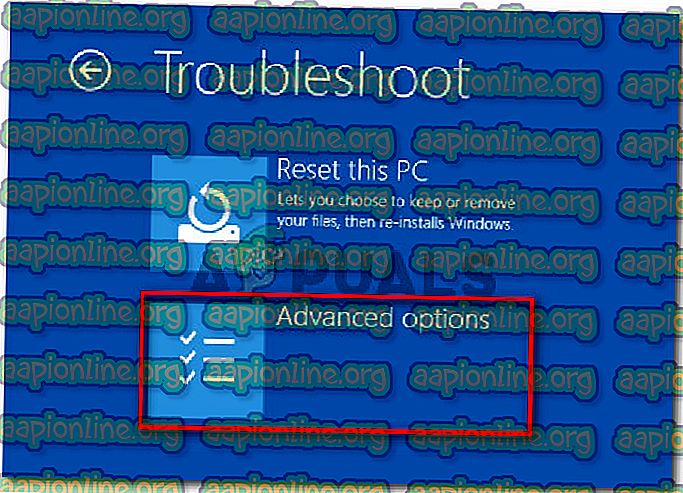
- W menu Opcje zaawansowane kliknij opcję Naprawa uruchamiania.

- Poczekaj na uruchomienie narzędzia, a następnie wybierz konto główne i podaj wymagane dane logowania, a następnie kliknij Kontynuuj .

- Poczekaj, aż narzędzie automatycznej naprawy zakończy diagnozowanie komputera. W oparciu o problemy, które uda się zidentyfikować, automatycznie zastosuje strategię naprawy, która pasuje do konkretnego scenariusza.

- Po zakończeniu procesu i zakończeniu następnego uruchomienia naciśnij klawisz Windows + R, aby otworzyć okno dialogowe Uruchom . Następnie wpisz „ ms-settings: otherusers ” i naciśnij klawisz Enter, aby otworzyć kartę Rodzina i inne osoby w aplikacji Ustawienia .

- Po dotarciu na miejsce sprawdź, czy nadal występuje błąd „ Nie możemy teraz połączyć się z rodziną Microsoft ”.
Jeśli ten sam błąd nadal występuje, przejdź do następnej metody poniżej.
Metoda 5: Przeprowadzenie instalacji naprawczej lub czystej instalacji
Jeśli wszystkie powyższe metody okażą się nieskuteczne, możesz zbadać dwie drogi, które z pewnością rozwiążą komunikat o błędzie.
Najbardziej znaną metodą byłoby wykonanie instalacji naprawczej . Ta strategia ponownej instalacji odświeży wszystkie składniki związane z Windows bez wpływu na twoje pliki osobiste. Oznacza to, że wszystkie zdjęcia, muzyka, dokumenty, gry i aplikacje pozostaną niezmienione przez tę procedurę. Pamiętaj tylko, że ta procedura może być niedostępna, jeśli masz starszą wersję systemu Windows.
Jeśli instalacja naprawcza nie ma zastosowania lub szukasz sposobu, aby pozbyć się wszystkiego, powinieneś wykonać czystą instalację . Ta strategia ponownej instalacji systemu Windows usunie wszystko, łącznie z multimediami, aplikacjami i każdym ustawieniem użytkownika, które wcześniej ustaliłeś na tym komputerze. Jeśli zdecydujesz się zastosować tę strategię, przed rozpoczęciem procedury wykonaj kopię zapasową ważnych danych.