Poprawka: ta operacja wymaga interaktywnego Windows Window Station w systemie Windows 10
Błąd „ Ta operacja wymaga interaktywnej stacji okien ” jest zwykle spowodowany uprawnieniami do katalogu sterowników znajdującego się w folderze System32. Użytkownicy zgłaszali raporty, w których stwierdzili, że nie są w stanie zainstalować ani zaktualizować sterowników swojego sprzętu za pomocą Menedżera urządzeń. Ten problem niepokoi wielu użytkowników, ponieważ określony sprzęt nie jest przyczyną, ale może wystąpić u każdego z dowolnym sterownikiem.
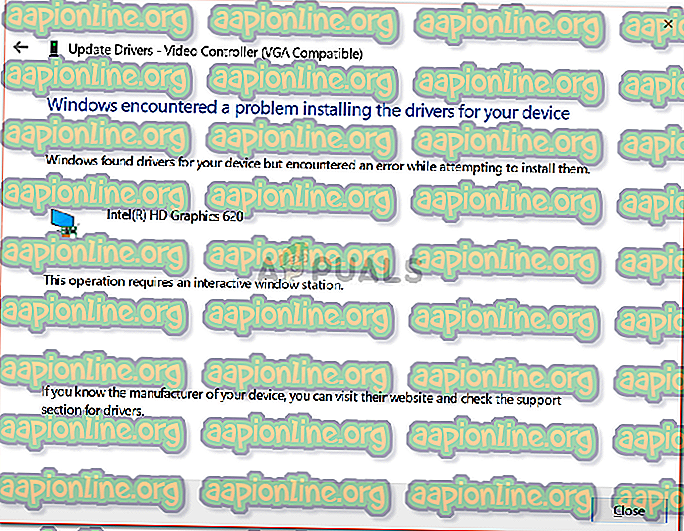
Niektórzy użytkownicy zgłosili, że napotkali błąd podczas aktualizacji sterownika karty graficznej, podczas gdy niektórzy otrzymali ten błąd podczas instalacji sterownika myszy. Ponadto pojawiły się raporty, w których stwierdzono, że problem pojawił się nieoczekiwanie, ponieważ sterowniki działały idealnie dobrze przed błędem. Niemniej jednak możesz łatwo rozwiązać ten problem, wykonując poniższe rozwiązania.
Co powoduje błąd „Ta operacja wymaga Interactive Window Station” w systemie Windows 10?
Ten komunikat pojawia się podczas aktualizacji lub instalacji sterownika w systemie. Błąd często wynika z następujących czynników -
- Niewystarczające uprawnienia: w większości przypadków błąd wynika z uprawnień katalogów Driver i DriverStore, które znajdują się w folderze System32.
- Aplikacje innych firm: problem może również wystąpić z powodu interwencji aplikacji innych firm zainstalowanych w systemie - głównie antywirusa.
Teraz, zanim przejdziesz do rozwiązań i zastosujesz je w swoim systemie, upewnij się, że korzystasz z konta administratora. W poniższych rozwiązaniach będziesz musiał przejąć na własność niektóre katalogi, które wymagają uprawnień administracyjnych. Ponadto zalecamy wdrożenie rozwiązań w tej samej kolejności, jak podano poniżej, aby uzyskać szybką i płynną rozdzielczość. Powiedziawszy to, przejdźmy do rozwiązań.
Rozwiązanie 1: Przejęcie odpowiedzialności za katalogi sterowników i sterowników
Ponieważ błąd jest głównie spowodowany ograniczeniami uprawnień nałożonymi przez sterownik i katalogi magazynu sterowników w folderze system32, będziesz musiał przejąć własność tych plików. Można to zrobić na dwa sposoby: ręcznie modyfikując rejestr systemu Windows lub po prostu uruchamiając plik .reg. Jeśli chcesz to zrobić ręcznie, samodzielnie edytując Rejestr systemu Windows, możesz zapoznać się z tym artykułem opublikowanym na naszej stronie.
Jednakże, jeśli nie masz pewności i chcesz alternatywnego rozwiązania, możesz po prostu pobrać ten plik .reg i rozpakować go. Po rozpakowaniu pliku przejdź do wyodrębnionego folderu i uruchom plik „ Add Take Ownership.reg ” jako administrator.
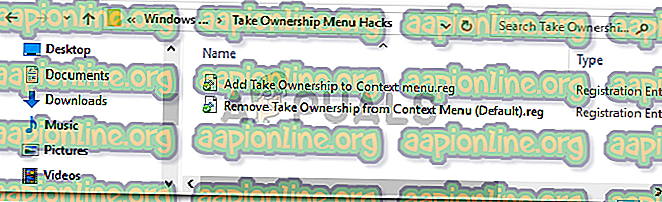
Po wykonaniu tej czynności przejdź do katalogu C: \ Windows \ System32 \ i zlokalizuj sterowniki i foldery DriverStore . Kliknij prawym przyciskiem myszy i wybierz Przejmij na własność . Następnie uruchom ponownie system i spróbuj ponownie zainstalować / zaktualizować sterownik.
Rozwiązanie 2: Przeprowadzanie przywracania systemu
Jeśli błąd pojawia się nieoczekiwanie, przyczyną może być dowolna czynność wykonana przed pojawieniem się błędu. W takim przypadku użycie funkcji Przywracania systemu może być bardzo przydatne. Przywracanie systemu to funkcja umożliwiająca przywrócenie systemu do punktu sprzed wystąpienia błędu. Zwykle przydaje się, gdy określone działanie użytkownika spowodowało wystąpienie błędu.
Aby dowiedzieć się, jak przeprowadzić przywracanie systemu, zapoznaj się z tym szczegółowym artykułem na naszej stronie.
Rozwiązanie 3: Wyłącz program antywirusowy i zaporę ogniową
W niektórych sytuacjach błąd może być spowodowany zaporą systemu Windows lub programem antywirusowym innej firmy zainstalowanym w systemie. W takim przypadku musisz wyłączyć Zaporę systemu Windows i program antywirusowy, aby sprawdzić, czy to rozwiązuje problem.
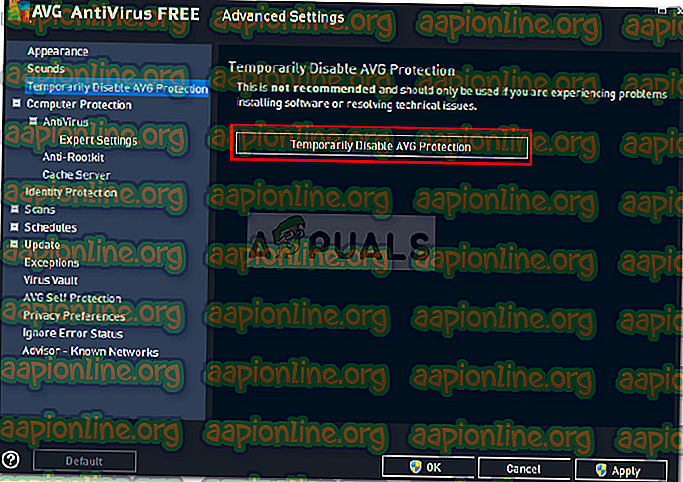
Aby wyłączyć Zaporę systemu Windows, wykonaj następujące czynności:
- Przejdź do menu Start i otwórz Panel sterowania .
- Ustaw Widok według na Duże ikony, a następnie kliknij Zapora systemu Windows Defender .
- Po lewej stronie kliknij „ Włącz lub wyłącz zaporę Windows Defender ”.
- Upewnij się, że opcja „ Wyłącz Zaporę systemu Windows Defender ” jest zaznaczona zarówno w ustawieniach publicznych, jak i prywatnych .

- Kliknij OK .
- Spróbuj teraz zainstalować sterownik.




