Poprawka: system Windows nie mógł połączyć się z usługą powiadamiania o zdarzeniach systemowych
Kilku użytkowników zgłasza błąd Windows nie może połączyć się z usługą powiadamiania o zdarzeniach systemowych podczas próby zalogowania się na swoich komputerach z systemem Windows. Zgłoszono, że problem występuje głównie w systemach Windows Vista i Windows 7.
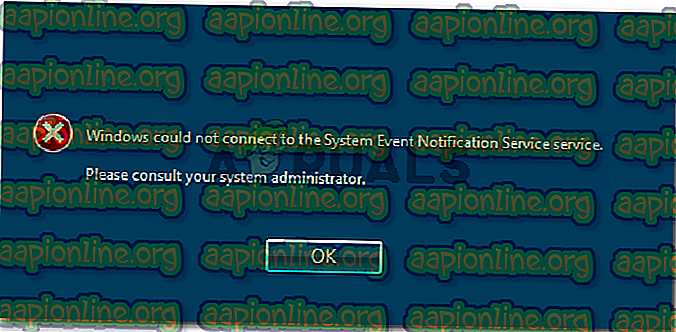
Niektórzy dotknięci użytkownicy zgłaszają, że są w stanie zalogować się przy użyciu konta administratora, aby powitać ich inny błąd, który pojawia się z menu paska zadań.
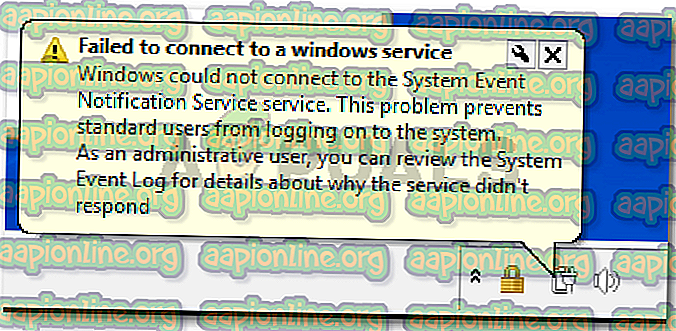
Co powoduje błąd systemu Windows nie może połączyć się z usługą powiadamiania o zdarzeniach systemowych?
Zbadaliśmy ten konkretny problem, przeglądając różne raporty użytkowników. W oparciu o to, co zgłosili, i na podstawie metod zastosowanych w celu rozwiązania problemu istnieje kilka potencjalnych sprawców, którzy mogą wywołać ten konkretny komunikat o błędzie:
- Usługa SENS jest uszkodzona - wiadomo, że dzieje się tak w starszych wersjach systemu Windows (Windows 7, Vista, XP) z powodu złych praktyk wyłączania. Jeśli usługa jest uszkodzona, system Windows nie będzie mógł połączyć się z lokalnym serwerem SENS.
- Usługa buforowania czcionek systemu Windows jest zepsuta - jest to dobrze znana usterka w systemie Windows 7. Ponieważ wiele innych usług zależy od usługi buforowania czcionek, po jej zatrzymaniu można spodziewać się nieprawidłowego działania. W takim przypadku problem można rozwiązać dość łatwo przez ponowne uruchomienie usługi.
- Problemem jest aktualizacja systemu Windows (KB2952664) - wygląda na to, że ta konkretna aktualizacja może uszkodzić komponent SENS w systemie Windows 7 i Windows Vista. Kilku użytkownikom udało się rozwiązać problem, odinstalowując go.
- Symantec Endpoint Protection zakłóca działanie usługi SENS - kilku użytkowników zgłosiło, że problem został rozwiązany po ponownej instalacji (lub aktualizacji do najnowszej wersji) klienta bezpieczeństwa.
- Usługa klienta DHCP jest wyłączona - jeśli usługa klienta DHCP jest wyłączona, system Windows nie będzie mógł zarejestrować i zaktualizować adresów IP i rekordów DNS. Wpływa to na sposób działania usługi SENS.
Jeśli próbujesz rozwiązać ten konkretny problem, w tym artykule znajdziesz zbiór sprawdzonych instrukcji rozwiązywania problemów. Poniżej znajduje się zbiór metod, które zastosowali inni użytkownicy w podobnej sytuacji, aby rozwiązać problem.
Aby uzyskać najlepsze wyniki, postępuj zgodnie z poniższymi metodami, aż napotkasz poprawkę, która rozwiązuje problem w danym scenariuszu.
Metoda 1: Ponowne uruchomienie usługi pamięci podręcznej czcionek systemu Windows
Kilku użytkownikom udało się rozwiązać problem poprzez ponowne uruchomienie usługi pamięci podręcznej czcionek systemu Windows. Użytkownicy spekulują, że ta usługa ściśle współpracuje z usługą SENS, co powoduje ogólną niestabilność systemu, ilekroć ulegnie awarii lub pozostanie w stanie zawieszenia. Może to również mieć wpływ na usługę SENS.
W takim przypadku problem zazwyczaj można rozwiązać, ponownie uruchamiając usługę pamięci podręcznej czcionek systemu Windows. Oto krótki przewodnik, jak to zrobić:
- Naciśnij klawisze Windows + R, aby otworzyć okno dialogowe Uruchom. Następnie wpisz „ services.msc ” i naciśnij klawisz Enter, aby otworzyć ekran Usługi .

- Na ekranie usług przewiń w dół Lokalną listę usług i zlokalizuj usługę Windows Font Cache . Gdy go zobaczysz, kliknij go dwukrotnie, aby rozwinąć opcje menu.

- We właściwościach usługi pamięci podręcznej czcionek systemu Windows przejdź do karty Ogólne . Jeśli stan usługi jest ustawiony na Uruchomiony, naciśnij przycisk Stop i poczekaj kilka sekund.
- Naciśnij przycisk Start, aby ponownie włączyć usługę i poczekaj na zakończenie procedury.

- Spróbuj ponownie skorzystać z usługi SENS i sprawdź, czy jest ona dostępna.
Jeśli nadal masz problem z tym, że system Windows nie może połączyć się z błędem usługi powiadamiania o zdarzeniach systemowych, przejdź do następnej metody poniżej.
Metoda 2: Rozwiązanie problemu za pomocą wiersza polecenia z podwyższonym poziomem uprawnień
Jeśli problem występuje z powodu złej aktualizacji systemu Windows lub niewłaściwego zamknięcia komputera, istnieje prawdopodobieństwo, że tak się dzieje, ponieważ zmieniono dwa klucze rejestru, powodując problem.
Kilku użytkownikom usiłującym rozwiązać ten sam problem udało się rozwiązać ten problem, zmieniając kilka kluczy rejestru na ich wartości domyślne. Zamierzamy udostępnić plik wsadowy, który może dokonać tych zmian automatycznie, jeśli uruchomisz go z wiersza polecenia z podwyższonym poziomem uprawnień.
Uwaga: potwierdzono, że ta metoda działa tylko w systemie Windows 7.
Oto, co musisz zrobić:
- Naciśnij klawisze Windows + R, aby otworzyć okno dialogowe Uruchom. Następnie wpisz „ cmd ” i naciśnij Ctrl + Shift + Enter, aby otworzyć wiersz polecenia z podwyższonym poziomem uprawnień. Po wyświetleniu monitu przez UAC (Kontrola konta użytkownika) kliknij Tak, aby przyznać uprawnienia administracyjne.

- Wklej następujące polecenie w wierszu polecenia z podwyższonym poziomem uprawnień i naciśnij klawisz Enter, aby zmienić klucze rejestrów na ich wartości domyślne:
@ech off REG ADD „HKLM \ SOFTWARE \ Microsoft \ Windows NT \ CurrentVersion \ Windows” / v LoadAppInit_DLLs / t REG_DWORD / d 00000000 / f REG ADD „HKLM \ SOFTWARE \ Wow6432Node \ Microsoft \ Windows NT \ CurrentVersion \ Windows” / v LoadAppInit_DLLs / t REG_DWORD / d 00000000 / f
- Po pomyślnym zakończeniu operacji wpisz następujące polecenie i naciśnij klawisz Enter, aby zresetować składniki sieci:
netsh winsock reset
- Uruchom ponownie komputer i sprawdź, czy problem został rozwiązany.
Jeśli nadal pojawia się ten sam komunikat o błędzie, przejdź do następnej metody poniżej.
Metoda 3: Włączanie usługi DHCP i ustaw ją na Automatyczna
Kilku użytkowników zgłosiło, że problem został rozwiązany w nieskończoność po odkryciu, że usługa klienta DHCP została zatrzymana, a typ uruchamiania został ustawiony na Ręcznie .
Oto krótki przewodnik po upewnieniu się, że usługa DHCP jest włączona:
- Naciśnij klawisze Windows + R, aby otworzyć okno dialogowe Uruchom. Następnie wpisz „ services.msc ” i naciśnij klawisz Enter, aby otworzyć ekran Usługi.

- Na ekranie Usługi przejrzyj listę usług i kliknij dwukrotnie klienta DHCP .

- Na ekranie właściwości DHCP przejdź do zakładki Ogólne i upewnij się, że status usługi jest ustawiony na Uruchomiony . Jeśli nie jest, kliknij przycisk Start, aby go uruchomić. Następnie upewnij się, że Typ uruchomienia jest ustawiony na Automatyczny przed kliknięciem Zastosuj .

- Uruchom ponownie komputer i sprawdź, czy problem został rozwiązany.
Jeśli nadal występuje błąd „ Nie można połączyć się systemu Windows z usługą powiadamiania o zdarzeniach systemowych”, przejdź do następnej metody poniżej.
Metoda 4: Zaktualizuj program Symantec Endpoint Protection do najnowszej wersji (jeśli dotyczy)
Jeśli używasz programu Symantec Endpoint Protection, możesz chcieć zaktualizować klienta do najnowszej wersji. Kilku użytkowników napotykających ten problem, którzy korzystający z programu Symantec Endpoint Protection zgłosili, że problem został rozwiązany po aktualizacji do najnowszej wersji lub po ponownej instalacji klienta.
Jeśli ten scenariusz dotyczy Twojej sytuacji, sprawdź, czy odinstalowanie programu Symantec Endpoint Protection powoduje zniknięcie komunikatu o błędzie. Jeśli tak, spróbuj zainstalować najnowszą wersję lub ponownie zainstaluj najnowszą kompilację i sprawdź, czy problem został rozwiązany.










