Poprawka: rozpoznawanie nazw dla nazwy Wpad przekroczył limit czasu
Kilku użytkowników docierało do nas z pytaniami po wykryciu błędu „ Rozpoznawanie nazw dla przekroczenia limitu czasu dla nazwy ” w Podglądzie zdarzeń . Większość dotkniętych użytkowników sprawdzi Podgląd zdarzeń po zmaganiu się ze stałą utratą połączenia Wi-Fi za pomocą żółtego trójkąta u góry ikony Wi-Fi.
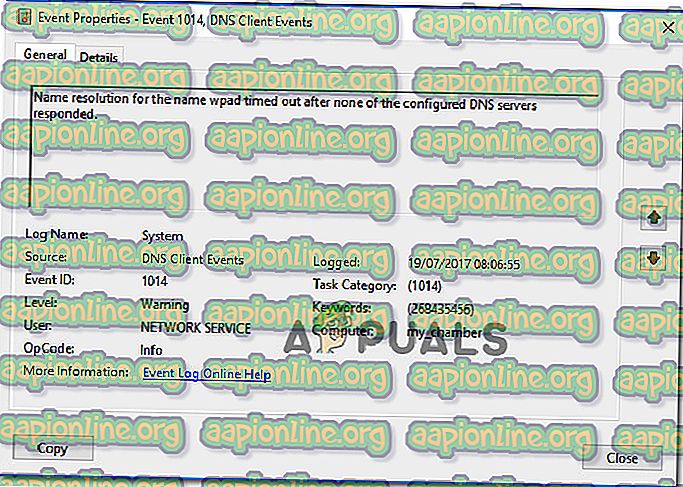
Co powoduje błąd „ Rozpoznawanie nazwy przekroczenia limitu czasu dla nazwy wpad ”?
Przyjrzeliśmy się temu konkretnemu problemowi, przeglądając różne raporty użytkowników i strategie naprawcze, których większość dotkniętych użytkowników z powodzeniem zastosowała w celu rozwiązania problemu. W oparciu o nasze dochodzenia istnieje kilka typowych scenariuszy, które wywołają ten konkretny komunikat o błędzie:
- Odciążenie TCP / IP jest włączone dla karty sieciowej - RSS, Autotuning i Taskoffload to wszystkie technologie, które potwierdzają, że powodują ten konkretny błąd. Wyłączenie ich może umożliwić rozwiązanie problemu.
- ISP nie obsługuje TCP / IP v6 - ten problem może wystąpić, jeśli TCP / IP v6 jest włączony na komputerze lub serwerze, ale ISP nie obsługuje jeszcze TCP / IP v6. W takim przypadku rozwiązaniem jest po prostu wyłączenie TCP / IP v6.
- Uszkodzony lub źle zainstalowany adapter sieciowy - Inną możliwą przyczyną tego błędu jest uszkodzona lub niekompletna instalacja napędu sieciowego. W takim przypadku odinstalowanie sterownika zmusi system operacyjny do ponownej instalacji.
- Uszkodzone połączenie TCP / IP - jeśli ma zastosowanie określony scenariusz, ten błąd może wystąpić, ponieważ instrukcje TCP / IP są niepoprawne lub uszkodzone. W takim przypadku zresetowanie połączenia TCP / IP rozwiąże komunikat o błędzie.
- Glitched cache DNS - Kolejnym powodem, dla którego może wystąpić ten problem, jest glitched cache DNS, który wywołuje fałszywe alarmy. Kilku użytkowników, których dotyczy problem, zgłosiło, że ten konkretny błąd nie występował już po opróżnieniu pamięci podręcznej DNS z podwyższonego okna poleceń.
- Domyślny serwer DNS jest niestabilny - istnieje wiele raportów z użytkownikami, którym udało się potwierdzić, że przyczyną problemu był niestabilny serwer DNS. Jeśli ten konkretny scenariusz ma zastosowanie, rozwiązaniem jest zastąpienie domyślnego serwera DNS serwerem DNS Google.
Jeśli próbujesz rozwiązać ten konkretny komunikat o błędzie, ten artykuł zawiera kilka kroków rozwiązywania problemów, które pomogą ci obejść ten konkretny błąd. Poniżej znajdziesz zbiór metod, które inni użytkownicy w podobnej sytuacji zastosowali, aby rozwiązać problem.
Jeśli chcesz pozostać tak efektywny, jak to możliwe, postępuj zgodnie z metodami w kolejności, w jakiej są prezentowane, ponieważ są uporządkowane według wydajności i ważności. W końcu powinieneś napotkać poprawkę, która rozwiąże problem w twoim konkretnym scenariuszu.
Metoda 1: Korzystanie z narzędzia do rozwiązywania problemów z kartą sieciową
Zanim przejdziemy do innych, bardziej technicznych strategii naprawy, sprawdźmy, czy Twoja wersja systemu Windows jest przystosowana do automatycznego rozwiązania tego problemu. Kilku użytkownikom udało się rozwiązać błąd „ Rozpoznawanie nazw dla przekroczenia limitu czasu dla nazwy ” za pomocą wbudowanego narzędzia do rozwiązywania problemów z kartami sieciowymi .
To wbudowane narzędzie skanuje w poszukiwaniu typowych problemów z kartami sieciowymi i automatycznie stosuje odpowiednie strategie naprawy problemów, które udało się zidentyfikować. Oto krótki przewodnik na temat używania narzędzia do rozwiązywania problemów z kartą sieciową:
- Naciśnij klawisze Windows + R, aby otworzyć okno dialogowe Uruchom . Następnie wpisz „ ms-ustawienia: rozwiązywanie problemów ” i naciśnij klawisz Enter, aby otworzyć kartę Rozwiązywanie problemów w aplikacji Ustawienia .

- Na karcie Rozwiązywanie problemów przewiń w dół, aby znaleźć i rozwiązać inne problemy, kliknij kartę sieciową i wybierz Uruchom narzędzie do rozwiązywania problemów.

- Po zakończeniu wstępnego skanowania wybierz z listy kartę sieciową działającą w górę i kliknij przycisk Dalej.

- Poczekaj na zakończenie skanowania. Podczas tego procesu narzędzie do rozwiązywania problemów zastosuje różne strategie naprawy, a następnie ponownie uruchom kartę sieciową, aby sprawdzić, czy problem został rozwiązany.

- Po zakończeniu procesu pojawi się podsumowanie problemów zidentyfikowanych i naprawionych. Zamknij narzędzie do rozwiązywania problemów i sprawdź, czy problem został rozwiązany.
Jeśli nadal występuje błąd „ Rozpoznawanie nazwy dla przekroczenia limitu czasu dla nazwy ” lub poprawka trwa tylko chwilowo, przejdź do następnej metody, aby zastosować inne podejście.
Metoda 2: Ponowna instalacja karty sieciowej (tylko Windows 10)
Innym podejściem, które może rozwiązać problem przy minimalnym wysiłku, jest po prostu odinstalowanie karty sieciowej za pomocą Menedżera urządzeń. Zmusi to system operacyjny do automatycznego ponownego wykrycia karty sieciowej i ponownej instalacji od zera.
Uwaga: Tej procedury należy próbować tylko w systemie Windows 10, ponieważ może ona automatycznie wykryć i zainstalować brakujący sterownik.
Oto krótki przewodnik dotyczący ponownej instalacji karty sieciowej w celu rozwiązania błędu „ Rozpoznawanie nazw dla przekroczenia limitu czasu dla nazwy wpad ”:
- Naciśnij klawisze Windows + R, aby otworzyć okno dialogowe Uruchom . Następnie wpisz „ devmgmt.msc ” i naciśnij klawisz Enter, aby otworzyć Menedżera urządzeń .

- W Menedżerze urządzeń rozwiń menu rozwijane Karty sieciowe i kliknij prawym przyciskiem myszy kartę sieciową, która jest przyczyną problemu. Następnie kliknij Odinstaluj urządzenie.

- Po odinstalowaniu urządzenia zamknij Menedżera urządzeń i uruchom ponownie komputer. Przy następnym uruchomieniu system Windows 10 automatycznie wykryje brak ważnego sterownika i zainstaluje niezbędne oprogramowanie układowe dla karty sieciowej.
- Po zakończeniu następnego uruchomienia sprawdź połączenie internetowe i sprawdź, czy nadal występuje ten sam problem.
Jeśli błąd „ Rozpoznawanie nazwy dla przekroczenia limitu czasu dla nazwy ” nadal występuje, przejdź do następnej metody poniżej.
Metoda 3: Resetowanie połączenia TCP / IP
Ten konkretny błąd może również wystąpić, jeśli instrukcje TCP / IP zostaną uszkodzone lub uszkodzone. Zestaw wbudowanych instrukcji TCP / IP jest jedną z najważniejszych części połączenia internetowego. Jeśli znajdziesz się w scenariuszu, w którym nie możesz w ogóle połączyć się z Internetem, przyczyną może być TCP / IP.
Na szczęście możesz dość łatwo zresetować instrukcje TCP / IP za pomocą narzędzia NetShell. Oto krótki przewodnik dotyczący resetowania połączenia TCP / IP:
- Naciśnij klawisze Windows + R, aby otworzyć okno dialogowe Uruchom . Następnie wpisz „ cmd ” i naciśnij Ctrl + Shift + Enter, aby otworzyć wiersz polecenia z podwyższonym poziomem uprawnień. Po wyświetleniu monitu przez UAC (Kontrola konta użytkownika) kliknij Tak, aby przyznać uprawnienia administracyjne.

- W wierszu polecenia z podwyższonym poziomem uprawnień wpisz następujące polecenie i naciśnij klawisz Enter, aby ręcznie zresetować TCP / IP:
netsh int ip reset
- Po zresetowaniu protokołu TCP / IP zamknij podniesiony wiersz polecenia i uruchom ponownie komputer.
Przy następnym uruchomieniu sprawdź, czy nadal występuje błąd „ Rozpoznawanie nazw dla nazwy wpadł limit czasu ”. Jeśli tak, przejdź do następnej metody poniżej.
Metoda 4: Opróżnianie pamięci podręcznej DNS
Inną potencjalną strategią naprawy, która może bardzo dobrze rozwiązać problem, jest opróżnienie pamięci podręcznej DNS komputera. Kilku użytkowników, których dotyczy problem, zgłosiło, że ta procedura rozwiązała wszelkie przerwy w połączeniach spowodowane przez błąd „ Rozpoznawanie nazw dla przekroczenia limitu czasu dla nazwy wpad ”.
Oto krótki przewodnik na temat opróżniania pamięci podręcznej DNS komputera;
- Naciśnij klawisze Windows + R, aby otworzyć okno dialogowe Uruchom. Następnie wpisz „cmd” i naciśnij Ctrl + Shift + Enter, aby otworzyć wiersz polecenia z podwyższonym poziomem uprawnień. Po wyświetleniu monitu przez Kontrola konta użytkownika (Kontrola konta użytkownika) kliknij przycisk Tak, aby zezwolić na uprawnienia administracyjne.

- Wewnątrz wiersza polecenia z podwyższonym poziomem uprawnień wpisz następujące polecenia i naciśnij klawisz Enter po każdym poleceniu:
ipconfig / flushdns ipconfig / registerdns ipconfig / release ipconfig / renew
- Po wyczyszczeniu pamięci podręcznej DNS uruchom ponownie komputer i sprawdź, czy błąd nadal występuje po zakończeniu następnego uruchomienia.
Jeśli nadal występuje błąd „ Rozpoznawanie nazwy przekroczenia limitu czasu dla nazwy wpad ”, przejdź do następnej metody poniżej.
Metoda 5: Zmiana domyślnego serwera DNS
Być może wystąpił błąd „ Rozpoznawanie nazw dla przekroczenia limitu czasu dla nazwy wpad ” z powodu pewnych niespójności z domyślnym serwerem DNS. Udało nam się zidentyfikować niektóre raporty, w których problem został rozwiązany, zmieniając domyślny DNS na ten dostarczony przez Google.
Oto krótki przewodnik na temat zmiany domyślnego adresu DNS na DNS Google:
- Naciśnij klawisze Windows + R, aby otworzyć okno dialogowe Uruchom . Następnie wpisz „control” lub „control.exe” i naciśnij klawisz Enter, aby otworzyć Panel sterowania.

- W klasycznym oknie Panelu sterowania kliknij Sieć i Internet, a następnie Centrum sieci i udostępniania .

- Na ekranie Centrum sieci i udostępniania kliknij opcję Zmień ustawienia karty .

- Kliknij prawym przyciskiem myszy sieć, z którą jesteś aktualnie połączony, i wybierz Właściwości .

- Na ekranie Właściwości przejdź do karty Sieć i kliknij dwukrotnie Protokół internetowy w wersji 4 (TCP / IPv4) .

- Na ekranie Właściwości protokołu internetowego w wersji 4 włącz przełącznik Użyj następujących adresów serwerów DNS . Następnie ustaw 8.8.8.8 dla preferowanego serwera DNS i 8.8.4.4 dla alternatywnego serwera DNS .

- Naciśnij OK, aby zapisać zmiany, a następnie uruchom ponownie komputer, aby umożliwić wprowadzenie zmian.
Po zakończeniu następnego uruchomienia sprawdź, czy problem został rozwiązany. Jeśli nadal występuje ten sam błąd „ Rozpoznawanie nazwy dla przekroczenia limitu czasu dla nazwy ”, przejdź do następnej metody poniżej.
Metoda 6: Wyłączanie TCP / IP v6
Inną możliwością wystąpienia tego konkretnego błędu jest scenariusz, w którym protokół TCP / IP v6 jest włączony na komputerze, ale twój dostawca usług internetowych nie obsługuje protokołu TCP / IP v6. W takim przypadku rozwiązaniem jest po prostu wyłączenie TCP / IP v6 .
Oto krótki przewodnik, jak to zrobić:
- Naciśnij klawisze Windows + R, aby otworzyć okno dialogowe Uruchom. Następnie wpisz „ ncpa.cpl ” i naciśnij klawisz Enter, aby otworzyć okno Połączenia sieciowe .

- W oknie Połączenia sieciowe kliknij prawym przyciskiem myszy sieć, z którą jesteś aktualnie połączony, i wybierz Właściwości.

- Na ekranie Właściwości swojej sieci przejdź do karty Sieć i przewiń listę używanych elementów. Następnie odznacz pole związane z protokołem internetowym w wersji 6 (TCP / IPv6) i naciśnij OK, aby zapisać zmiany.

- Po wyłączeniu protokołu IPv6 uruchom ponownie komputer i sprawdź, czy błąd został rozwiązany przy następnym uruchomieniu komputera.
Jeśli nadal występuje ten sam błąd „ Rozpoznawanie nazw dla przekroczenia limitu czasu dla nazwy ” w Podglądzie zdarzeń, przejdź do następnej metody poniżej.
Metoda 7: Wyłączanie RSS, autotuningu i odciążania zadań
Istnieją trzy niepotrzebne technologie, które mogą spowodować błąd „ Rozpoznawanie nazw dla przekroczenia limitu czasu dla nazwy ”. Kilku użytkowników, których dotyczy problem, zgłosiło, że ich połączenie ustabilizowało się raz na zawsze po wyłączeniu kanałów RSS, autotuningu i odciążania zadań.
Ta procedura może być trochę żmudna, ale pokażemy ci, jak to zrobić z poziomu wiersza polecenia i edytora rejestru:
- Naciśnij klawisze Windows + R, aby otworzyć okno dialogowe Uruchom . Następnie wpisz „cmd” i naciśnij Ctrl + Shift + Enter, aby otworzyć okno wiersza polecenia z podwyższonym poziomem uprawnień. Po wyświetleniu monitu Kontrola konta użytkownika kliknij przycisk Tak, aby przyznać uprawnienia administracyjne.

- Wewnątrz wiersza polecenia z podwyższonym poziomem uprawnień wpisz kolejno następujące polecenia i naciśnij klawisz Enter po każdym z nich, aby wyłączyć funkcję RSS, autotuning i TaskOffload :
netsh interface tcp set global rss = wyłączone netsh interface tcp set global autotuninglevel = wyłączone netsh int ip set global taskoffload = wyłączone
- Po wyłączeniu trzech technologii zamknij wiersz polecenia z podwyższonym poziomem uprawnień. Następnie otwórz pole Uruchom ( klawisz Windows + R ) m wpisz „ regedit ” i naciśnij klawisz Enter, aby otworzyć Edytor rejestru . Po wyświetleniu monitu przez UAC (Kontrola konta użytkownika) kliknij Tak, aby nadać uprawnienia administracyjne

- W Edytorze rejestru użyj paska nawigacyjnego u góry, aby dotrzeć do następującej lokalizacji:
Komputer \ HKEY_LOCAL_MACHINE \ SYSTEM \ CurrentControlSet \ Services \ Tcpip \ Parameters
Uwaga: Możesz nawigować tam ręcznie lub po prostu wkleić adres w pasku nawigacyjnym.
- Musisz także wyłączyć Scalable Networking Pack (SNP). Aby to zrobić, otwórz każdy z następujących kluczy rejestru i dla każdego z nich ustaw wartość danych na 0:
EnableTCPChimney EnableTCPA EnableRSS
Uwaga: Jeśli jeden lub więcej z tych kluczy nie istnieje, musisz utworzyć je ręcznie, przechodząc do opcji Edycja> Nowy> Wartość Dword (32-bit) i odpowiednio nazwij każdy klucz.
- Po wprowadzeniu modyfikacji zamknij Edytor rejestru i uruchom ponownie komputer. Przy następnym uruchomieniu sprawdź, czy problem został rozwiązany.




















