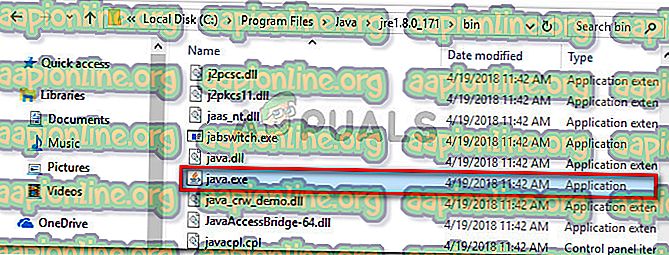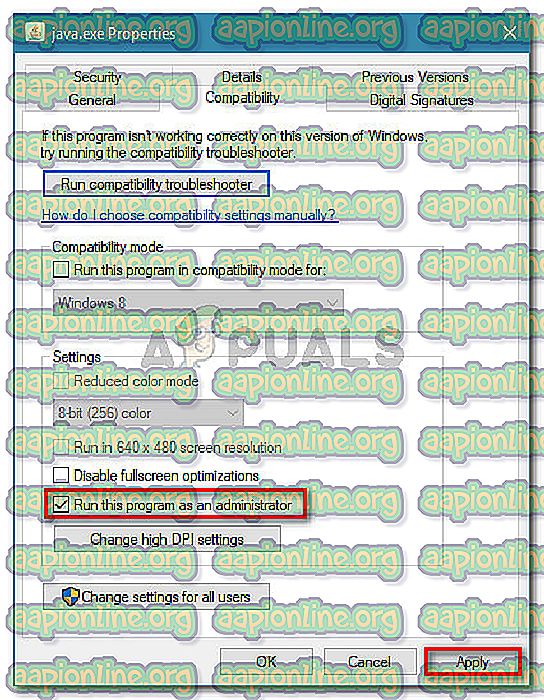Poprawka: nie można utworzyć wirtualnej maszyny Java
Niektórzy użytkownicy napotykają błąd „ Nie można utworzyć wirtualnej maszyny Java” podczas próby uruchomienia aplikacji korzystającej z Java. Zgłoszono, że ten konkretny problem występuje w Minecraft i kilku innych aplikacjach opartych na Javie.
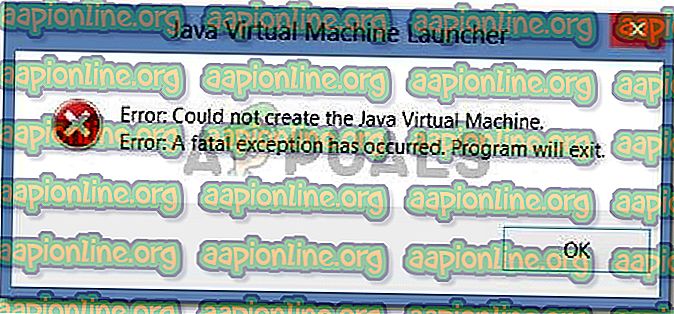
Błąd: wystąpił wyjątek krytyczny. Program zostanie zamknięty.
Co powoduje błąd „Nie można utworzyć wirtualnej maszyny Java”?
Przeanalizowaliśmy ten konkretny problem, przeglądając różne raporty użytkowników i strategie rozwiązywania problemów zastosowane w celu rozwiązania tego samego komunikatu o błędzie. W oparciu o ich wnioski istnieje kilka scenariuszy, które wywołają ten konkretny problem:
- Java jest wywoływana przez nieprawidłowe argumenty lub opcje - Może się tak zdarzyć, jeśli używasz aplikacji warzonej w domu lub próbujesz otworzyć aplikację open source, o której wiadomo, że powoduje niestabilność systemu.
- Globalna maksymalna pamięć sterty Java nie jest wystarczająco wysoka - Jedną z najczęstszych przyczyn tego błędu może być próba uruchomienia aplikacji Java z maksymalnym rozmiarem pamięci sterty większym niż ustawiony jako Zmienna systemowa .
- Plik wykonywalny Java i / lub aplikacja wymagają uprawnień administratora - może się tak zdarzyć w przypadku aplikacji wymagających dostępu administratora w celu poprawnego działania.
Jeśli obecnie szukasz sposobu na rozwiązanie problemu „ Nie można utworzyć maszyny wirtualnej Java”, w tym artykule znajdziesz kilka sprawdzonych strategii rozwiązywania problemów. Poniżej znajduje się zbiór metod, które zastosowali inni użytkownicy w podobnej sytuacji, aby rozwiązać problem.
Aby zapewnić najlepsze wyniki, postępuj zgodnie z poniższymi metodami w kolejności, w jakiej są prezentowane, dopóki nie odkryjesz metody, która jest skuteczna w usuwaniu błędu w danym scenariuszu.
Metoda 1: Dodanie _JAVA_OPTIONS do zmiennych systemowych
Najbardziej dotkniętym problemem użytkownikom udało się rozwiązać problem, tworząc zmienną systemową dla języka Java o nazwie _JAVA_OPTIONS i ustawiając jej wartość na Xmx512M . Zasadniczo powoduje to ustawienie globalnego maksymalnego rozmiaru pamięci sterty dla Javy.
Spowoduje to usunięcie każdego komunikatu o błędzie, ponieważ maksymalny rozmiar pamięci uruchomionej aplikacji Java jest większy niż ustawiony jako Zmienna systemowa . Kilku użytkowników napotykających ten sam problem zgłosiło, że problem został rozwiązany całkowicie po wykonaniu poniższych kroków.
Oto, co musisz zrobić, aby dodać wpis _JAVA_OPTION S w Zmiennych systemowych, aby powiększyć globalny maksymalny rozmiar pamięci sterty:
- Naciśnij klawisze Windows + R, aby otworzyć okno dialogowe Uruchom . Następnie wpisz „ sysdm.cpl ” i naciśnij klawisz Enter, aby otworzyć ekran Właściwości systemu .
- Na ekranie Właściwości systemu przejdź do karty Zaawansowane i kliknij Zmienne środowiskowe.
- W oknie Zmienna środowiskowa kliknij opcję Nowa (w obszarze Zmienne systemowe ).
- W oknie Nowa zmienna systemowa ustaw nazwę zmiennej na _JAVA_OPTIONS, a wartość zmiennej na - Xmx512M, a następnie kliknij przycisk OK, aby zapisać zmiany.
- Zamknij wcześniej otwarte okna i uruchom ponownie komputer, aby wymusić zmiany.
- Przy następnym uruchomieniu otwórz aplikację, która wcześniej pokazywała błąd „ Nie można utworzyć wirtualnej maszyny Java” i sprawdź, czy teraz działa poprawnie.
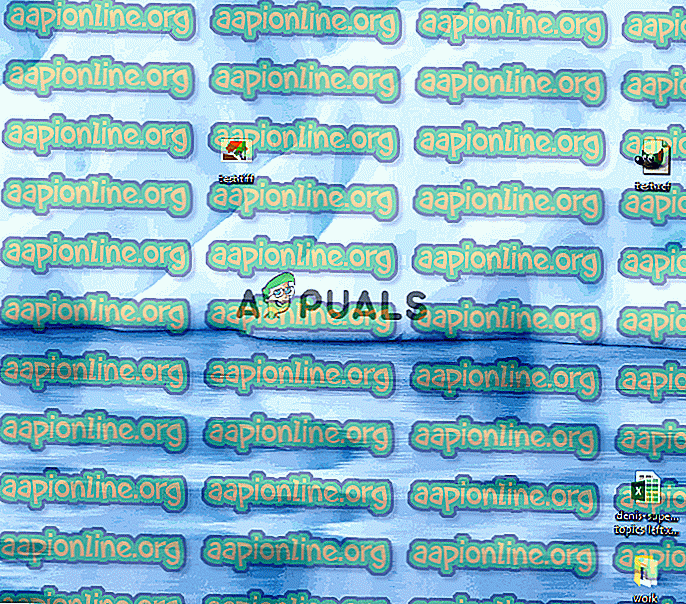
Jeśli nadal widzisz ten sam komunikat o błędzie na początku aplikacji, przejdź do następnej metody poniżej.
Metoda 2: Otwarcie java.exe z uprawnieniami administratora
Kilku użytkownikom usiłującym rozwiązać ten sam problem udało się rozwiązać problem po wymuszeniu otwarcia głównego pliku wykonywalnego Java (java.exe) z uprawnieniami administracyjnymi.
Niektórzy użytkownicy zgłosili, że byli w stanie rozwiązać problem po zastosowaniu tej poprawki zarówno w głównym pliku wykonywalnym Java, jak i pliku wykonywalnym aplikacji wyświetlającej komunikat o błędzie.
Oto krótki przewodnik po całej sprawie:
- Otwórz Eksploratora plików i przejdź do lokalizacji instalacji Java. Musimy dotrzeć do lokalizacji głównego pliku wykonywalnego Java ( java.exe ). Domyślnie należy go znaleźć w Program Files / Java / * JRE build build * / bin. Dokładna lokalizacja będzie się różnić w zależności od używanego środowiska Java Runtime Environment.
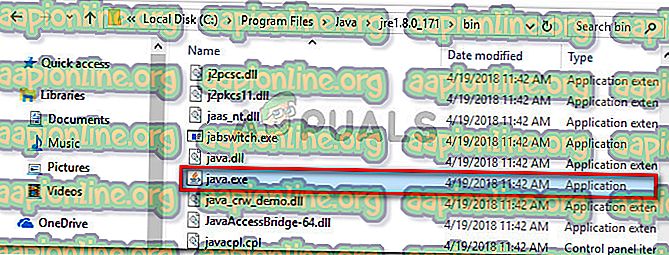
Uwaga: Jeśli zainstalowałeś Javę w niestandardowej lokalizacji, nawiguj po niej.
- Kliknij prawym przyciskiem myszy java.exe i wybierz Właściwości . Następnie przejdź do karty Kompatybilność i zaznacz pole związane z Uruchom ten program jako administrator (w Ustawieniach). Kliknij Zastosuj, aby zapisać zmiany.
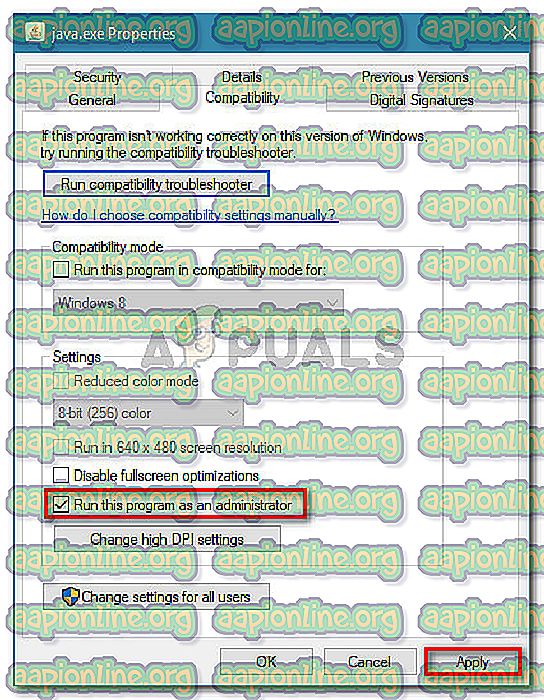
- Kliknij prawym przyciskiem myszy plik wykonywalny aplikacji (ten, który powoduje błąd) i powtórz tę samą procedurę: Zgodność> Uruchom ten program jako administrator> Zastosuj .
- Uruchom aplikację i sprawdź, czy komunikat o błędzie został rozwiązany.