Poprawka: Kod błędu 51 (Uruchomienie gry nie powiodło się) w serwisie Steam
Użytkownicy napotykają kod błędu 51 wraz z komunikatem „Gra się nie uruchomiła”, gdy próbują uruchomić grę zainstalowaną za pomocą silnika gry, Steam. Ten komunikat o błędzie ma zastosowanie i można go zaobserwować w przypadku różnego rodzaju gier, takich jak Dota lub Skyrim.
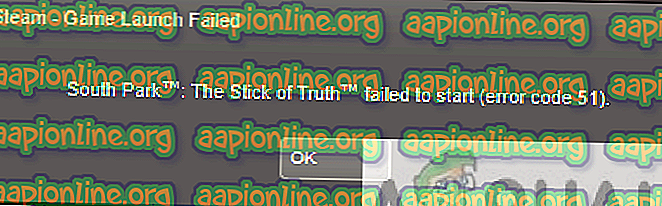
Na podstawie naszego dochodzenia użytkownicy zwykle doświadczają tego problemu, gdy albo zaktualizowali Steam do najnowszej wersji, albo uruchamiają grę po raz pierwszy na swoim komputerze. Jest to raczej powracający problem i przede wszystkim oznacza, że istnieje jakiś problem zewnętrzny, dlaczego gra się nie uruchamia.
Co powoduje kod błędu 51 (Gra się nie uruchomiła) na Steamie?
Przyjrzeliśmy się temu problemowi, przyglądając się kilku strategiom naprawy, raportom użytkowników i typowym krokom zastosowanym do rozwiązania problemu. Na podstawie naszych badań istnieje kilka typowych scenariuszy, które mogą wywołać ten problem:
- Aplikacje innych firm: wiadomo, że aplikacje innych firm powodują konflikty ze Steam, szczególnie antywirusowe i inne oprogramowanie ochronne.
- Uszkodzona instalacja gier: instalacje gier mogą zostać uszkodzone lub nieaktualne. W takim przypadku, ponieważ gra nie spełnia wszystkich parametrów Steam, nie będzie mogła się uruchomić.
- Pakiet redystrybucyjny Microsoft Visual C ++: Ten moduł jest używany przez Steam do płynnego uruchamiania gry i jest częścią silnika gry. Jeśli to nie zostanie zainstalowane, gra się nie uruchomi.
- Uszkodzony Steam: Jeśli wszystkie powyższe przyczyny nie wydają się powodować problemu, jedynym logicznym wyjaśnieniem jest to, że Steam jest uszkodzony lub nieaktualny. Całkowity reset może rozwiązać problem.
Zanim przejdziemy do rozwiązań, upewnij się, że jesteś zalogowany jako administrator na swoim komputerze. Ponadto powinieneś mieć otwarte połączenie z Internetem bez żadnych zapór ogniowych lub serwerów proxy.
Rozwiązanie 1: Weryfikacja integralności plików gier
Pierwszym krokiem do rozwiązania problemu w celu rozwiązania problemu jest sprawdzenie integralności plików gry. Są przypadki, w których gra, którą próbujesz uruchomić, ma niekompletne pliki instalacyjne lub niektóre z nich są uszkodzone. W takim przypadku gra na pewno się nie uruchomi i spowoduje błąd 51.
Kiedy weryfikujemy integralność plików gry, Steam pobiera manifest z serwerów gry i porównuje wszystkie szczegóły plików. Jeśli brakuje jakiegoś pliku lub jest on inny, jest on natychmiast zastępowany. Musisz zweryfikować integralność gry, która powoduje problem. Oto kroki, które musisz wykonać.
- Otwórz aplikację Steam i kliknij Gry z górnego paska. Teraz wybierz A. Noire z lewej kolumny, kliknij ją prawym przyciskiem myszy i wybierz Właściwości .
- W oknie Właściwości kliknij kategorię Pliki lokalne i wybierz opcję Zweryfikuj integralność plików gry .

- Teraz poczekaj, aż proces się zakończy. Uruchom ponownie komputer po zakończeniu weryfikacji i ponownie uruchom LA Noire. Sprawdź, czy gra rozpocznie się zgodnie z oczekiwaniami.
Rozwiązanie 2: Sprawdzanie aplikacji innych firm (w tym antywirusa)
Następnym krokiem jest sprawdzenie, czy na twoim komputerze są zainstalowane problematyczne aplikacje, które mogą powodować konflikt ze Steam podczas próby uruchomienia gry. Szczególny nacisk należy położyć na oprogramowanie antywirusowe.
Oprogramowanie antywirusowe może ograniczać niektóre funkcje Steam (fałszywie dodatnie), co spowoduje, że Steam nie będzie w stanie wykonać wszystkich niezbędnych operacji przed uruchomieniem gry. W tym rozwiązaniu musisz samodzielnie rozwiązać problemy i dowiedzieć się, że istnieją aplikacje, które mogą być przyczyną.
- Naciśnij Windows + R, wpisz „ appwiz.cpl ” w oknie dialogowym i naciśnij Enter.
- Po otwarciu menedżera aplikacji przejrzyj wszystkie aplikacje i poszukaj tych, które mogą być sprzeczne ze Steam.
- Jeśli zidentyfikowałeś aplikację, kliknij ją prawym przyciskiem myszy i wybierz Odinstaluj .
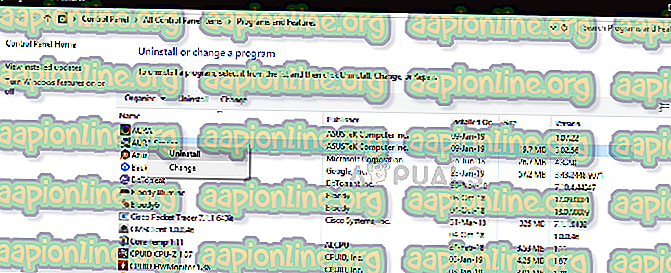
- Uruchom ponownie komputer i sprawdź, czy komunikat o błędzie został rozwiązany.
Uwaga: Możesz także przejść do oficjalnej strony wsparcia Steam i sprawdzić rodzaj aplikacji, o których wiadomo, że powodują problemy z silnikiem gry. Możesz także sprawdzić nasz artykuł na temat wyłączania programu antywirusowego. Należy również rozważyć wyłączenie FPS lub boosterów gier innych firm. Są znane z konfliktu z silnikiem gry.
Rozwiązanie 3: Ręczna instalacja redystrybucyjnej wersji DirectX i Microsoft Visual C ++
Steam zazwyczaj instaluje Microsoft Visual C ++ Redistributable i DirectX automatycznie, gdy instaluje grę, która potrzebuje tego modułu. Istnieje jednak kilka przypadków, w których ten automatyczny proces może zostać zatrzymany, a moduł może się nie zainstalować. W tym rozwiązaniu przejdziemy do plików gry, które nie uruchamiają się i ponownie poprawnie uruchamiają moduł. Upewnij się, że jesteś zalogowany jako administrator w tym rozwiązaniu.
- Naciśnij Windows + E, aby uruchomić Eksploratora Windows i przejdź do następującego adresu:
C: \ Steam \ steamapps \ common \ dota 2 beta \ _CommonRedist \ vcredist
Tutaj nazwa gry to Dota 2. Możesz odpowiednio wybrać wymagany folder w swojej skrzynce.
- Teraz kliknij prawym przyciskiem myszy oba pliki wykonywalne i wybierz Uruchom jako administrator .
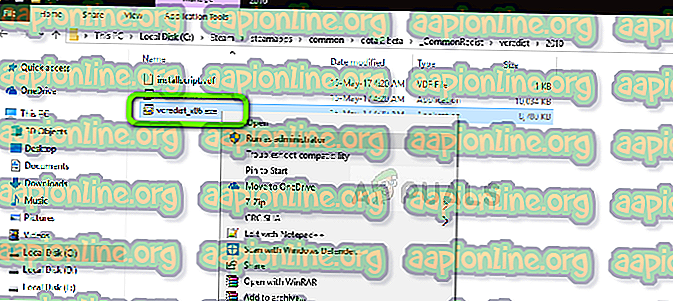
- Kreator instalacji przejdzie do procesu instalacji. Po zakończeniu procesu przejdź do następującej ścieżki pliku:
C: \ Steam \ steamapps \ common \ dota 2 beta \ _CommonRedist \ DirectX
- Teraz kliknij prawym przyciskiem myszy plik exe i wybierz Uruchom jako administrator.
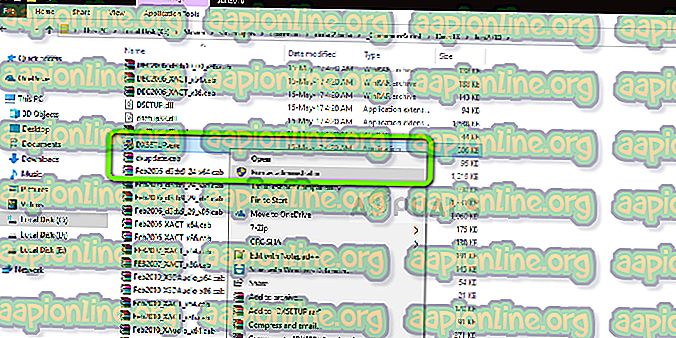
- Uruchom ponownie komputer po zakończeniu obu instalacji i uruchom grę. Sprawdź, czy możesz go poprawnie uruchomić.
Rozwiązanie 4: Aktualizacja sterowników grafiki
Sterowniki graficzne to główni aktorzy lub motory napędowi gry. W rzeczywistości są one również odpowiedzialne za wyświetlanie GUI na twoim komputerze. Jeśli sterowniki graficzne nie zostaną zaktualizowane do najnowszej dostępnej wersji, mogą nie zostać poprawnie zainicjowane lub nie spełnić wymagań Steam, może to spowodować komunikat o błędzie.
W tym rozwiązaniu musisz zaktualizować zarówno sterowniki graficzne, tj. Sterowniki wbudowane (Intel HD lub UHD), jak i sterowniki dedykowane.
- Naciśnij Windows + R, wpisz „ devmgmt. msc ”w oknie dialogowym i naciśnij klawisz Enter.
- W menedżerze urządzeń rozwiń kategorię Karty graficzne, kliknij prawym przyciskiem myszy sprzęt graficzny i wybierz Aktualizuj sterownik .
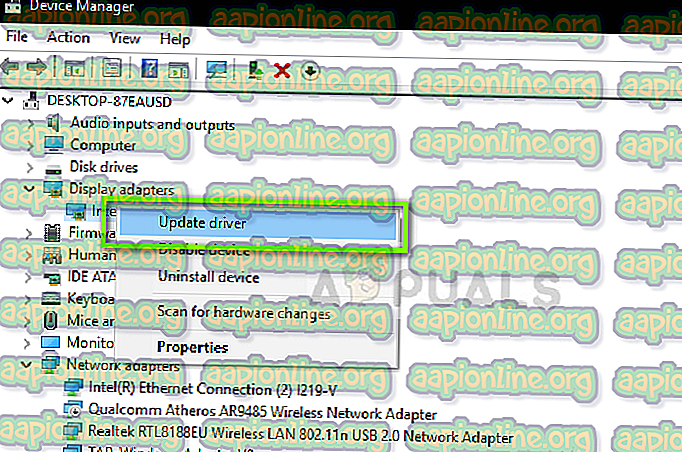
- Teraz masz dwie opcje. Możesz skorzystać z aktualizacji systemu Windows, aby mogła ona automatycznie zainstalować najnowsze sterowniki, lub ręcznie przejść do strony producenta i wybrać drugą opcję po pobraniu pliku.
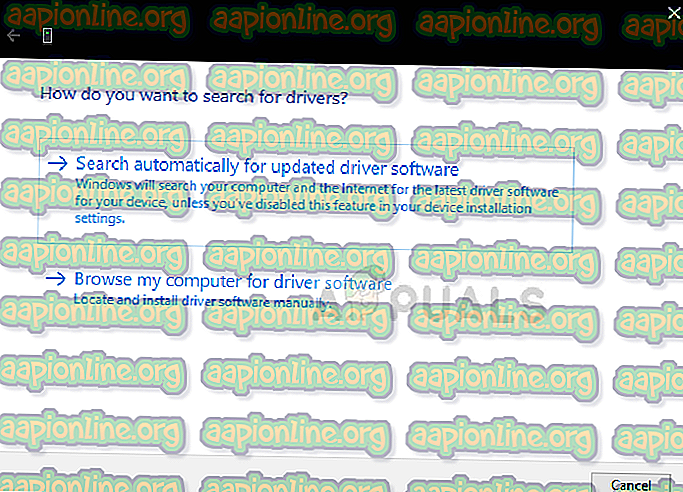
- Po aktualizacji sterowników uruchom ponownie grę poprawnie i sprawdź, czy komunikat o błędzie został rozwiązany.
Uwaga: Możesz także przejść do witryny producenta i pobrać stamtąd najnowsze sterowniki. Następnie wystarczy pobrać plik wykonywalny i uruchomić go na komputerze.
Rozwiązanie 5: Całkowite odświeżenie Steam
Jeśli wszystkie powyższe metody nie zadziałają, spróbujemy całkowicie ponownie zainstalować Steam. Istnieją rzadkie przypadki, w których pliki instalacyjne Steam są nie do naprawienia i wymagają ponownej instalacji. Zwykle dzieje się tak, gdy ręcznie przenosisz folder Steam do innego katalogu lub wprowadzasz zmiany na swoim koncie.
Podczas odświeżania plików Steam nie usuwamy pobranych gier. Twoje dane użytkownika Steam również zostaną zachowane. Tylko złe lub nieaktualne pliki zostaną zastąpione przez samą aplikację. Przygotuj swoje poświadczenia, ponieważ możesz zostać poproszony o ich podanie.
Możesz przeczytać nasz artykuł na temat odświeżania plików Steam. Możesz utworzyć tymczasową kopię zapasową na wypadek, gdyby coś poszło na bok.



