Poprawka: Jade Empire nie udało się znaleźć Steam
Jade Empire to gra akcji typu RPG wydana w 2005 roku na konsolę Xbox. Później został przeniesiony na komputery osobiste Microsoft Windows (PC) i opublikowany przez 2K Games w 2007 roku. Gra osadzona jest w świecie opartym na mitologii chińskiej. Gracze mają szansę kontrolować ostatniego ocalałego Mnicha Duchowego, aby uratować swojego nauczyciela i pokonać siły skorumpowanego cesarza Sun Hai.

Niektórzy użytkownicy, którzy pobrali i zainstalowali grę przez Steam, po prostu nie byli w stanie grać w nią poprawnie z powodu dość oczywistego komunikatu o błędzie: Nie udało się znaleźć Steam! Nie ma wielu rozwiązań mających zastosowanie do tego problemu, ale te, które zostały potwierdzone jako działające przez niektórych użytkowników, rozwiązały problem dla prawie wszystkich, więc sprawdź je poniżej.
Co powoduje, że Jade Empire nie znalazło błędu Steam?
Ten problem jest najczęściej związany z problemem polegającym na pomieszaniu ustawień ścieżki Steam, szczególnie jeśli folder Steam znajduje się na innym dysku lub partycji niż biblioteka Steam. Jest to oczywiste, jeśli jesteś w stanie rozwiązać problem, umieszczając plik Steam.dll w folderze gry.
Inne możliwe przyczyny to niezgodność z zainstalowanym systemem operacyjnym lub niewystarczające uprawnienia pliku wykonywalnego Steam.exe.
Rozwiązanie 1: Umieść plik Steam.dll w katalogu gry
Jest to jedna z bardziej zaawansowanych metod, ale sama liczba osób, które mogły skorzystać z tej metody, wystarczyła, aby umieścić tę metodę na początku naszego artykułu jako pierwszą metodę, którą powinieneś wypróbować podczas rozwiązywania tego problemu podczas uruchamiania gra przez Steam.
- Przejdź do folderu głównego Steam w Eksploratorze plików, do którego można uzyskać dostęp, otwierając folder i klikając Ten komputer lub Mój komputer w lewym panelu.
- Jeśli podczas instalacji klienta Steam nie wprowadzono żadnych zmian dotyczących wymaganego folderu instalacyjnego, powinien to być Dysk lokalny >> Pliki programów lub Pliki programów (x86) w zależności od systemu operacyjnego.
- Dodatkowo, jeśli masz skrót klienta Steam na pulpicie, możesz po prostu kliknąć go prawym przyciskiem myszy i wybrać opcję Otwórz lokalizację pliku z menu kontekstowego, które się pojawi.

- Plik Steam.dll powinien znajdować się w tym oknie po otwarciu folderu Steam, więc kliknij go prawym przyciskiem myszy i wybierz polecenie Kopiuj. Następnie zlokalizuj folder biblioteki, w którym znajduje się twoja problematyczna gra (domyślna lokalizacja to Steam >> steamapps >> common) i upewnij się, że ją otworzysz.
- Lokalizację gry można również otworzyć przez Steam, jeśli masz wiele bibliotek i nie wiesz dokładnie, gdzie jest zapisana gra. Otwórz klienta Steam i przejdź do sekcji Biblioteka w oknie Steam i zlokalizuj Jade Empire na liście gier, które posiadasz w bibliotece.
- Kliknij grę prawym przyciskiem myszy i wybierz pozycję Właściwości, która pojawi się u góry menu kontekstowego. Przejdź do karty Pliki lokalne w oknie Właściwości i wybierz przycisk Przeglądaj pliki lokalne.

- Kliknij prawym przyciskiem myszy w tym oknie i wybierz opcję Wklej z menu kontekstowego, aby wkleić plik Steam.dll. Spróbuj ponownie uruchomić grę, aby sprawdzić, czy błąd nadal występuje.
Uwaga : osobom, które nie były w stanie rozwiązać problemu z pierwszą częścią rozwiązania, często pomagał następujący zestaw kroków, który polega po prostu na utworzeniu pustego pliku .xml, który nie powinien zająć więcej niż minutę, ale może to zrobić bądź całkiem pomocny.
- Otwórz Notatnik, wyszukując go po kliknięciu przycisku menu Start lub paska wyszukiwania obok niego. Możesz także użyć kombinacji klawiszy Windows + R i wpisać „notepad.exe” w polu Uruchom, aby otworzyć Notatnik.
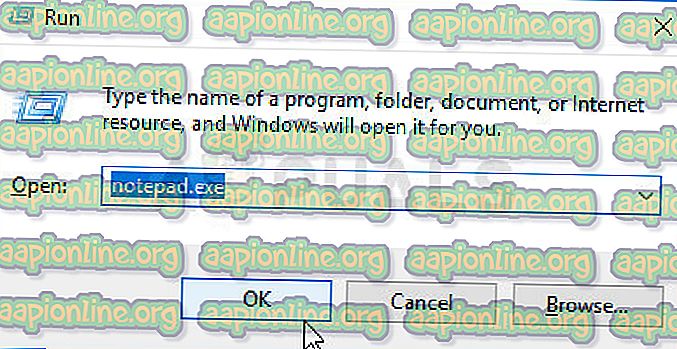
- Pozostaw plik pusty i kliknij opcję Plik z górnego menu w lewej górnej części okna Notatnika. Wybierz Zapisz jako z listy rozwijanej i przejdź do folderu instalacji gry, do którego nawigowałeś, aby wkleić plik Steam.dll.
- W opcji Zapisz jako typ przełącz go na Wszystkie pliki i ustaw opcję Nazwa pliku na „SystemInformation.xml” bez cudzysłowów.

- Kliknij OK, aby zapisać plik w folderze instalacyjnym gry i spróbuj ponownie otworzyć grę ze Steam, aby sprawdzić, czy nadal pojawia się błąd Nie można znaleźć Steam.
Rozwiązanie 2: Uruchom ponownie Steam jako administrator
Jeśli klient Steam ma pewne problemy, ponieważ ma taki zwyczaj, problem można łatwo rozwiązać, zamykając Steam i otwierając go ponownie, ponieważ działało to dla niektórych szczęśliwych użytkowników.
Inni gracze sugerują, że uruchomienie Steam jako administrator zdołało rozwiązać problem i nigdy więcej o nim nie słyszeli. Ta metoda jest kombinacją dwóch prostych poprawek i może również pomóc rozwiązać problem.
Przede wszystkim należy kliknąć prawym przyciskiem myszy ikonę Steam znajdującą się na pasku zadań (prawa dolna część ekranu) i wybrać opcję Wyjdź, aby całkowicie zamknąć klienta Steam. Możesz także kliknąć przycisk Steam w prawej górnej części okna klienta Steam i wybrać Wyjdź.
- Poczekaj chwilę, aż Steam zostanie całkowicie zamknięty, zanim spróbujesz zlokalizować skrót aplikacji Steam na pulpicie. Możesz także wyszukać go w menu Start, kliknąć prawym przyciskiem myszy jego wynik i wybrać Otwórz lokalizację pliku.
- Tak czy inaczej, kliknij prawym przyciskiem myszy plik wykonywalny o nazwie Steam.exe, gdy go znajdziesz, i wybierz Uruchom jako administrator.

- Problem powinien zostać teraz rozwiązany. Jeśli jednak problem będzie się powtarzał przy każdej próbie uruchomienia gry, możesz ustawić aplikację tak, aby zawsze działała jako administrator. Ponownie kliknij plik wykonywalny prawym przyciskiem myszy i wybierz polecenie Właściwości.
- Kliknij, aby otworzyć kartę Zgodność i zaznacz pole wyboru obok opcji „Uruchom ten program jako administrator” w części Ustawienia u dołu i kliknij przycisk OK. Ponownie otwórz klienta Steam i grę Jade Empire, aby sprawdzić, czy błąd nadal się pojawia.

Rozwiązanie 3: Dodaj zmienną ścieżki na swoim komputerze
Jeśli folder instalacyjny Steam nie zostanie poprawnie rozpoznany na twoim komputerze, być może będziesz musiał utworzyć zmienną Path w zaawansowanych ustawieniach systemu i może to rozwiązać Twój problem, a także prawdopodobnie uniemożliwi w ogóle pojawienie się innych błędów na twoim komputerze, szczególnie te związane ze Steam.
- Kliknij prawym przyciskiem myszy Mój komputer / Ten komputer, w zależności od wersji systemu Windows zainstalowanej na komputerze i wybierz opcję Właściwości. Następnie zlokalizuj przycisk Zaawansowane ustawienia systemu po prawej stronie okna Właściwości, kliknij go i przejdź do karty Zaawansowane.
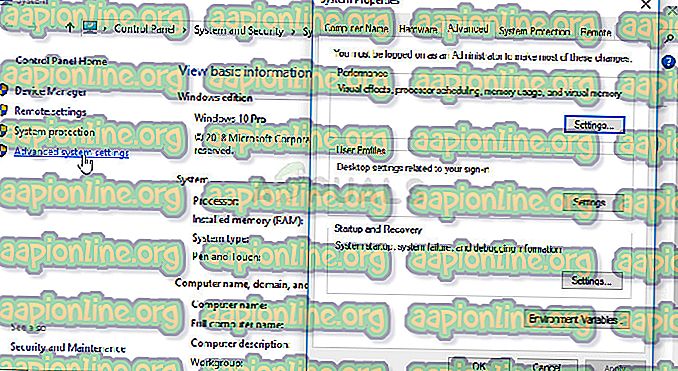
- W prawej dolnej części zakładki Zaawansowane zobaczysz opcję Zmienne środowiskowe, więc kliknij na nią, a zobaczysz listę wszystkich zmiennych użytkownika w sekcji Zmienne użytkownika.
- Kliknij zmienną Ścieżka pod zmiennymi użytkownika i kliknij przycisk Edytuj poniżej. Jeśli istnieje już ścieżka do folderu Steam, wybierz ją i wybierz Usuń. Kliknij przycisk Nowy i wklej pełną ścieżkę do folderu instalacyjnego Steam.

- Możesz znaleźć pełną ścieżkę do folderu instalacyjnego Steam, klikając prawym przyciskiem myszy jego skrót na pulpicie i wybierając opcję Otwórz lokalizację pliku z menu kontekstowego. Kliknij pasek adresu u góry folderu, który powinien wyświetlać ścieżkę, więc użyj kombinacji Ctrl + C, aby skopiować go do Schowka.
- Wklej to w oknie Edycja zmiennej środowiskowej i kliknij OK. Spróbuj ponownie otworzyć grę i sprawdź, czy teraz będzie działać ze Steam.
Rozwiązanie 4: Zmniejsz bezpieczeństwo UAC lub wyłącz je
Kontrola konta użytkownika (UAC) może czasami powodować problemy z plikami wykonywalnymi stron trzecich zlokalizowanymi na twoim komputerze, gdy próbuje on nadmiernie chronić komputer przed złośliwym oprogramowaniem i atakami intruzów.
Zasadniczo często wyświetla ostrzeżenia o uruchomieniu pliku, który pobrałeś lub w podobny sposób, a wyłączenie go lub obniżenie ustawień zabezpieczeń nie spowoduje bezpośredniego połączenia z komputerem, ale może rozwiązać błąd Nie można znaleźć błędu Steam po uruchomieniu Jade Empire.
- Otwórz Panel sterowania, wyszukując go w menu Start. Możesz także użyć kombinacji Windows + R, wpisz „panel sterowania” w wyświetlonym oknie Uruchom i kliknij OK.
- Zmień opcję Widok według w Panelu sterowania na Duże ikony i zlokalizuj opcję Konta użytkowników, przewijając lub patrząc na dół.

- Otwórz go i kliknij przycisk „Zmień ustawienia kontroli konta użytkownika”. Użytkownicy systemu Windows 10 natychmiast zobaczą to okno, wpisując „UAC” w menu Start lub obok paska wyszukiwania.
- Zauważysz, że na suwaku bezpieczeństwa możesz wybrać kilka różnych poziomów. Jeśli suwak jest ustawiony na najwyższym poziomie, na pewno otrzymasz bardziej irytujące ostrzeżenia, a szanse na otrzymanie błędu są najwyższe.
- Spróbuj zmniejszyć tę wartość o jeden, jeśli znajduje się ona na górnym suwaku i sprawdź, czy pomogła po uruchomieniu gry przez Steam. Powtórz ten proces, jeśli błąd nadal występuje lub całkowicie wyłącz UAC.
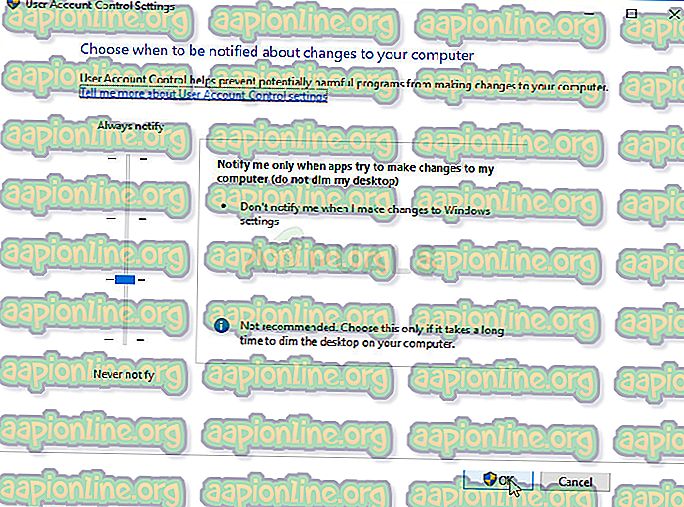
- Zalecamy na razie wyłączyć UAC, ponieważ gra prawdopodobnie powinna się pomyślnie uruchomić. Możesz także grać w Jade Empire, jeśli nie wyłączysz całkowicie UAC, ale powinieneś pozostawić ją włączoną, ponieważ służy ona do ochrony komputera i czeka na aktualizację przez twórców gry lub Steam.
Rozwiązanie 5: Uruchom grę w trybie zgodności dla systemu Windows XP z dodatkiem SP3
Sama gra jest zdecydowanie stara, a platforma Windows XP zdecydowanie działa najlepiej w przypadku tak starej gry. Biorąc to pod uwagę, wielu użytkowników było w stanie rozwiązać problem, po prostu uruchamiając grę w trybie zgodności z systemem Windows XP SP3. Ponadto istnieją 4 pliki, które powinieneś powtórzyć dla JadeEmpire, JadeEmpireLauncher, JadeEmpireConfig i TestApp.
- Jeśli gra została zainstalowana za pośrednictwem Steam, zlokalizuj folder instalacyjny Jade Empire, otwierając Steam, klikając prawym przyciskiem myszy grę w sekcji Biblioteka, otwierając Właściwości i klikając Przeglądaj pliki lokalne z zakładki Pliki lokalne.

- Możesz także wyszukać główny plik wykonywalny gry, a także inne wymagane pliki, klikając przycisk menu Start lub znajdujący się obok niego przycisk i wpisując Jade Empire. W każdym razie kliknij prawym przyciskiem myszy plik wykonywalny i wybierz opcję Otwórz lokalizację pliku z menu kontekstowego, które się pojawi.
- Kliknij prawym przyciskiem myszy jeden z plików wymienionych powyżej i wybierz Właściwości z menu kontekstowego, które się pojawi.
- Przejdź do zakładki Zgodność w oknie Właściwości i zaznacz pole wyboru obok opcji „Uruchom ten program w trybie zgodności dla:” w sekcji Tryb zgodności. Kliknij menu rozwijane i wybierz z listy Windows XP Service Pack 3.

- Kliknij OK lub Zastosuj i uruchom ponownie komputer, aby upewnić się, że zmiany zostały zastosowane. Sprawdź, czy gra uruchamia się bez błędu Nie można znaleźć Steam.




