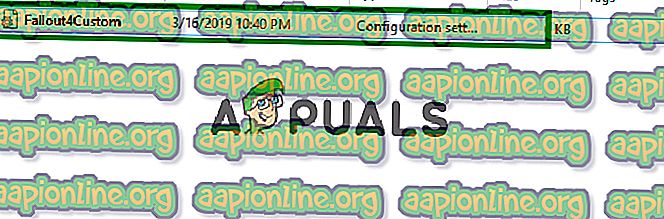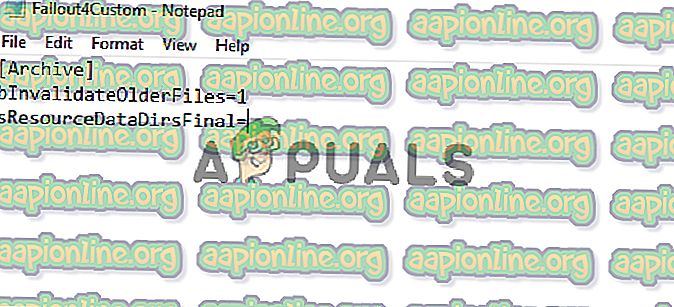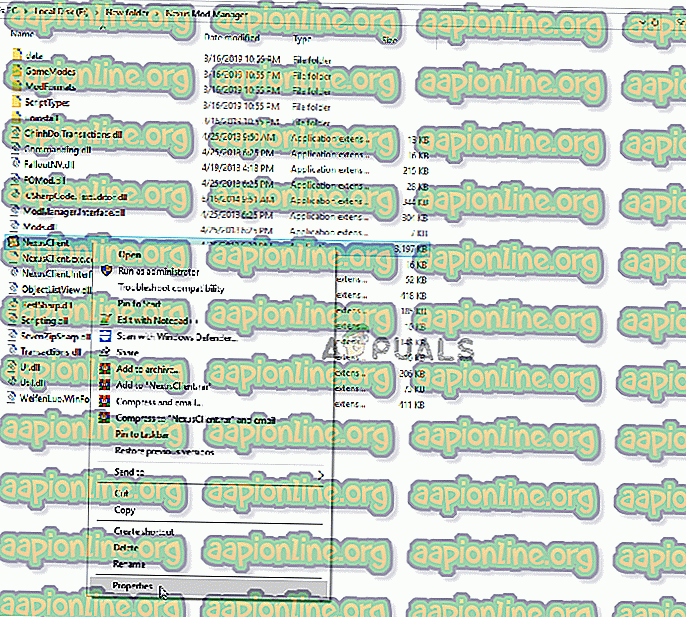Poprawka: Fallout 4 Mods nie działa
Fallout 4 to gra akcji, fabularna, opracowana przez Bethesda Game Studios i wydana przez Bethesda Softworks. Gra została wydana w listopadzie 2015 roku i jest piątym głównym dodatkiem do serii Fallout. Wiele modów do gry stało się również dostępnych wkrótce po wydaniu. Większość użytkowników korzysta z Nexus Mod Managera, aby używać modów w grze, która jest aplikacją modującą, która pozwala użytkownikom na stosowanie wielu modów w grze.

Jednak całkiem niedawno pojawiło się wiele raportów na temat modów, które nie działają w Falloucie 4. Ten problem pojawił się, gdy użytkownicy korzystali z Nexus Mod Managera w celu modyfikacji gry. W tym artykule omówimy niektóre powody, dla których ten problem może wystąpić, i przedstawimy realne rozwiązania, aby zapewnić całkowite wyeliminowanie problemu.
Co zapobiega modom działającym w Fallout 4?
Przyczyna problemu nie jest konkretna i można ją uruchomić z wielu powodów.
- Nieskonfigurowane pliki .ini: Pliki .ini w folderze danych gry muszą być odpowiednio skonfigurowane do pracy z Nexus Mod Manager i grą. Jeśli te pliki nie zostały skonfigurowane podczas instalacji Nexus Mod Manager, mody nie będą działać z grą.
- Zapora: Możliwe jest również, że Zapora systemu Windows może blokować niektóre elementy gry lub Menedżera modów Nexus przed nawiązaniem kontaktu z serwerem. Może to uniemożliwić ładowanie modów przez Nexus Mod Manager, ponieważ usługa internetowa może być niezbędna w przypadku niektórych modów.
- Instalacja Multi HD: Nexus Mod Manager działa najlepiej, jeśli instalacja wirtualna znajduje się na tym samym dysku twardym co gra. Jeśli jednak chcesz zaoszczędzić miejsce na określonym dysku twardym, instalując grę na jednym, a mody na innym, Nexus Mod Manager pozwala to zrobić, ale aby to osiągnąć, musisz włączyć instalację Multi HD podczas proces instalacji NMM.
- Aktualizacje: Upewnij się również, że masz aktualizacje Nexusa Mod Managera do najnowszej wersji, ponieważ zgłoszono, że starsze wersje powodują problemy z niektórymi plikami wtyczek, a zatem powodują problemy z modyfikacjami.
- Uprawnienia administracyjne: Ważne jest, aby Nexus Mod Manager miał przyznane uprawnienia administracyjne, ponieważ niektóre składniki aplikacji potrzebują pewnych uprawnień, które tylko administrator ma prawo przyznać.
- Wadliwe mody: w niektórych przypadkach niektóre mody stosowane przez użytkowników były nieaktualne lub uszkodzone i powodowały problemy z procesem stosowania modów. Może się to zdarzyć, jeśli numery wersji Modów są bardzo stare i nie zostały zaktualizowane do pracy z najnowszą wersją Nexus Mod Managera.
Teraz, gdy masz podstawową wiedzę na temat natury problemu, przejdziemy do rozwiązań.
Rozwiązanie 1: Konfigurowanie plików .ini
Pliki .ini w folderze danych gry muszą być odpowiednio skonfigurowane do pracy z Nexus Mod Manager i grą. Jeśli te pliki nie zostały skonfigurowane podczas instalacji Nexus Mod Manager, mody nie będą działać z grą. Dlatego w tym kroku będziemy konfigurować pliki „.ini”, aby działały poprawnie z aplikacją. Za to:
- Przejdź do następującego folderu.
„Dokumenty> MyGames> Fallout4”
- W tym folderze powinno być kilka „. pliki ini ”.
- Jeśli zobaczysz plik o nazwie „ Fallout4Custom . ini ”otwórz to. Jeśli plik nie znajduje się w folderze, utwórz plik za pomocą „Notepad ++” i zapisz go pod nazwą „ Fallout4Custom.ini ”.
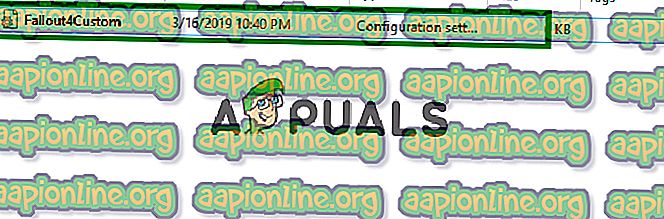
- Otwórz plik i dodaj do niego te wiersze.
[Archiwum]
bInvalidateOlderFiles = 1
sResourceDataDirsFinal = STRINGS \, TEXTURES \, MUSIC \, SOUND \, INTERFACE \, MESHES \, PROGRAMS \, MATERIALS \, LODSETTINGS \, VIS \, MISC \, SCRIPTS \, SHADERSFX \
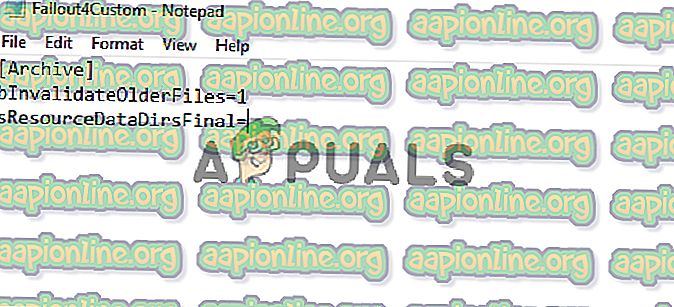
- Następnie powinien być plik „ Fallout4prefs.ini ”, edytuj go i dodaj wiersz
„ BEnableFileSelection = 1 ”
na dole strony w sekcji „ Launcher ”.
Uwaga: Jeśli „bEnableFileSelection = 0” istnieje w sekcji Launcher, po prostu zmień „0” na „1”
- Zapisz zmiany i zamknij plik
Uwaga: pamiętaj, aby nazwać go „Fallout4Custom.ini”
- Spróbuj uruchomić grę i sprawdź, czy zastosowano mody .
Rozwiązanie 2: Przydzielanie dostępu przez zaporę
Możliwe, że zapora systemu Windows może uniemożliwiać grze lub menedżerowi Nexus Mod nawiązanie kontaktu z serwerami gry. W tym kroku pozwolimy aplikacji przez zaporę systemu Windows.
- Kliknij menu Start i wybierz ikonę Ustawienia .
- W Ustawieniach wybierz opcję „ Aktualizacje i zabezpieczenia ”.
- Kliknij opcję „ Zabezpieczenia systemu Windows ” w lewym okienku.
- W opcji Zabezpieczenia systemu Windows wybierz „ Zapora sieciowa i ochrona sieci ”.
- Wybierz opcję „ Zezwalaj aplikacji przez zaporę ogniową ”.
- Kliknij „ Zmień ustawienia ” i przyznaj dostęp wszystkim aplikacjom związanym z Fallout4 oraz Nexus Mod Manager przez sieci „ Prywatne ” i „ Publiczne ”.
- Kliknij „ OK ”, uruchom grę i sprawdź, czy problem nadal występuje.

Rozwiązanie 3: Włączanie instalacji Multi HD
Nexus Mod Manager działa najlepiej, jeśli instalacja wirtualna znajduje się na tym samym dysku twardym co gra. Jeśli jednak chcesz zaoszczędzić miejsce na określonym dysku twardym, instalując grę na jednym, a mody na innym, Nexus Mod Manager pozwala to zrobić, ale aby to osiągnąć, musisz włączyć instalację Multi HD podczas proces instalacji . Jeśli instalacja Multi HD nie została włączona podczas procesu instalacji , a teraz mody i gra znajdują się na różnych dyskach twardych, mody nie będą działać .
Rozwiązanie 4: Aktualizacja Nexus Mod Manager
Upewnij się, że masz aktualizację Nexus Mod Managera do najnowszej wersji, ponieważ zgłaszano, że starsze wersje powodują problemy z niektórymi plikami wtyczek, a zatem powodują problemy z modyfikacjami. W każdej aktualizacji wydanej przez społeczność poprawiany jest określony błąd . Aby upewnić się, że Nexus Mod Manager jest czysty od wszystkich pewnych błędów i problemów, aktualizuj go co jakiś czas, pobierając i instalując najnowszą wersję ze strony programisty .
Rozwiązanie 5: Przyznawanie uprawnień administracyjnych
Czasami, z powodu niewystarczających uprawnień, Nexus Mod Manager napotyka problemy podczas stosowania modów, dlatego na tym etapie zapewnimy oprogramowanie z uprawnieniami administracyjnymi, aby upewnić się, że tak nie jest.
- Kliknij prawym przyciskiem myszy ikonę Nexus Mod Manager i wybierz Właściwości .
- Kliknij kartę „ Kompatybilność ”.
- Na karcie Zgodność zaznacz pole „ Uruchom jako administrator ”.
- Kliknij „ OK ”
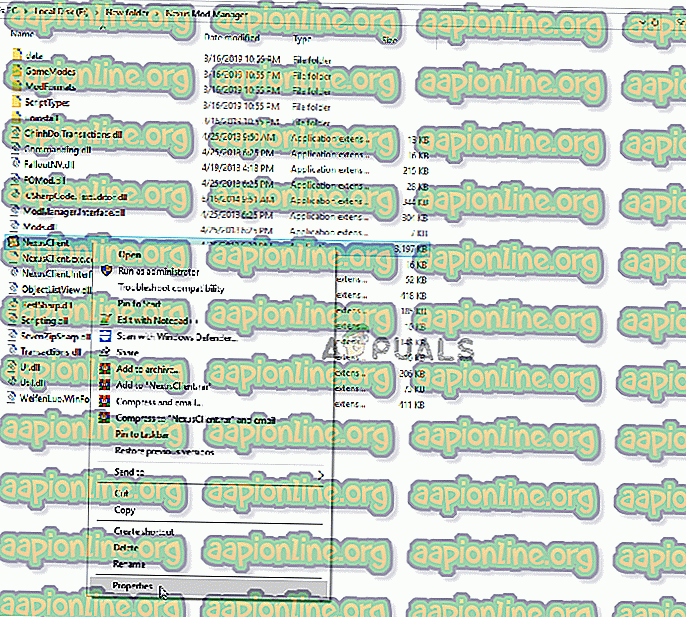
Rozwiązanie 6: Usuwanie wadliwych modów
W niektórych przypadkach niektóre mody stosowane przez użytkowników były nieaktualne lub uszkodzone i powodowały problemy z procesem stosowania modów. Może się to zdarzyć, jeśli numery wersji Modów są bardzo stare i nie zostały zaktualizowane do pracy z najnowszą wersją Nexus Mod Managera. Dlatego na tym etapie będziemy sprawdzać, który mod powoduje problem i go usuwać.
- Otwórz Nexus Mod Manager i kliknij grę Fallout 4, aby otworzyć listę zainstalowanych modów .
- Wyłącz wszystkie mody i sprawdź, czy gra działa.

- Jeśli gra działa, oznacza to, że przyczyną problemu jest jeden z modów.
- Teraz włącz jeden mod i sprawdź, czy gra się uruchomi .
- Podobnie, włączaj mody jeden po drugim, aż gra przestanie działać.
- Po zidentyfikowaniu modu, który był przyczyną problemu, dezaktywuj go.
- Jeśli dostępna jest aktualizacja do mod, zastosuj to. Jeśli nie ma aktualizacji, będziesz musiał wyłączyć mod, dopóki poprawka nie zostanie wydana przez twórcę mody.