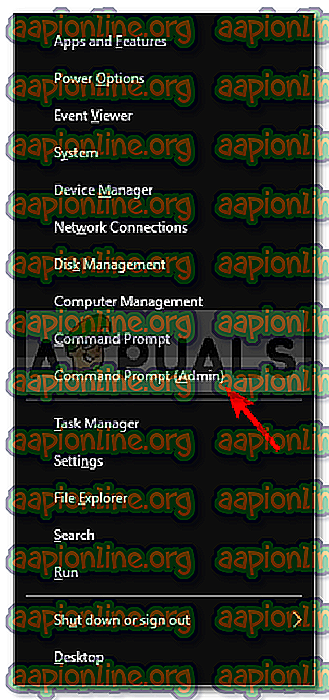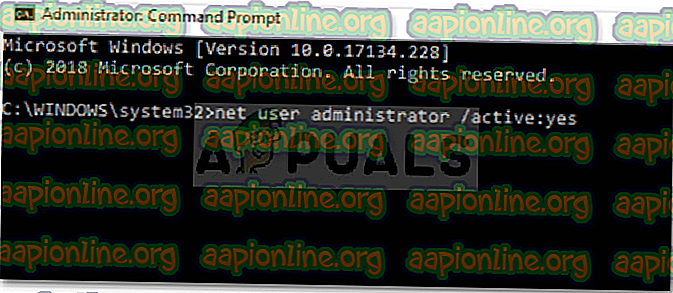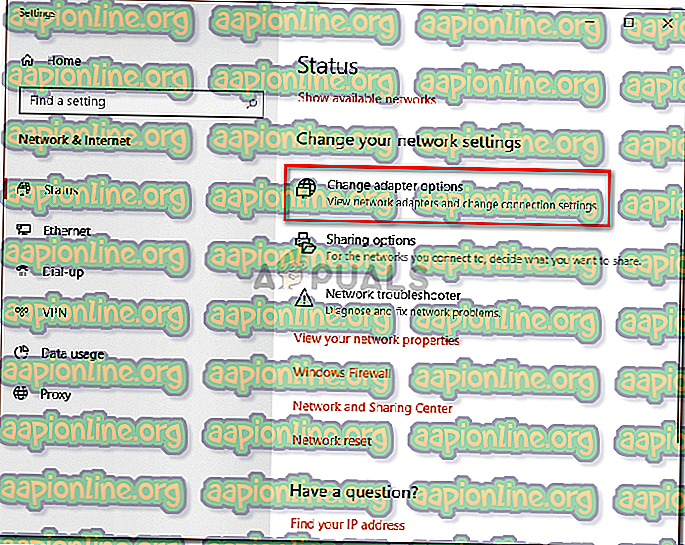Poprawka: błąd instalacji systemu Windows 10 0x800704dd-0x90016
Błąd 0x800704dd-0x90016 jest zwykle spowodowany niewystarczającymi uprawnieniami na koncie, przez co jeśli spróbujesz uaktualnić system do systemu Windows 10, ten błąd pozostanie. Błąd często pojawia się podczas korzystania z narzędzia Media Creation Tool do uaktualnienia do systemu Windows 10. Narzędzie Media Creation Tool to narzędzie firmy Microsoft, którego można użyć do aktualizacji, instalacji lub naprawy systemu.
Narzędzie jest bardzo wydajne i najczęściej rozwiązuje błędy napotykane przez użytkowników podczas korzystania ze standardowego sposobu aktualizacji swoich systemów. Jeśli jednak nie korzystasz z konta administratora podczas korzystania z narzędzia, przez większość czasu będzie on monitowany o takie błędy. Ten błąd można traktować jako przykład. Na początek omówmy przyczyny bardziej szczegółowo.

Co powoduje błąd konfiguracji systemu Windows 10 0x800704dd-0x90016?
Błąd może być bardzo nużący, jeśli nie wiadomo, co go powoduje. Z tego, co zebraliśmy, błąd wynika z następujących czynników -
- Konto standardowe . Jeśli używasz narzędzia Windows Media Creation Tool bez uprawnień administratora, błąd najprawdopodobniej wyskoczy.
- Oprogramowanie antywirusowe innych firm . Jeśli używasz programów antywirusowych innych firm, istnieje możliwość, że z tego powodu występuje błąd.
- Sprzęt zewnętrzny . W niektórych przypadkach błąd jest powodowany przez zewnętrzny sprzęt podłączony do systemu, taki jak USB itp.
Postępuj zgodnie z poniższymi rozwiązaniami, aby zapewnić obejście.
Rozwiązanie 1: Wyłącz oprogramowanie antywirusowe innych firm
Antywirusy są ważne dla systemu, zwłaszcza jeśli nie jesteś guru technologii. Mają za zadanie chronić Twój system przed szkodliwym złośliwym oprogramowaniem, jednak mają swoje wady. Najważniejszym z nich jest to, że prawie interweniują we wszystkie procesy w systemie i ostatecznie pojawia się błąd z tego powodu. Dlatego przed zainicjowaniem aktualizacji upewnij się, aby wyłączyć lub całkowicie usunąć program antywirusowy z systemu.

Rozwiązanie 2: Przełącz na konto administratora
Dla większości użytkowników, którzy napotkali ten błąd, przyczyną były niewystarczające uprawnienia. Korzystanie z narzędzia Windows Media Creation Tool zwykle wymaga uprawnień administracyjnych, dlatego upewnij się, że jesteś zalogowany jako administrator. Jeśli nie, wyloguj się z bieżącego konta i zaloguj jako administrator.
Jeśli nie masz dostępu do konta administratora w systemie, możesz utworzyć nowe konto użytkownika lub przejść do następnego rozwiązania.
Rozwiązanie 3: Używanie ukrytego konta administratora
Za każdym razem, gdy instalujesz system Windows, tworzone jest konto administratora, które domyślnie jest ukryte. Jeśli nie chcesz tworzyć konta administratora, możesz użyć ukrytego konta, aby uruchomić aktualizację. Oto jak włączyć konto:
- Otwórz wiersz polecenia z podwyższonym poziomem uprawnień, naciskając Winkey + X i wybierając z listy Wiersz polecenia (administrator) .
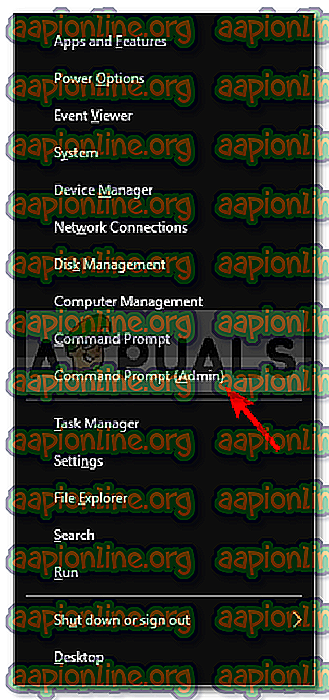
- Wpisz następujące informacje:
administrator użytkownika netto / aktywny: tak
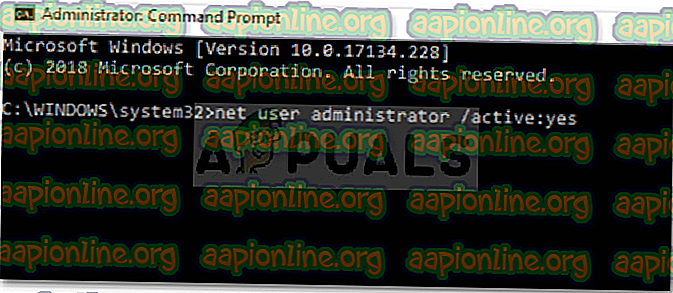
- Spowoduje to aktywację ukrytego konta. Wyloguj się i przejdź do niego.
- Uruchom aktualizację.
Jeśli chcesz później wyłączyć konto, wpisz następujące polecenie w wierszu polecenia:
administrator użytkownika netto / aktywny: nie
Rozwiązanie 4: Wyłącz sieć
Pojawiły się doniesienia, że jeśli używasz pliku ISO do uaktualnienia do systemu Windows 10, pamiętaj o wyłączeniu połączenia internetowego. Jeśli używasz kabla Ethernet, po prostu odłącz kabel lub możesz wykonać następujące czynności, aby wyłączyć sieć (działa również w przypadku Wi-Fi):
- Po prawej stronie paska zadań kliknij ikonę Sieć i wybierz „ Otwórz ustawienia sieci i Internetu ”.
- Wybierz „ Zmień opcje adaptera ”.
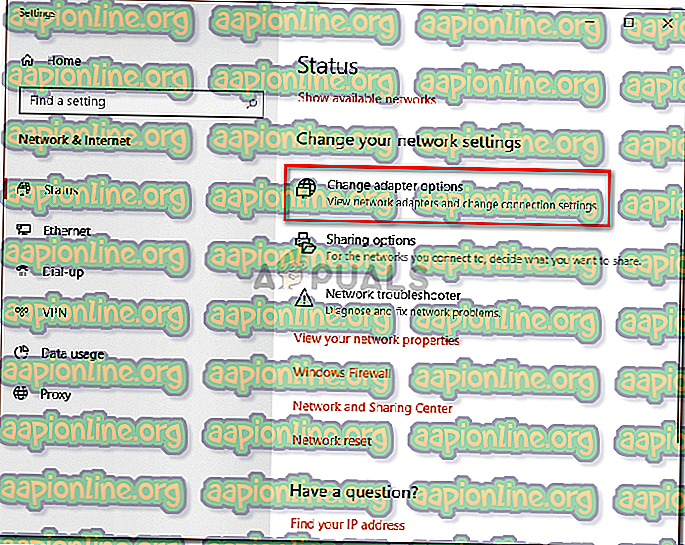
- Kliknij sieć prawym przyciskiem myszy i wybierz opcję „ Wyłącz ”.
- Uruchom aktualizację.
- Później możesz włączyć sieć, wybierając opcję „ Włącz ”.
Rozwiązanie 5: Odłącz zewnętrzny sprzęt
Błąd może czasami być spowodowany zewnętrznym sprzętem podłączonym do systemu, na przykład USB, smartfonów itp. Niektóre urządzenia zewnętrzne mogą zakłócać instalację systemu Windows, co powoduje wyskakiwanie różnych błędów, dlatego w takim przypadku „ Będę musiał odłączyć cały niepotrzebny sprzęt, a następnie zainicjować aktualizację.

Rozwiązanie 6: Wykonaj czysty rozruch
Podczas przeprowadzania czystego rozruchu uruchamiasz system z minimalną wymaganą liczbą usług. Po zainstalowaniu niektórych programów innych firm niektóre z nich zwykle uruchamiają się automatycznie po uruchomieniu systemu, nawet jeśli nie są wymagane. Te oprogramowanie może potencjalnie zakłócać instalację systemu Windows.
Postępuj zgodnie z tym artykułem opublikowanym na naszej stronie, aby dowiedzieć się, jak wykonać czysty rozruch.