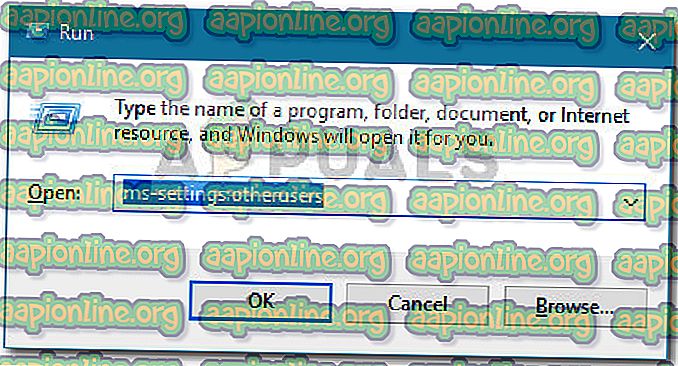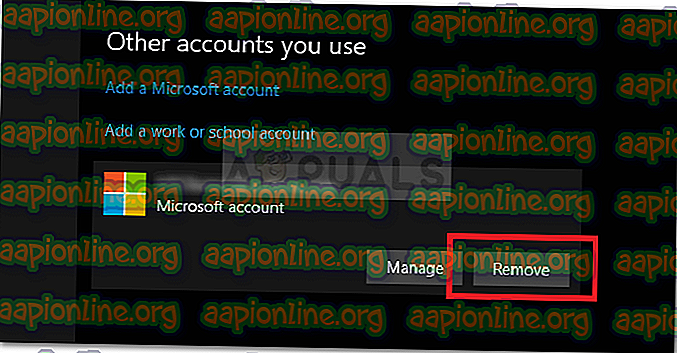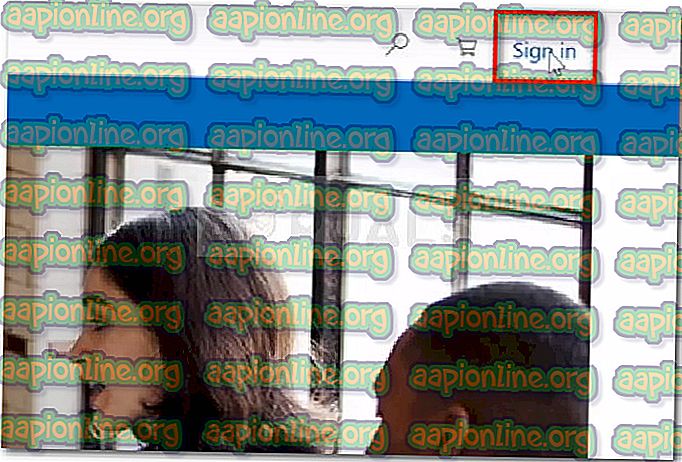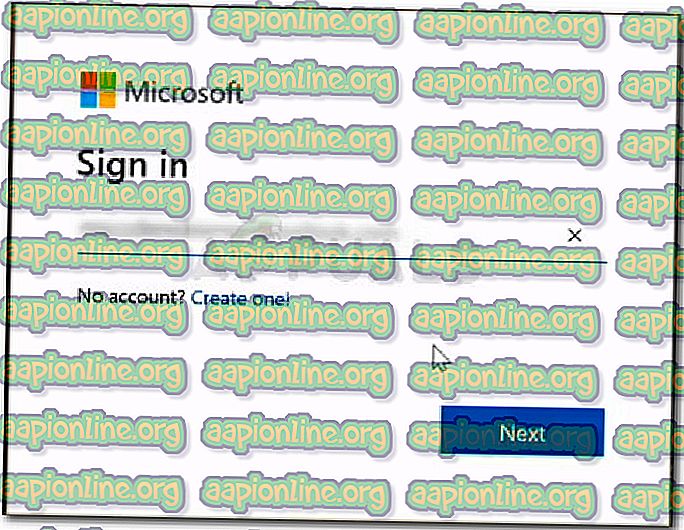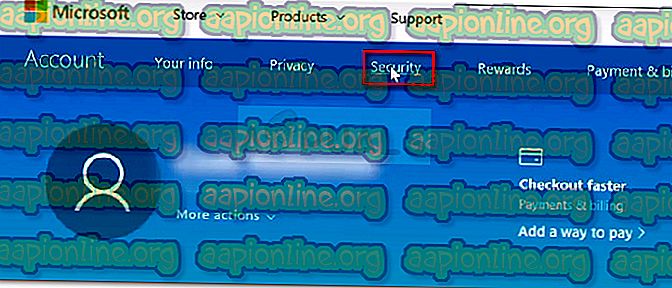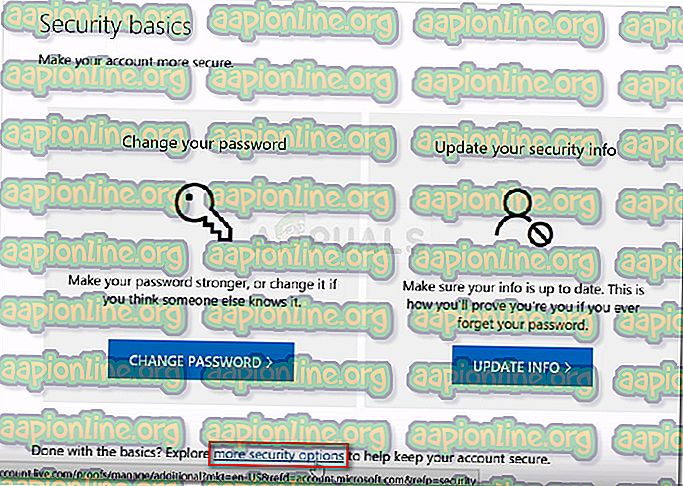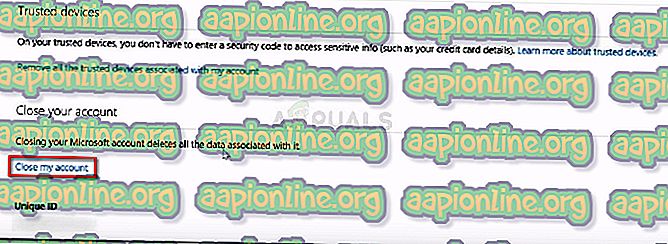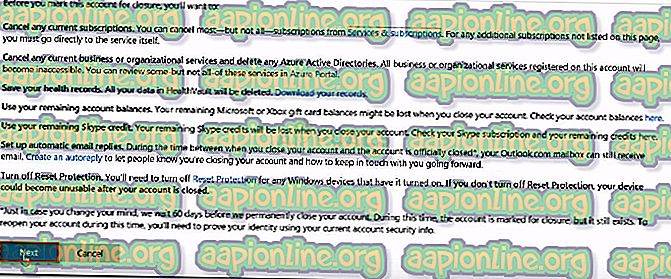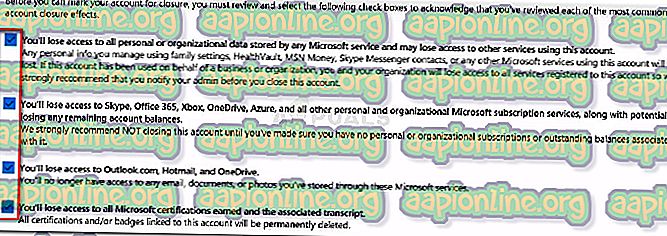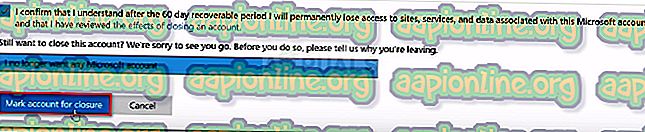Jak trwale zamknąć konto Microsoft i usunąć powiązane dane
Istnieje wiele powodów, dla których miałbyś ochotę zamknąć swoje konto Microsoft. Być może korzystasz z innego konta lub przechodzisz na inny system operacyjny dla komputerów stacjonarnych. Mimo wszystkich nowych funkcji, które zostały wdrożone, system Windows 10 daleki jest od sukcesu. Liczne naruszenia prywatności, źle zaprojektowane menu startowe i cały pakiet programów typu bloatware mogą sprawić, że pomyślisz o usunięciu konta Microsoft na dobre.
Ale usunięcie konta Microsoft to coś więcej niż deklaracja wściekłości dla firmy macierzystej - to świetny sposób na zapewnienie, że żadne dane nie zostaną wykorzystane przez Microsoft bez Twojej zgody. Jeśli dołożysz wszelkich starań, aby usunąć się z bazy danych firmy, zabronisz również gromadzeniu informacji o tobie przez osoby trzecie.
Mając to na uwadze, stworzyliśmy serię przewodników krok po kroku, które ułatwią wam usunięcie wszystkich danych z konta. Poniżej znajdują się dwa równie ważne kroki, które zapewnią usunięcie wszystkich danych obecnych na koncie Microsoft z serwerów firmy.
Jak trwale usunąć konto Microsoft
Istnieją dwa duże kroki, które należy wykonać, aby upewnić się, że wszystkie dane z konta Microsoft zostały wyczyszczone.
Najpierw pokażemy Ci, jak lokalnie usunąć dane konta Microsoft. Następnie, jeśli używasz konta Outlook, musisz zalogować się do wersji internetowej i zamknąć ją.
Ostatnim krokiem jest wyczyszczenie konta i informacji o koncie z witryny firmy Microsoft. Postępuj zgodnie z poniższymi metodami, aby zapewnić prawidłowe usunięcie konta Microsoft i innych powiązanych danych.
Krok 1: Lokalne usunięcie konta Microsoft
Zacznijmy od upewnienia się, że zajmujemy się wszelkimi danymi konta obecnymi na twoim komputerze lokalnym. Pamiętaj, że jeśli nadal logujesz się na to samo konto, które próbujesz usunąć, nie będziesz w stanie go usunąć. Zamiast tego musisz utworzyć dodatkowe konto lokalne.
Wykonaj poniższe czynności, aby usunąć konto Microsoft lokalnie:
- Upewnij się, że jesteś zalogowany na konto Microsoft inne niż to, które próbujesz usunąć. Może to być konto lokalne lub inne konto Microsoft.
- Naciśnij klawisz Windows + R, aby otworzyć nowe okno dialogowe Uruchom . Następnie wpisz „ ms-settings: otherusers ” i naciśnij klawisz Enter, aby otworzyć kartę Rodzina i inne osoby w panelu Ustawienia .
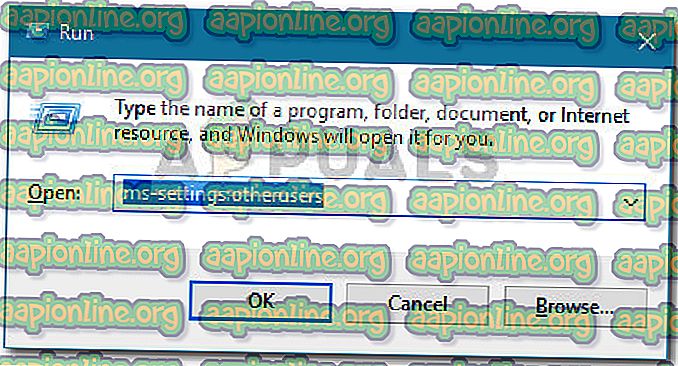
- Kliknij konto, które chcesz usunąć, i wybierz Usuń . Następnie ponownie kliknij Tak, aby potwierdzić usunięcie konta Microsoft z tego komputera.
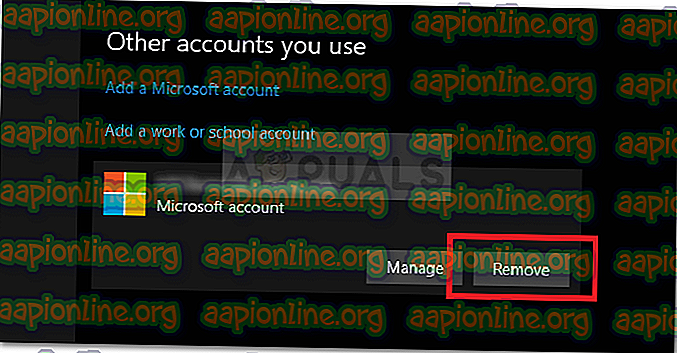
Krok 2: Usuń swoje konto z bazy danych Microsoft
Należy pamiętać, że po wykonaniu kroku 1 dane nadal znajdują się na serwerze Microsoft i są nadal łatwo dostępne dla Microsoft i innych firm zewnętrznych, które kupują hurtowo dane behawioralne.
Na szczęście istnieje sposób na wyczyszczenie wszystkich informacji o koncie z bazy danych Microsoft. Ale zanim przeprowadzimy Cię przez cały proces, ważne jest, aby opróżnić cyfrowy portfel ze Sklepu Windows i anulować wszystkie aktywne subskrypcje. Co więcej, upewnij się, że wszelkie dokumenty, zdjęcia lub inne dane osobowe są bezpiecznie zapisane.
Gdy będziesz gotowy, aby kontynuować, wykonaj poniższe czynności:
- Odwiedź ten link (tutaj) i kliknij przycisk Zaloguj się w prawym górnym rogu.
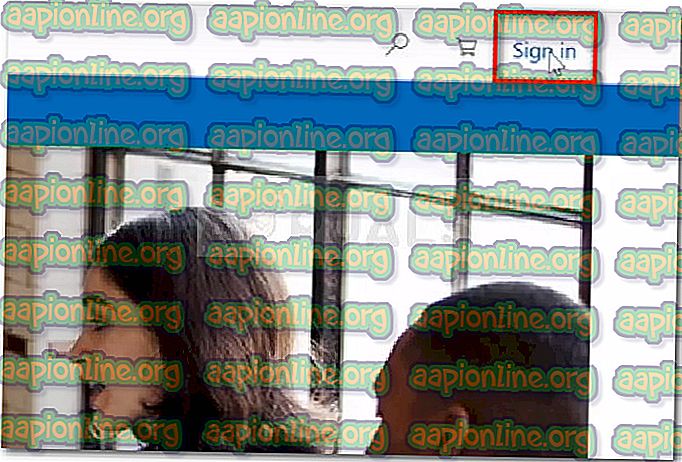
- Zaloguj się przy użyciu konta Microsoft, które chcesz zamknąć za pomocą preferowanej metody logowania.
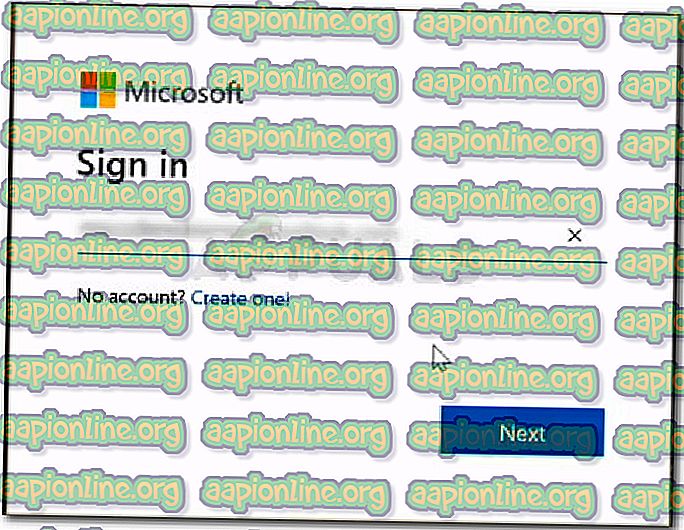
- Po zalogowaniu się na konto Microsoft, które chcesz zamknąć, kliknij kartę Zabezpieczenia (w sekcji Konto ).
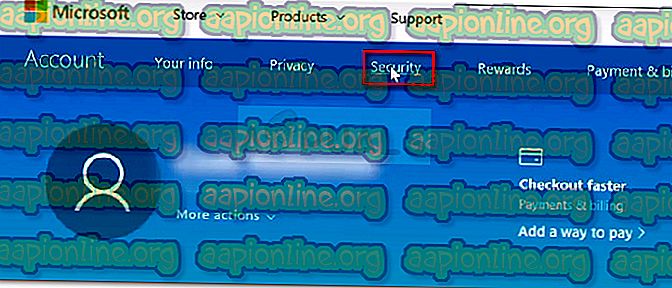
- Przewiń w dół strony Podstawy bezpieczeństwa i kliknij więcej opcji bezpieczeństwa .
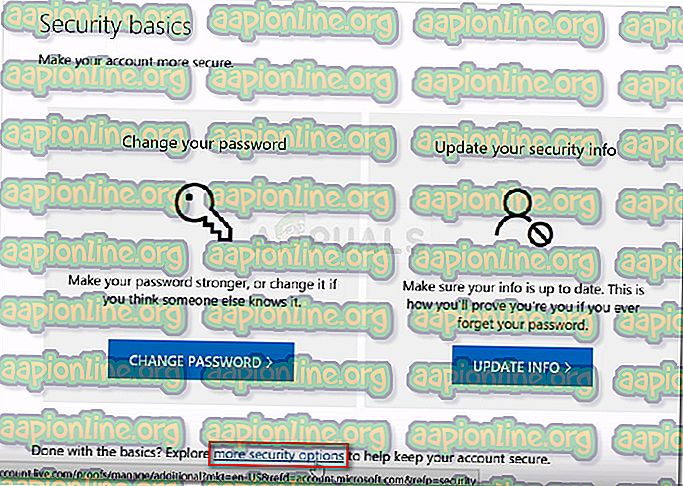
- W menu Zaawansowane opcje zabezpieczeń przewiń w dół do następnego dołu strony i kliknij Zamknij moje konto w obszarze Zamknij konto .
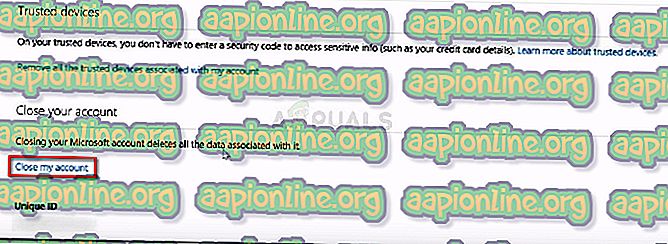
- Na następnej stronie przeczytaj listę spraw, aby upewnić się, że nie tracisz żadnych danych ani kredytów. Po upewnieniu się, że jesteś gotowy do pracy, kliknij przycisk Dalej .
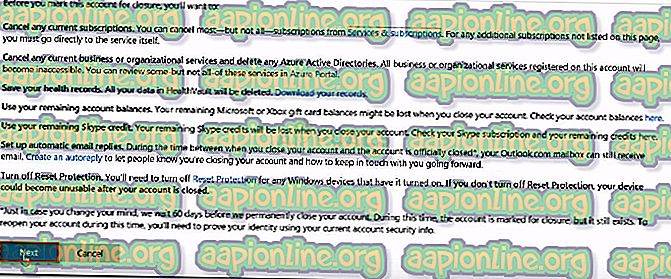
- Przeczytaj każdy efekt zamknięcia konta i zaznacz każde powiązane pole wyboru, aby potwierdzić fakt otrzymania ostrzeżeń.
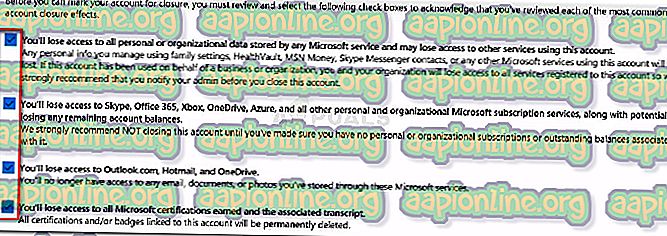
- Po zaznaczeniu wszystkich pól wyboru kliknij listę rozwijaną Wybierz przyczynę i wybierz pozycję najbliższą Twojemu scenariuszowi. Po wybraniu przyczyny kliknij opcję Oznacz konto do zamknięcia .
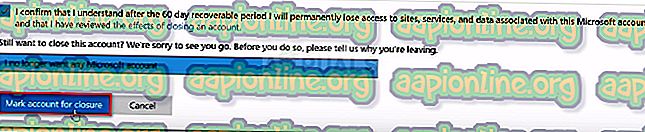
- Gdy dojdziesz tak daleko, pamiętaj, że Twoje konto jest oznaczone do zamknięcia. Po 60 dniach Twoje konto wraz ze wszystkimi powiązanymi informacjami zostanie trwale usunięte z serwerów Microsoft. Pamiętaj jednak, że w tym czasie nadal masz szansę zatrzymać procedurę zamykania. Możesz to zrobić, logując się na swoje konto pod tym linkiem ( tutaj ).