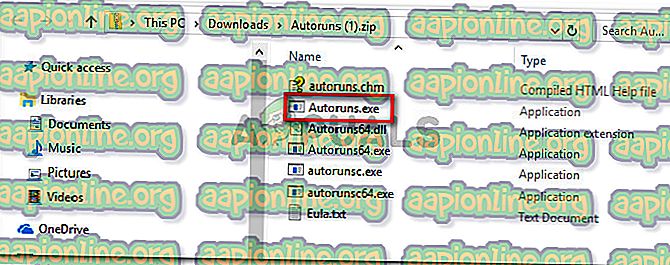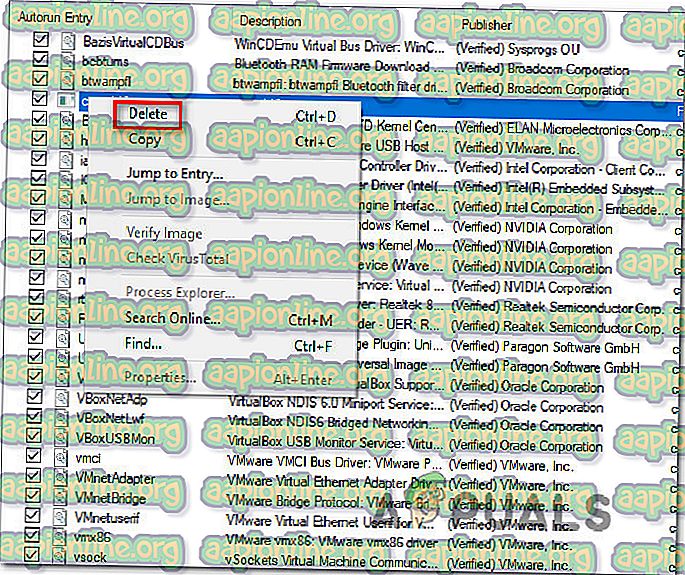Czym jest plik Cscript.exe i powinienem go wyłączyć?
Kilku użytkowników Windows dociera do nas z pytaniami po zauważeniu, że Cscript.exe wydaje się działać przy każdym uruchomieniu systemu bez wyraźnego powodu. Niektórzy użytkownicy są zaniepokojeni możliwością radzenia sobie z zagrożeniem złośliwym oprogramowaniem. Ten powtarzający się problem nie dotyczy wyłącznie niektórych wersji systemu Windows, ponieważ potwierdzono, że występuje w systemach Windows 7, Windows 8.1 i Windows 10.

Co to jest Cscript.exe?
Script.exe to główny plik wykonywalny hosta skryptów systemu Windows - wbudowana funkcja Funkcja systemu Windows odpowiedzialna za uruchamianie plików skryptów. Tak długo, jak plik wykonywalny jest oryginalny, nie powinien być uważany za zagrożenie dla bezpieczeństwa komputera.
Cscript.exe jest zasadniczo wersją wiersza polecenia usługi hosta skryptów systemu Windows i udostępnia opcje wiersza polecenia do konfigurowania właściwości skryptu. Dzięki Cscript.exe skrypty można uruchamiać automatycznie lub po prostu wpisując nazwę pliku skryptu w wierszu polecenia.
Ponieważ istnieje wiele złośliwych programów, które są zaprogramowane do maskowania się jako procesy systemowe w celu uniknięcia wykrycia przez skanery bezpieczeństwa, należy zweryfikować lokalizację pliku wykonywalnego.
Aby to zrobić, naciśnij Ctrl + Shift + Enter, gdy tylko Cscript.exe zostanie uruchomiony, aby otworzyć okno Menedżera zadań Windows. Następnie przejdź do karty Procesy i poszukaj usługi cscript.exe . Gdy go zobaczysz, sprawdź lokalizację. W systemie Windows 10 kliknij go prawym przyciskiem myszy i wybierz polecenie Otwórz lokalizację pliku .
Jeśli lokalizacja jest inna niż C: \ Windows \ System32, szanse na ukrywanie się pod złośliwym oprogramowaniem są bardzo wysokie. W takim przypadku przejdź do następnej sekcji poniżej i postępuj zgodnie z instrukcjami, aby usunąć zagrożenie złośliwym oprogramowaniem.
Czy Cscript.exe jest bezpieczny?
Chociaż oryginalny Cscript.exe jest niewątpliwie oryginalnym składnikiem systemu Windows obecnym we wszystkich najnowszych wersjach systemu Windows, należy podjąć niezbędne środki ostrożności, aby upewnić się, że nie ma do czynienia ze złośliwym oprogramowaniem.
Ale fakt, że okno Cscript.exe jest wyświetlane przy każdym uruchomieniu systemu, nie jest normalnym zachowaniem. Albo dzwoni do niego jakaś legalna aplikacja, usługa lub proces, albo jakiś rodzaj złośliwego oprogramowania / adware.
Z tego powodu gorąco zachęcamy do przeprowadzenia następujących badań, aby upewnić się, że nie masz do czynienia z infekcją wirusową. Najbardziej efektywnym sposobem na to jest uruchomienie skanowania Deep Malwarebytes w celu potwierdzenia, że nie masz do czynienia z jakimś rodzajem złośliwego oprogramowania.

Aby ci to ułatwić, możesz przeczytać ten artykuł ( tutaj ) na temat korzystania z bezpłatnej wersji skanera bezpieczeństwa Malwarebytes w celu przeprowadzenia głębokiego skanowania bezpieczeństwa.
Jeśli skanowanie nie ujawni żadnych dowodów infekcji złośliwym oprogramowaniem, przejdź do następnej sekcji poniżej.
Czy powinienem wyłączyć Cscript.exe?
Jeśli wcześniej ustaliłeś, że tak naprawdę nie masz do czynienia z infekcją wirusową, nadszedł czas, aby dowiedzieć się, która aplikacja i dlaczego wywołuje Cscript.exe przy każdym uruchomieniu systemu.
Najczęstszym rodzajem skryptu uruchamianego za pomocą narzędzia Cscript.exe, który nie jest w rzeczywistości uzasadniony, jest przekierowanie przeglądarki uruchamiane przez przejętą przeglądarkę.
Ale jeśli nie przeszkadzają Ci monity (spowolnienie wydajności systemu, przekierowania reklam lub coś innego), nie powinieneś podejmować kroków odpowiednich do wyłączenia Cscript.exe .
Ale jeśli jesteś zdecydowany to zrobić, wykonaj poniższe czynności, aby upewnić się, że stałe monity Cscript.exe przestaną się pojawiać.
Jak wyłączyć stałe monity Cscript.exe
Na podstawie kilku różnych raportów użytkowników istnieje kilka różnych sposobów identyfikowania winowajcy za ciągłymi monitami Cscript.exe . Poniżej znajdziesz 3 różne sposoby radzenia sobie z tego rodzaju problemem.
Pierwsze dwa podejścia koncentrują się na organicznych sposobach identyfikowania sprawcy, który powoduje problem, a najnowsze pokazują sposób skutecznego wyłączenia Cscript.exe wraz z całym komponentem Windows Scripting Host .
Ale jeśli naprawdę nie wiesz, co robisz i nie jesteś przygotowany do korzystania z komputera bez użycia hosta skryptów systemu Windows, radzimy spróbować rozwiązać problem tylko przy użyciu pierwszych metod.
Zaczynajmy!
Metoda 1: Użycie Autorunów do zidentyfikowania winnego
Najbardziej skutecznym sposobem zidentyfikowania winowajcy, który powoduje ciągłe monity Cscript.exe, jest użycie narzędzia zewnętrznego o nazwie Autoruns . Kilku użytkowników, których dotyczy problem, zgłosiło, że udało się wskazać winowajcę i uniemożliwić mu otwarcie kolejnego monitu Cscript.exe, wykonując poniższą procedurę.
Oto, co musisz zrobić:
- Odwiedź ten link ( tutaj ) i pobierz najnowszą wersję narzędzia Autoruns, klikając hiperlink Pobierz Autoruns i Autorunsc .

- Po zakończeniu pobierania wyodrębnij plik .zip i kliknij dwukrotnie plik wykonywalny Autoruns, aby otworzyć narzędzie.
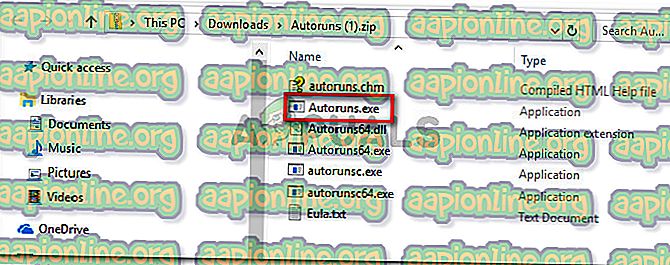
- Po otwarciu Autoruns poczekaj, aż lista Wszystko zostanie zapełniona. Po pełnym załadowaniu przewiń w dół listę dostępnych wpisów Autorun i zlokalizuj Cscript.exe (spójrz na ścieżkę obrazu ). Gdy go zobaczysz, kliknij go prawym przyciskiem myszy i wybierz polecenie Usuń z menu kontekstowego, aby zapobiec wywołaniu pliku wykonywalnego przy następnym uruchomieniu systemu.
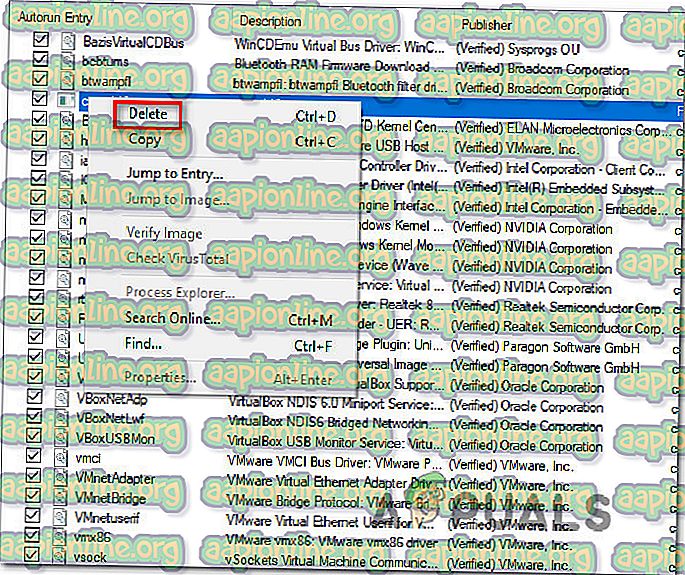
- Uruchom ponownie komputer i sprawdź, czy przy następnym uruchomieniu systemu zobaczysz monit Cscript.exe .
Jeśli ta metoda nie rozwiązała problemu lub szukasz poprawki, która nie wymaga żadnych narzędzi innych firm, przejdź do następnej metody poniżej.
Metoda 2: Przeprowadzenie czystego rozruchu
Dłuższą, ale równie skuteczną metodą identyfikacji i powstrzymywania sprawcy przed otwarciem innych podobnych monitów jest uruchomienie systemu w Clean Boot i systematyczne ponowne włączanie wyłączonych usług i kluczy autostartu, dopóki nie uda się zidentyfikować pliku wywołującego Cscript.exe .
Oto krótki przewodnik na temat uruchamiania komputera w stanie czystego rozruchu na komputerze z systemem Windows 10:
- Naciśnij klawisze Windows + R, aby otworzyć okno dialogowe Uruchom. Następnie wpisz „msconfig” i naciśnij klawisz Enter, aby otworzyć okno konfiguracji systemu .

Uwaga: Jeśli pojawi się monit UAC (Kontrola konta użytkownika), wybierz opcję Tak, aby przyznać dostęp administratora.
- Po otwarciu okna konfiguracji systemu wybierz kartę Usługi i zaznacz pole wyboru Ukryj wszystkie usługi Microsoft . Po wykonaniu tej czynności wszystkie niezbędne usługi systemu Windows zostaną wykluczone z listy.

- Teraz, gdy widzisz tylko usługi innych firm, kliknij przycisk Wyłącz wszystkie, aby uniemożliwić jakimkolwiek usługom zewnętrznym wywoływanie Cscript.exe. Następnie kliknij Zastosuj, aby zapisać bieżącą konfigurację.
- Następnie przejdź do zakładki Uruchamianie i kliknij Otwórz Menedżera zadań.

- Na karcie Uruchamianie w Menedżerze zadań wybierz każdą usługę startową indywidualnie i kliknij powiązany z nią przycisk Wyłącz, aby uniemożliwić uruchomienie każdej usługi przy następnym uruchomieniu systemu.

- Po wyłączeniu każdej usługi uruchamiania osiągnąłeś stan czystego rozruchu. Aby z niego skorzystać, uruchom ponownie komputer i poczekaj, aż zakończy się kolejna sekwencja uruchamiania.
- Jeśli Cscript.exe już nie występuje, systematycznie włącz ponownie każdy element, który wcześniej wyłączyłeś (wykonując czynności odwrotne w powyższych krokach), łącz losowe ponowne uruchomienie, aż uda Ci się zidentyfikować winowajcę. Zajmie ci to trochę czasu, ale z pewnością jest to czyste podejście do rozwiązania problemu.
Jeśli nadal napotykasz problem lub szukasz sposobu na skuteczne wyłączenie wszystkich monitów Cscript.exe, przejdź do następnej metody poniżej.
Metoda 3: Wyłączenie Cscript.exe za pomocą Edytora rejestru
Pewnym sposobem rozwiązania tego problemu jest skuteczne wyłączenie hosta skryptów systemu Windows za pomocą poprawki edytora rejestru. To niewątpliwie zatrzyma dalsze podpowiedzi Cscript.exe w przyszłości, ale może również zatrzymać uruchamianie skryptów automatycznych.
Może to wpływać na wiele aplikacji, w tym na niektóre bardzo ważne składniki systemu Windows. Jeśli więc naprawdę nie znasz pełnego zakresu elementów, na które wpłynie to ulepszenie rejestru, odradzamy to.
Ale jeśli jesteś gotowy, aby wyłączyć Cscript.exe za pomocą edytora rejestru, oto krótki przewodnik na ten temat:
- Naciśnij klawisze Windows + R, aby otworzyć okno dialogowe Uruchom . Następnie wpisz „regedit” i naciśnij klawisz Enter, aby otworzyć Edytor rejestru . Po wyświetleniu ekranu Kontrola konta użytkownika kliknij przycisk Tak, aby przyznać dostęp administratora.

- Po otwarciu Edytora rejestru użyj lewego panelu, aby przejść do następującej lokalizacji:
Komputer \ HKEY_LOCAL_MACHINE \ SOFTWARE \ Microsoft \ Windows Script Host \ Settings
Uwaga: Możesz także wkleić lokalizację bezpośrednio na pasku nawigacyjnym i nacisnąć Enter, aby uzyskać łatwy dostęp.
- Po dotarciu do właściwej lokalizacji przejdź do panelu po prawej stronie i wybierz Nowy> Wartość Dword (32-bit) .
- Nazwij nowo utworzoną wartość Włączone, a następnie kliknij ją dwukrotnie i ustaw Podstawę na Szesnastkową, a Dane wartości na 1 .
- Zapisz zmiany, uruchom ponownie komputer i sprawdź, czy problem został rozwiązany po zakończeniu następnej sekwencji uruchamiania.