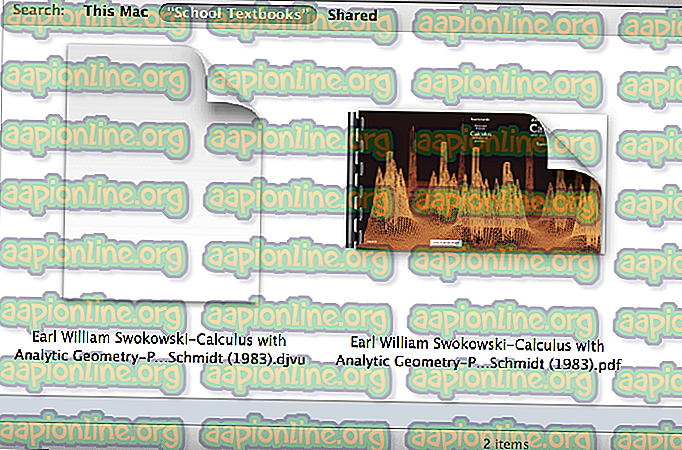Poprawka: kod błędu 0146 w systemach Dell
Diagnostyka ePSA (znana również jako diagnostyka systemu), która oznacza ulepszoną ocenę systemu przed uruchomieniem, wykonuje pełną kontrolę sprzętu podłączonego do komputera. EPSA jest wbudowany w BIOS i może być uruchamiany wewnętrznie przez BIOS.
ePSA można uruchomić w opcji Diagnostyka podczas uruchamiania i jeśli może wyświetlać kod błędu 0146, który można zobaczyć powyżej. Jest to zwykle związane z uszkodzonymi sektorami dysku lub innymi ogólnymi problemami z tym związanymi. Błąd jest również związany z zawieszaniem się systemu i brakiem odpowiedzi aplikacji.
Zebraliśmy kilka rozwiązań, które można zastosować do tego problemu i wszystkie z nich zostały potwierdzone jako działające przez użytkowników online.
Przygotowanie i ostrzeżenie - kod błędu 0146
Zanim zaczniesz rozwiązywać ten problem, powinieneś wiedzieć, że ten błąd jest często związany z poważnymi problemami z dyskiem twardym, które ostatecznie prowadzą do jego całkowitego zniszczenia przy bardzo niewielu sposobach odzyskiwania danych lub braku takich sposobów.
Jeśli nie utworzono kopii zapasowej plików, możesz mieć poważne problemy z ich odzyskaniem, co należy do zupełnie nowego pytania. Powinieneś także wiedzieć, że błąd może być niemożliwy do naprawienia bez całkowitej wymiany dysku twardego.
Nadal powinieneś być w stanie rozwiązać problem bez drastycznych środków, ale naszą szczerą rekomendacją jest wykonanie kopii zapasowej wszystkich danych, gdy tylko będziesz w stanie uruchomić system Windows, ponieważ nigdy nie wiesz, kiedy problem może się ponownie pojawić.
Następnie poniższe metody są prawie niemożliwe do rozwiązania bez dysku DVD odzyskiwania związanego z systemem operacyjnym zainstalowanym na komputerze. W przypadku wersji systemu Windows starszych niż Windows 10 jest to zwykle dysk DVD użyty do zainstalowania systemu operacyjnego na komputerze, ale powinieneś być w stanie pożyczyć go, jeśli nie masz go przy sobie.
Jednak w systemie Windows 10 można utworzyć własny dysk DVD z systemem Windows 10 ISO DVD lub USB i można go użyć do rozwiązywania problemów. Aby to zrobić, wykonaj poniższe czynności.
- Pobierz narzędzie Media Creation Tool ze strony internetowej Microsoft i poczekaj na zakończenie pobierania. Kliknij dwukrotnie pobrany plik w folderze Pobrane o nazwie MediaCreationTool.exe, aby otworzyć instalację. Stuknij Zaakceptuj na ekranie początkowym.
- Wybierz opcję „Utwórz nośnik instalacyjny (dysk flash USB, dysk DVD lub plik ISO) dla innego komputera” na ekranie początkowym.

- Język, architektura i inne ważne ustawienia napędu rozruchowego zostaną wybrane na podstawie komputera, na którym to robisz, ale należy odznaczyć opcję „Użyj zalecanych opcji dla tego komputera”, aby wybrać prawidłowe ustawienia dla Komputer, który chcesz rozwiązać.
- Kliknij przycisk Dalej i kliknij opcję „Dysk flash USB” lub „DVD”, gdy zostaniesz poproszony o wybranie jednego z tych dwóch rodzajów pamięci wymiennej, w zależności od urządzenia, którego chcesz użyć.

- Kliknij Dalej i wybierz z listy napęd, który wyświetli aktualnie urządzenia pamięci masowej podłączone do komputera. Podłącz urządzenie pamięci masowej, jeśli jeszcze tego nie zrobiłeś.
- Kliknij przycisk Dalej, a narzędzie Media Creation Tool przejdzie do pobierania plików niezbędnych do instalacji, utwórz urządzenie instalacyjne. Poczekaj na zakończenie i wyjmij utworzony nośnik odzyskiwania.
Rozwiązanie 1: Użyj CHKDSK podczas uruchamiania
CHKDSK to narzędzie służące do sprawdzania dysków pod kątem błędów, uszkodzonych sektorów i uszkodzonych plików. Można go uruchomić za pomocą administracyjnego okna wiersza polecenia, do którego można uzyskać dostęp tylko za pomocą dysku DVD odzyskiwania, ponieważ prawdopodobnie nie można uruchomić systemu operacyjnego. Pomógł kilku użytkownikom naprawić ich problem i normalnie uruchomić system Windows.
- Włóż dysk instalacyjny, który posiadasz lub który właśnie utworzyłeś i włącz komputer. Naszym celem jest otwarcie okna wiersza polecenia, ale proces ten będzie się nieco różnić w zależności od systemu operacyjnego, więc upewnij się, że wykonałeś właściwy zestaw kroków.
- WINDOWS XP, VISTA, 7: Instalator systemu Windows powinien otworzyć się zaraz po uruchomieniu komputera, monitując o wprowadzenie preferowanego języka i innych ważnych ustawień. Wprowadź je ostrożnie i kliknij opcję Napraw swój komputer w dolnej części okna Instalatora. Pozostaw pierwszy przycisk opcji zaznaczony po wyświetleniu monitu Użyj narzędzi odzyskiwania lub Przywróć komputer i kliknij przycisk Dalej. Kliknij Wiersz polecenia, gdy pojawi się monit Wybierz listę narzędzi do odzyskiwania.
- WINDOWS 8, 8.1, 10 : Zobaczysz okno Wybierz układ klawiatury, gdy tylko komputer się uruchomi, więc wybierz to, którego chcesz użyć. Ekran Wybierz opcję pojawi się natychmiast, więc przejdź do Rozwiązywanie problemów >> Opcje zaawansowane >> Wiersz polecenia.

- Po otwarciu wiersza polecenia wprowadź polecenie wyświetlone poniżej, a następnie kliknij Enter:
CHKDSK / RC:
- Może zostać wyświetlony komunikat informujący, że wszystkie uchwyty będą nieprawidłowe. Jeśli tak, po prostu kliknij literę Y na klawiaturze, a następnie Enter, aby kontynuować. Uruchom komputer, wpisując „exit” w wierszu polecenia i sprawdź, czy proces przebiega sprawnie
Rozwiązanie 2: Spróbuj uruchomić komputer w trybie awaryjnym
Użytkownicy, którzy nie byli w stanie poprawnie uruchomić komputera i otrzymali błąd 0146 podczas uruchamiania diagnostyki, mogli poprawnie uruchomić komputer w trybie awaryjnym i normalnie korzystać z komputera. Prawdziwe pytanie brzmi: co zrobić, gdy uruchamiasz się normalnie.
Naszą sugestią jest odinstalowanie wszystkiego, co Twoim zdaniem może być przyczyną problemu, takiego jak nowo zainstalowane programy, pobrane pliki itp. Możesz również użyć różnych narzędzi do usuwania złośliwego oprogramowania do skanowania w poszukiwaniu wirusów itp. Jednak najważniejszą rzeczą, jaką możesz zrobić tworzy kopie zapasowe plików na wypadek, gdybyś naprawdę musiał wymienić dysk twardy i ponownie zainstalować system operacyjny Windows.
- Włóż dysk instalacyjny, który posiadasz lub który właśnie utworzyłeś i włącz komputer i wykonaj te same kroki, co powyżej; tylko tym razem należy przejść do opcji Rozwiązywanie problemów >> Opcje zaawansowane >> Ustawienia uruchamiania >> Uruchom ponownie.

- Po ponownym uruchomieniu komputera powinna zostać wyświetlona lista różnych opcji uruchamiania. Te, na których nam zależy, znajdują się pod numerami 4, 5 i 6. Numer 4 obejmuje Bezpieczny rozruch z minimalnymi opcjami, 5 obejmuje sieć, dzięki czemu można połączyć się z Internetem, a 6 zawiera wiersz polecenia.
- Zalecamy wypróbowanie najpierw trybu awaryjnego z obsługą sieci i sprawdzenie, czy komputer może uruchomić się przy użyciu tej opcji. Umożliwi to pobranie skanerów złośliwego oprogramowania lub innych pomocnych narzędzi, takich jak Kopie zapasowe itp. Możesz to zrobić, klikając 5 lub F5 na klawiaturze.

- Poczekaj na uruchomienie komputera i spróbuj wykonać niezbędne operacje. Odinstaluj wszystko podejrzane i spróbuj uruchomić normalnie.
Rozwiązanie 3: Załaduj ustawienia domyślne w systemie BIOS
Użytkownicy, którzy mają szczęście obwiniać cały błąd za nieprawidłowe ustawienia BIOS-u, mogą liczyć na rozwiązanie problemu przez załadowanie domyślnych ustawień w BIOS-ie. Jeśli można sprawdzić, czy dysk twardy można podłączyć do innego komputera i używać bez problemów. W takim przypadku dysk twardy nie jest uszkodzony i warto skorzystać z tego rozwiązania. Powodzenia!
- Zamknij komputer lub laptop, przechodząc do menu Start >> Przycisk zasilania >> Zamknij.

- Włącz ponownie komputer i spróbuj wprowadzić ustawienia BIOS, naciskając klawisz BIOS na komputerze podczas ekranu z logo Dell. Domyślnym przyciskiem do wchodzenia do BIOS-u komputerów Dell jest F2, więc upewnij się, że kliknąłeś go wystarczająco szybko.

- Opcja Załaduj domyślnie może występować w dwóch różnych miejscach ekranu BIOS, w zależności od wersji BIOS na twoim komputerze Dell.
- Jeśli na początkowym ekranie ustawień BIOS zobaczysz przycisk Przywróć ustawienia u dołu, obok przycisku Wyjdź, kliknij go i upewnij się, że wybrałeś ustawienia domyślne BIOS, zanim klikniesz OK. Kliknij Wyjdź, a komputer uruchomi się ponownie.

- Jeśli jest teraz taki przycisk, możesz przejść do karty Wyjdź na początkowym ekranie BIOS, klikając strzałkę w prawo na klawiaturze, aż do jej osiągnięcia. Klikaj klawisz Strzałka w dół, aż dojdziesz do opcji Przywróć wartości domyślne (lub Załaduj optymalne wartości domyślne), a następnie kliknij klawisz Enter.
- Kliknij ponownie klawisz Enter po wyświetleniu monitu Załaduj optymalne ustawienia domyślne i poczekaj na ponowne uruchomienie komputera. Sprawdź, czy problem zniknął teraz.

Rozwiązanie 4: Uruchom komputer bez dysku twardego
To ostatnie rozwiązanie jest prawdopodobnie ostatnią deską ratunku. Użytkownik, który miał dokładnie ten sam problem ze swoim dyskiem twardym, był w stanie rozwiązać problem dotyczący dysku, usuwając go z komputera i uruchamiając bez dysku twardego.
Twoje opcje będą ograniczone i będziesz mógł uruchomić się tylko przez włożenie nośnika do odzyskiwania, ale na szczęście nie będziesz musiał wiele robić, jeśli wszystko pójdzie zgodnie z planem. Nadal zalecamy wykonanie kopii zapasowej danych i wymianę dysku twardego, aby zapobiec ponownemu wystąpieniu problemu.
- Dokładny proces usuwania dysku twardego zależy od różnych czynników, takich jak rodzaj komputera (PC lub laptopa) i jego dokładny model. W tym celu należy zapoznać się z instrukcjami na stronie internetowej producenta lub dostarczonymi z komputerem. Pamiętaj, że możesz unieważnić gwarancję, wykonując te czynności, więc zapoznaj się z warunkami dotyczącymi tego.
- Po usunięciu dysku twardego włóż nośnik odzyskiwania do komputera i włącz go. Po otwarciu dysku możesz poczekać chwilę, zanim całkowicie wyłączysz komputer i ponownie zainstalujesz dysk twardy.
- Sprawdź, czy możesz teraz uruchomić komputer.
Wreszcie
Jeśli twój dysk twardy nie wykazuje prawie żadnych oznak życia po przejściu trudnego zestawu powyższych rozwiązań, czas przyznać się do porażki i kupić nowy dysk twardy, na którym możesz kontynuować nową instalację systemu Windows. Jest to również świetna opcja, aby rozważyć dysk SSD, który wyróżnia się dużymi prędkościami.
Jednak nie wszystko jest stracone, ponieważ nadal możesz uzyskać dostęp do plików na uszkodzonym dysku twardym, ponieważ niemożliwe jest, aby wszystkie zostały zniszczone. Możesz przeczytać o tym, jak odzyskać dane z uszkodzonego dysku twardego, czytając nasz artykuł na ten temat. Powodzenia!