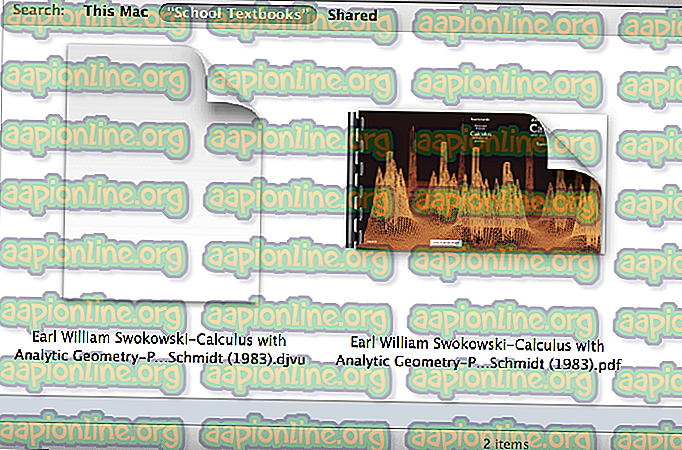Jak naprawić błąd braku synchronizacji audio i wideo w systemie Windows?
Kiedy audio i wideo nie są zsynchronizowane, prawie niemożliwe jest oglądanie wideo na komputerze. Użytkownicy zgłaszali, że ten problem często występuje w różnych przeglądarkach, takich jak Google Chrome, Mozilla Firefox i Microsoft Edge, ale może również wystąpić podczas korzystania z odtwarzaczy multimedialnych do lokalnych filmów.

Istnieje kilka potwierdzonych metod, które mogą pomóc w rozwiązaniu tego problemu i postanowiliśmy przedstawić je w jednym artykule. Upewnij się, że postępujesz zgodnie z instrukcjami, a problem powinien się pozbyć w mgnieniu oka!
Co powoduje brak synchronizacji dźwięku i obrazu w systemie Windows?
Istnieje kilka różnych przyczyn tego problemu i wszystko zależy od tego, gdzie problem rzeczywiście występuje: w przeglądarce lub podczas odtwarzania pliku wideo znajdującego się na komputerze. Można jednak znaleźć krótką listę najczęstszych przyczyn, które mogą pomóc w zrozumieniu scenariusza i wybraniu najlepszej metody. Sprawdź to poniżej:
- Stare sterowniki - stare sterowniki audio często są winne, gdy audio znajduje się w tyle, dlatego ważne jest, aby zawsze je aktualizować.
- High Precision Event Timer - HPET jest precyzyjnym zegarem sprzętowym, który wydaje się wpływać na dźwięk na twoim komputerze, ponieważ jest dość precyzyjny i wymagający. Wyłączenie go w systemie BIOS pomogło użytkownikom rozwiązać problem.
- Priorytet urządzenia - możliwe, że niektóre aplikacje mają przewagę nad innymi, jeśli chodzi o dostęp do głośników, i jest to problem, którym można łatwo zarządzać, uniemożliwiając aplikacjom uzyskanie wyłącznego priorytetu.
Rozwiązanie 1: Zaktualizuj sterowniki urządzeń audio
Wielu użytkowników zgłosiło, że zainstalowanie najnowszych sterowników urządzeń audio natychmiast rozwiązało problem. Ponieważ sterowniki często nie są aktualizowane automatycznie, bardzo ważne jest, aby aktualizować je, aby uniknąć takich problemów. Wykonaj poniższe czynności, aby zaktualizować sterowniki audio.
- Kliknij przycisk menu Start w lewej dolnej części ekranu, wpisz „ Menedżer urządzeń ” i wybierz jego pozycję z listy dostępnych wyników, klikając pierwszą.
- Możesz także użyć kombinacji Klawisz Windows + R, aby wyświetlić okno dialogowe Uruchom. Wpisz „ devmgmt. msc ”w oknie dialogowym i kliknij przycisk OK, aby uruchomić Menedżera urządzeń.

- Ponieważ chcesz zaktualizować sterownik urządzeń dźwiękowych, rozwiń sekcję Kontrolery dźwięku, wideo i gier, klikając lewym przyciskiem myszy strzałkę obok nazwy. Kliknij prawym przyciskiem myszy każdą pozycję na liście i wybierz polecenie Aktualizuj sterownik z menu kontekstowego.
- Wybierz opcję Wyszukaj automatycznie zaktualizowane oprogramowanie sterownika w nowym oknie i poczekaj, czy narzędzie będzie w stanie znaleźć nowsze sterowniki. Powtórz ten sam proces dla wszystkich urządzeń audio.

- Sprawdź, czy audio i wideo znów są zsynchronizowane!
Rozwiązanie 2: Wyłącz system HPET w systemie BIOS
High Precision Event Timer to po prostu minutnik sprzętowy używany w komputerach osobistych. Oferuje większą precyzję i rozdzielczość, jeśli chodzi o generowanie przerwań. Użytkownicy zgłosili, że wyłączenie tego timera w BIOS-ie czyni cuda w przypadku problemów z synchronizacją dźwięku i obrazu i magicznie znikają! Sprawdź to poniżej!
- Włącz komputer i spróbuj wprowadzić ustawienia BIOS, naciskając klawisz BIOS, gdy system ma się wkrótce uruchomić. Klawisz BIOS jest zwykle wyświetlany na ekranie startowym, mówiąc „ Naciśnij ___, aby wejść do Instalatora .” Lub coś podobnego. Są też inne klucze. Zwykłe klawisze BIOS to F1, F2, Del itp.

- Teraz nadszedł czas, aby wyłączyć HPET. Opcja, którą należy zmienić, znajduje się w różnych zakładkach narzędzi oprogramowania układowego BIOS różnych producentów i nie ma unikalnego sposobu jej znalezienia. Zwykle znajduje się na karcie Zarządzanie energią, ale istnieje wiele nazw dla tej samej opcji.
- Użyj klawiszy strzałek, aby przejść do opcji Zasilanie, Zarządzanie energią, Konfiguracja zarządzania energią lub podobnej karty dźwiękowej w systemie BIOS. Wewnątrz wybierz opcję o nazwie HPET lub High Precision Event Timer lub coś podobnego w środku.

- Po wybraniu opcji pojawi się monit z opcjami Włącz / Wyłącz lub Włącz / Wyłącz . Upewnij się, że wybierasz opcję Wyłącz lub Wyłącz .
- Przejdź do sekcji Wyjdź i wybierz opcję Wyjdź z zapisywania zmian . Nastąpi to po uruchomieniu komputera. Sprawdź, czy problem nadal występuje.
Rozwiązanie 3: Uporządkuj ustawienia priorytetów
Jeśli niektóre aplikacje mają wyłączny priorytet w stosunku do urządzeń dźwiękowych, może wystąpić opóźnienie dźwięku podczas porządkowania priorytetów. Aplikacje, które w tej chwili mogą nawet nie być aktywne, mogą kontrolować głośniki, powodując opóźnienie działania dźwięku. Sprawdź poniższe kroki, aby rozwiązać ten problem.
- Kliknij prawym przyciskiem myszy ikonę głośności na pasku zadań i wybierz Dźwięki Jeśli ta ikona nie znajduje się na pasku zadań, możesz zlokalizować Ustawienia dźwięku, otwierając Panel sterowania, przełączając widok na Kategoria i wybierając Sprzęt i dźwięk >> Dźwięk .

- Sprawdź, czy głośniki są włączone w obszarze Przełączanie odtwarzania na tę kartę, klikając w górnej części okna i zlokalizuj urządzenie, którego używasz. Powinien być umieszczony na górze i wybrany.
- Kliknij go raz i kliknij przycisk Właściwości w prawej dolnej części okna. W oknie Właściwości, które zostanie otwarte, sprawdź w części Wykorzystanie urządzenia i ustaw opcję Użyj tego urządzenia (włącz), jeśli jeszcze nie było, i zastosuj zmiany.

- Przejdź do zakładki Zaawansowane w tym samym oknie właściwości i zaznacz w trybie wyłączności .
- Odznacz pola obok opcji „ Daj pierwszeństwo aplikacjom w trybie wyłączności ”. Zastosuj te zmiany, klikając OK i sprawdź, czy audio i wideo są teraz zsynchronizowane podczas otwierania wideo w przeglądarce lub na komputerze.
Rozwiązanie 4: Uruchom narzędzie do rozwiązywania problemów z odtwarzaniem dźwięku
To rozwiązanie zostało zasugerowane przez profesjonalistę Microsoft i pomogło wielu osobom, w przeciwieństwie do innych ogólnych odpowiedzi, które zwykle otrzymują użytkownicy. To rozwiązanie jest bardzo pomocne, ponieważ uruchomisz wbudowane narzędzie do rozwiązywania problemów z odtwarzaniem dźwięku, które spróbuje zidentyfikować i rozwiązać błąd. Postępuj zgodnie z instrukcjami:
- Wyszukaj Ustawienia w menu Start i kliknij pierwszy wynik, który się pojawi. Możesz również kliknąć bezpośrednio przycisk koła zębatego w lewej dolnej części menu Start lub użyć kombinacji Windows + I.

- Znajdź sekcję Aktualizacja i bezpieczeństwo w dolnej części okna Ustawienia i kliknij ją.
- Przejdź do karty Rozwiązywanie problemów i sprawdź w obszarze Rozpocznij i uruchom
- Narzędzie do rozwiązywania problemów z odtwarzaniem dźwięku powinno znajdować się na dole, więc kliknij je i postępuj zgodnie z instrukcjami wyświetlanymi na ekranie.

- Sprawdź, czy problem został rozwiązany i czy audio i wideo są teraz synchronizowane i odtwarzane w tym samym czasie.