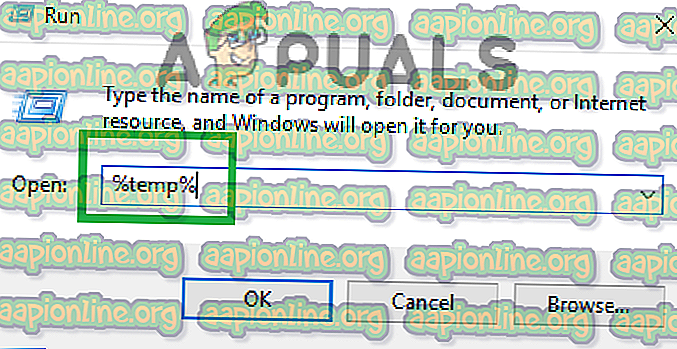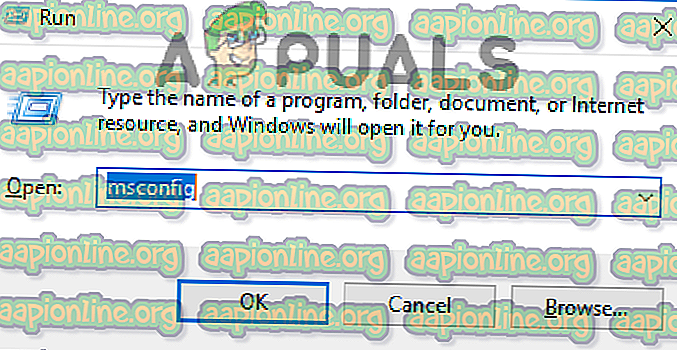Poprawka: WOW.DLL przestał działać w systemie Windows 7
„Wow.dll” to plik pasożyta, który jest odpowiedzialny za uruchomienie niszczycielskiego ładunku pasożyta na twoim urządzeniu. Implementuje się jako wtyczka systemu Windows, przez co może nie być wyświetlana podczas skanowania w poszukiwaniu wirusów i musi zostać usunięta ręcznie. Jednak niektóre skanery antywirusowe innych firm mogą wykryć go jako wirusa i usunąć go automatycznie lub zmodyfikować.

Co powoduje, że błąd „wow.dll” przestał występować?
Po otrzymaniu licznych raportów od wielu użytkowników postanowiliśmy zbadać problem i opracowaliśmy zestaw rozwiązań, które rozwiązały problem dla większości naszych użytkowników. Przyjrzeliśmy się również przyczynie, dla której błąd został uruchomiony, i wymieniliśmy go poniżej.
- Wirus: „wow.dll” to plik biblioteki, który jest odpowiedzialny za główne funkcje pasożyta i za uruchamianie jego niszczycielskiego ładunku na twoim urządzeniu. Plik nie może uruchomić się sam i musi zostać wykonany za pomocą pliku wykonywalnego. Jednak w niektórych przypadkach okazało się, że plik został ponownie skonfigurowany do działania jako wtyczka Windows lub plik „World of Warcraft”. Mimo że nie ma z tym żadnego związku, nadal ładuje się z aplikacją i jest znanym oprogramowaniem szpiegującym.
Teraz, gdy masz podstawową wiedzę na temat natury problemu, przejdziemy do rozwiązań. Pamiętaj, aby zaimplementować te problemy w określonej kolejności, w jakiej zostały przedstawione, aby uniknąć konfliktów.
Rozwiązanie 1: Usuwanie plików pamięci podręcznej
Wirus czasami przechowuje się w folderze pamięci podręcznej komputera, który przechowuje wszystkie konfiguracje ładowania aplikacji w celu szybkiego i szybkiego załadowania aplikacji. Dlatego na tym etapie usuniemy wszystkie elementy pamięci podręcznej z twojego komputera. Aplikacja zostanie automatycznie zregenerowana, więc nie musimy się martwić utratą ważnych danych.
- Naciśnij „ Windows ” i przycisk „ R ” na klawiaturze

- Wpisz „ % temp% ” i naciśnij Enter .
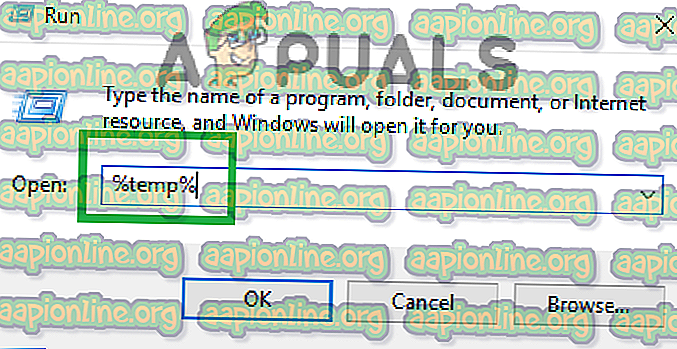
- Naciśnij „ Ctrl ” + „ A ”, aby zaznaczyć wszystkie znajdujące się tam pliki, a następnie naciśnij „ Shift ” + „ Usuń ”.

- Kliknij „ tak ” w monicie i poczekaj, aż pliki zostaną usunięte.
- Sprawdź, czy problem nadal występuje.
Rozwiązanie 2: Uruchomienie skanowania SFC
Skanowanie SFC to funkcja w systemach operacyjnych Windows, która pozwala użytkownikom uruchomić skanowanie w poszukiwaniu uszkodzonych sterowników lub plików konfiguracyjnych i automatycznie je naprawić. Dlatego na tym etapie będziemy szukać i naprawiać uszkodzone pliki systemu Windows, w których pasożyt mógł się zaimplementować. Za to:
- Naciśnij jednocześnie klawisze „ Windows ” + „ R ”, aby otworzyć okno Uruchom.
- Wpisz „ cmd ”, a następnie naciśnij „ Ctrl ” + „ Shift ” + „ Enter ”, aby otworzyć go jako administrator.
- Wpisz „ sfc / scannow ” i naciśnij „ Enter ”.
- Narzędzie będzie teraz skanować wszystkie pliki systemowe, poczekaj na zakończenie procesu weryfikacji,
- Po zakończeniu skanowania sprawdź, czy problem nadal występuje.

Rozwiązanie 3: Przeprowadzanie czystego rozruchu
Gdy system znajduje się w stanie czystego rozruchu, żadna aplikacja lub sterownik innej firmy nie może działać. Dlatego jeśli pasożyt przejawiał się wraz z usługą Windows lub aplikacją strony trzeciej, możemy ustalić, za pośrednictwem której aplikacji lub usługi był on wdrażany. Aby wykonać czysty rozruch:
- Naciśnij jednocześnie przyciski „ Windows ” + „ R ”, aby otworzyć okno uruchamiania
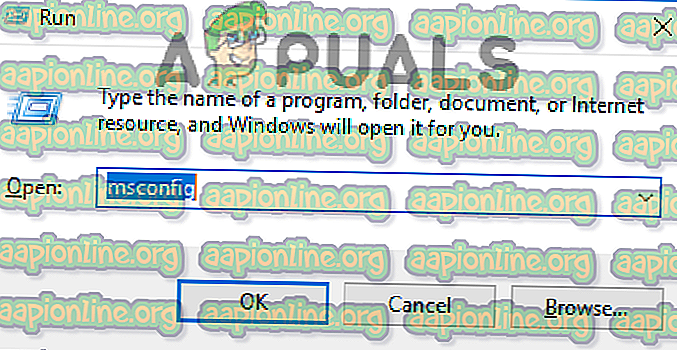
- Wpisz „ msconfig ” i naciśnij „Enter”.
- Wybierz kartę „ Usługi ” i odznacz pole „ Ukryj wszystkie usługi Microsoft ”.

- Kliknij przycisk „ Wyłącz A ll”, a następnie kliknij kartę „ Uruchamianie ”.

- Kliknij opcję „ Otwórz Menedżera zadań ”.

- Teraz kliknij aplikację na liście, a następnie kliknij opcję „ Wyłącz ”.

- Powtórz ten proces dla każdej aplikacji na liście.
- Uruchom ponownie komputer i sprawdź, czy problem nadal występuje.
- Jeśli problem zniknie, ponownie otwórz „ Usługi ” i zezwól na uruchomienie tylko jednej usługi.
- Powtarzaj ten proces, aż pasożyt wróci, umożliwiając uruchomienie określonej usługi lub aplikacji.
- Usuń aplikację, przez którą przejawia się pasożyt, lub wyłącz ją na stałe .
Rozwiązanie 4: Uruchomienie programu antywirusowego
Zaleca się zainstalowanie aplikacji antywirusowej innej firmy i umożliwienie jej dokładnego przeskanowania komputera w poszukiwaniu wirusów, ponieważ jest to pasożyt, który może kraść ważne dane z komputera. Jeśli problem nadal występuje, jedyną dostępną opcją jest wykonanie kopii zapasowej ważnych plików i wykonanie nowej instalacji systemu Windows.