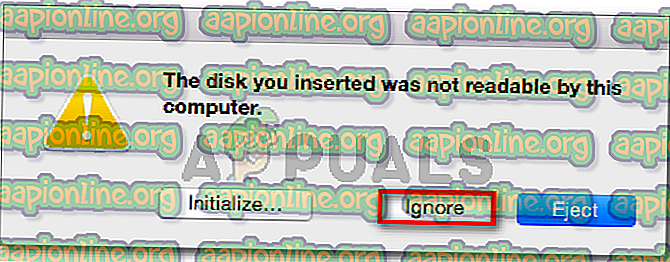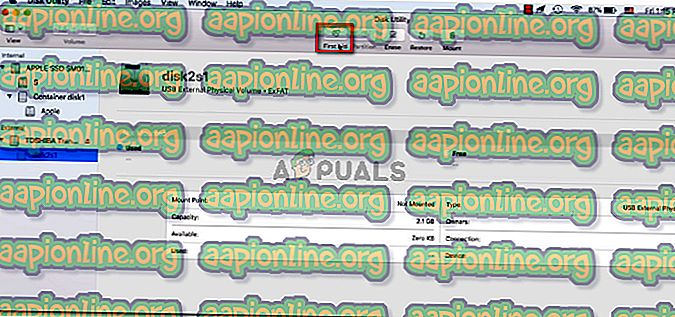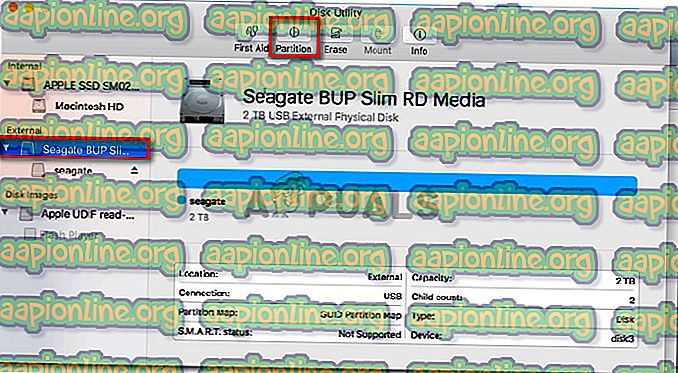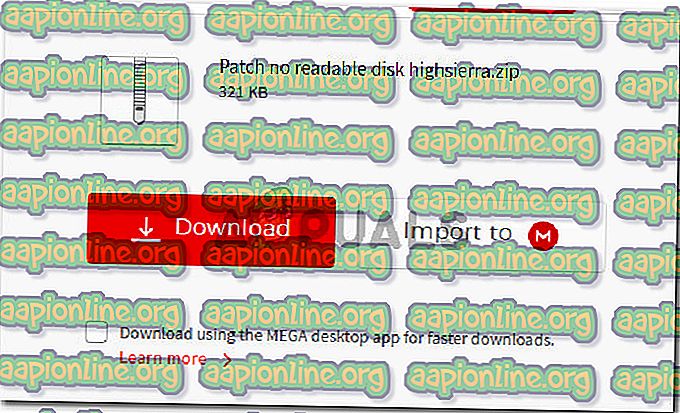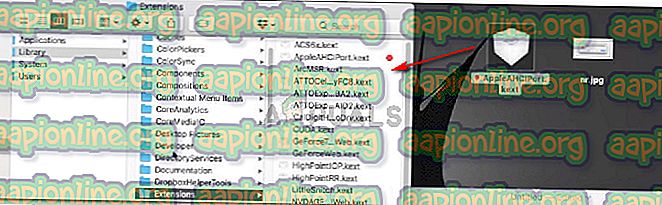Poprawka: włożony dysk był nieczytelny dla tego komputera
Niektórzy użytkownicy widzą błąd „włożony dysk nie był możliwy do odczytania przez ten komputer”, gdy tylko podłączą dysk zewnętrzny. Niektórzy użytkownicy, których dotyczy problem, zgłaszają, że problem występuje na każdym podłączonym urządzeniu USB, podczas gdy inni twierdzą, że monit pojawia się tylko na jednym dysku. Przez większość czasu problem występuje w systemie MacOS High Sierra, ale istnieją doniesienia o występowaniu tego problemu w różnych wersjach systemu Mac OS X.

Co powoduje, że Dysk jest nieczytelny?
Przeanalizowaliśmy ten konkretny problem, przeglądając różne raporty użytkowników i strategie naprawy zastosowane w celu rozwiązania problemu. Udało nam się również w niewielkim stopniu odtworzyć problem na naszych maszynach testujących. Na podstawie tego, co zebraliśmy, istnieje kilka dość powszechnych scenariuszy, które wywołają ten konkretny komunikat o błędzie:
- Awaria dysku - możliwe, że uszkodził się sam napęd lub tylko interfejs USB. W takim przypadku zalecane jest rozwiązanie do odzyskiwania danych.
- Dysk jest niesformatowany - ten konkretny błąd może również wystąpić, jeśli właśnie włożony dysk nie jest sformatowany lub jest sformatowany w systemie plików nieobsługiwanym przez system Mac OS.
- Błąd oprogramowania WD - problem może wystąpić z dyskami twardymi WD z powodu wyścigu na magistrali 1394, który powoduje uszkodzenie spisu zawartości VCD przez kolejne resetowanie magistrali.
- Dysk nie jest sformatowany do obsługiwanego formatu MAC OS X - jeśli wcześniej korzystałeś z tego samego dysku zewnętrznego na komputerze z systemem Windows, prawdopodobnie jest on sformatowany do formatu systemu plików nieobsługiwanego przez komputer Mac.
Jeśli obecnie próbujesz rozwiązać problem, w tym artykule znajdziesz zbiór zweryfikowanych kroków rozwiązywania problemów. Poniżej znajduje się zbiór metod, które inni użytkownicy w podobnej sytuacji zastosowali, aby rozwiązać problem z komunikatem o błędzie.
Aby uzyskać najlepsze wyniki, postępuj zgodnie z poniższymi metodami, aż znajdziesz poprawkę, która będzie skuteczna w Twojej konkretnej sytuacji.
Metoda 1: Wyeliminowanie możliwości uszkodzenia zewnętrznego dysku (jeśli dotyczy)
Aby uchronić Cię przed wypróbowaniem wielu potencjalnych poprawek za darmo, zachęcamy do rozpoczęcia od upewnienia się, że nie masz do czynienia z wadliwym dyskiem.
Możesz wykluczyć możliwość uszkodzenia dysku, po prostu podłączając inny zewnętrzny dysk twardy do komputera Mac. Może to być wszystko, od dysku flash do innego dysku zewnętrznego, po prostu upewnij się, że drugi dysk ma taki sam system plików, jak ten pokazujący błąd.
Jeśli nie pojawia się ten sam błąd na drugim dysku i pojawia się on normalnie w aplikacji Finder, możesz stwierdzić, że problem nie jest spowodowany przez twój MAC. Prawdopodobnie masz do czynienia z problemem specyficznym dla zewnętrznego dysku, który wyświetla błąd.
Jeśli na każdym podłączanym dysku zewnętrznym pojawia się ten sam komunikat o błędzie, przejdź bezpośrednio do metody 4 (jeśli dotyczy) . W przypadku wyświetlenia monitu tylko na jednym dysku, przejdź do następnej metody poniżej.
Metoda 2: Naprawienie nieczytelnego dysku za pomocą Narzędzia dyskowego
Jeśli zobaczysz ten komunikat o błędzie, gdy tylko włożysz dysk USB / zewnętrzny dysk twardy / kartę SD do komputera Mac, powinieneś być w stanie naprawić go za pomocą Narzędzia dyskowego. Nie gwarantuje się, że to zadziała, ale niektórzy użytkownicy napotykający ten sam komunikat o błędzie zgłosili, że problem został rozwiązany po wykonaniu poniższych kroków.
Oto, co musisz zrobić:
- Po wyświetleniu pierwszego monitu kliknij przycisk Ignoruj, aby go odrzucić.
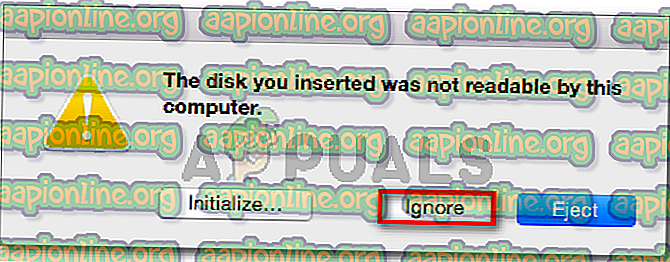
- Po usunięciu błędu kliknij Launchpad i wyszukaj „ dysk ”, a następnie kliknij Narzędzie dyskowe .

- Wewnątrz Narzędzia dyskowego wybierz dysk z błędem i kliknij przycisk Pierwsza pomoc na wstążce u góry.
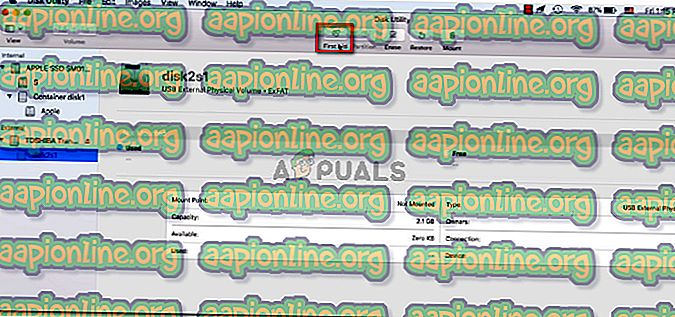
- Poczekaj na zakończenie procedury. Jeśli zostanie wyświetlony komunikat z informacją, że procedura się powiodła, uruchom ponownie komputer i sprawdź, czy dysk stanie się dostępny przy następnym uruchomieniu.
Uwaga: Jeśli pojawi się kolejny komunikat z informacją, że „Proces pierwszej pomocy nie powiódł się”, przejdź bezpośrednio do metody 2 .
Metoda 3: Ponowne formatowanie do Fat32
Innym częstym powodem, dla którego możesz zobaczyć błąd „włożonego dysku nie można odczytać przez ten komputer”, jest system plików sformatowany w systemie plików NTFS.
Wielu użytkowników napotkało ten konkretny komunikat o błędzie na dyskach zewnętrznych sformatowanych w formacie NTFS, ponieważ OS X nie będzie działał z NTFS. W takim przypadku najprawdopodobniej będziesz w stanie rozwiązać problem, konwertując format systemu plików na FAT32.
Ta sytuacja jest dość powszechna, jeśli dysk zewnętrzny był wcześniej używany na komputerze z systemem Windows.
Ostrzeżenie: pamiętaj, że każda operacja tego rodzaju (formatowanie dysku) spowoduje usunięcie wszystkich danych znajdujących się na dysku.
Jeśli jesteś gotowy, aby to zrobić, wykonaj poniższe kroki, aby ponownie sformatować dysk, który pokazuje błąd „włożonego dysku nie można odczytać przez ten komputer” na Fat32:
- Po usunięciu błędu kliknij Launchpad i wyszukaj „ dysk ”, a następnie kliknij Narzędzie dyskowe .

- Wewnątrz Narzędzia dyskowego wybierz napęd, który wyświetla komunikat o błędzie, a następnie kliknij opcję Partycja na pasku wstążki. Następnie wybierz liczbę partycji, które chcesz, za pomocą menu rozwijanego Partycja (w obszarze Schemat woluminu ), a następnie kliknij Format (w sekcji Informacje o wolumenie ) i kliknij MS-DOS (FAT) .
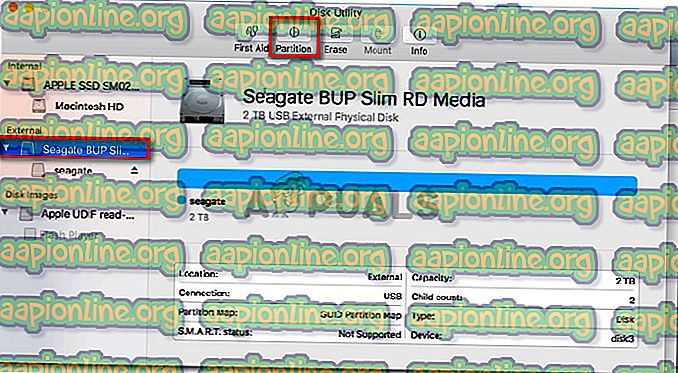
- Aby potwierdzić proces, kliknij Zastosuj, a następnie kliknij Partycja, aby rozpocząć proces.
- Poczekaj na zakończenie procesu. Gdy to nastąpi, sprawdź, czy dysk zewnętrzny stał się widoczny.
Jeśli nie, lub wyświetla ten sam komunikat o błędzie, przejdź do następnej metody poniżej.
Metoda 4: Rozwiązanie MacOS High Sierra - błąd bootloadera koniczyny (jeśli dotyczy)
Jeśli napotkasz błąd „włożony dysk nie był możliwy do odczytania przez ten komputer” podczas uruchamiania Hackintosh MacOS 10.13.x High Sierra w połączeniu z programem ładującym Clover, masz do czynienia z niezwykle popularnym błędem, który wielu innych użytkowników stawić czoła.
Wielu użytkowników korzystających z tej samej wersji dla komputerów Mac zgłosiło, że problem został rozwiązany po zastosowaniu poprawki umożliwiającej usunięcie błędu. Należy jednak pamiętać, że został opracowany przez niezależnych programistów w żaden sposób związany z Apple.
Ostrzeżenie: ten błąd wystąpi tylko wtedy, gdy używasz Hackintosh MacOS 10.13.x High Sierra z programem ładującym Clover . Jeśli napotykasz ten problem na innym (czystym) systemie MacOS, nie wykonuj poniższych czynności, ponieważ nie będą one miały zastosowania w bieżącej sytuacji.
- Odwiedź ten link ( tutaj ) i pobierz łatkę.
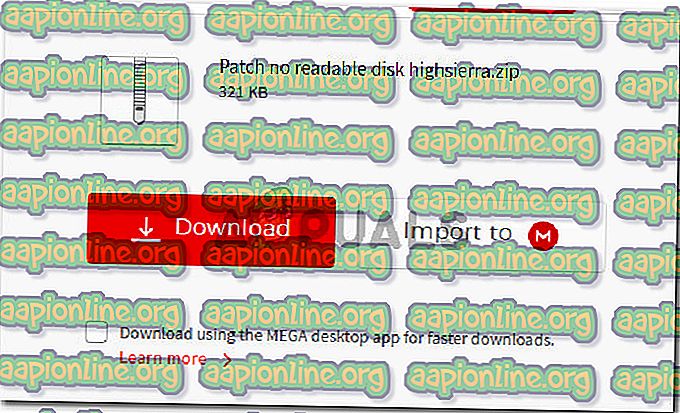
- Po pobraniu poprawki otwórz aplikację Finder i przejdź do następującej lokalizacji: MacOS> System> Rozszerzenia. Gdy tam dotrzesz, po prostu przeciągnij i upuść plik .kext obecny w folderze łaty w folderze Rozszerzenia .
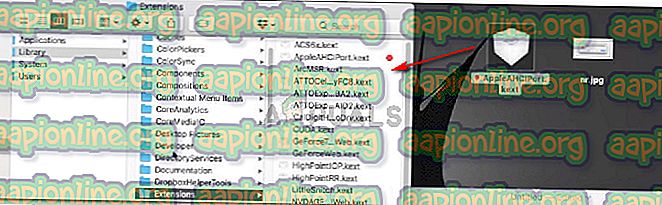
- Po wymianie rozszerzenia użyj funkcji Wyszukaj, aby znaleźć i otworzyć aplikację Terminal .
- W terminalu uruchom następujące polecenie:
sudo chown -R 0: 0 /Library/Extensions/AppleAHCIPort.kext && sudo chmod -R 755 /Library/Extensions/AppleAHCIPort.kext sudo touch / System / Library / Extensions && sudo kextcache -u /
- Po pomyślnym uruchomieniu polecenia uruchom ponownie komputer i sprawdź, czy problem został rozwiązany przy następnym uruchomieniu.
Jeśli żadna z powyższych metod nie pomogła ci rozwiązać problemu, bardzo prawdopodobne jest, że masz do czynienia z uszkodzonym dyskiem. W takim przypadku powinieneś zacząć szukać rozwiązania do odzyskiwania, jeśli masz jakieś ważne dane na tym dysku.