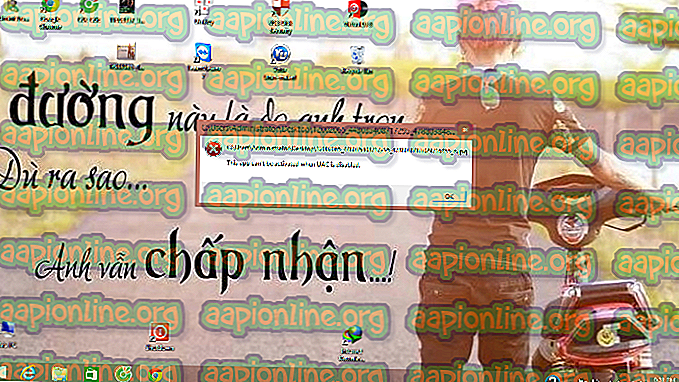Poprawka: „Ups! Nie możemy tego zapisać „Błąd w aplikacji Zdjęcia
Niektórzy użytkownicy systemu Windows 10 zgłaszają, że nie mogą edytować niektórych ani żadnych zdjęć za pomocą aplikacji Zdjęcia. Po wykonaniu części edycji i naciśnięciu przycisku Zapisz widzą wyskakujące okienko z napisem „Ups! Nie mogliśmy tego uratować ” . W większości przypadków dotknięci użytkownicy zgłaszają, że problem zaczął występować po zainstalowaniu usługi Windows Update.

Co powoduje błąd „nie mogliśmy tego zapisać”?
Przeanalizowaliśmy ten konkretny problem, przeglądając różne raporty użytkowników i strategie naprawy, które są zwykle używane do rozwiązania tego konkretnego komunikatu o błędzie. Na podstawie tego, co zebraliśmy, znanych jest kilka różnych sprawców, którzy wywołują ten konkretny problem:
- Dane EXITF są uszkodzone - Jednym z najczęstszych powodów wystąpienia tego błędu jest przede wszystkim uszkodzenie danych EXIF. W takim przypadku będziesz w stanie rozwiązać problem za pomocą farby (lub innego narzędzia), aby zapisać obraz w innym formacie (JPG, PNG itp.)
- Naruszenie udostępniania aplikacji Zdjęcia - innym potencjalnym winowajcą, który spowoduje ten konkretny błąd, jest naruszenie udostępniania spowodowane błędem aplikacji Zdjęcia. Jeśli ten scenariusz ma zastosowanie, możesz rozwiązać problem, resetując aplikację Zdjęcia.
- Aplikacja Zdjęcia jest uszkodzona - możliwe jest również, że przyczyną tego błędu jest uszkodzenie plików aplikacji Zdjęcia. W takim przypadku najprawdopodobniej możesz rozwiązać problem, resetując aplikację Zdjęcia.
- Obraz był wcześniej edytowany za pomocą innego oprogramowania - ten problem może również wystąpić, jeśli obraz, z którym masz problem, był wcześniej edytowany za pomocą oprogramowania innej firmy, takiego jak IrfanView lub GIMP. Jeśli ten scenariusz ma zastosowanie, możesz rozwiązać problem, edytując i zapisując plik za pomocą zewnętrznego edytora, takiego jak IrfanView.
Jeśli napotykasz ten sam komunikat o błędzie i szukasz strategii naprawy, ten artykuł zawiera kilka kroków rozwiązywania problemów wdrożonych przez innych użytkowników, których dotyczy problem, w celu rozwiązania problemu.
Aby uzyskać najlepsze wyniki, postępuj zgodnie z metodami w kolejności, w jakiej są prezentowane. Jedna z potencjalnych poprawek z pewnością rozwiąże problem, niezależnie od scenariusza, z którym masz do czynienia.
Metoda 1: Uruchomienie narzędzia do rozwiązywania problemów z aplikacjami ze Sklepu Windows
Niektórzy użytkownicy zmagający się z tym właśnie problemem zgłosili, że problem został rozwiązany po uruchomieniu narzędzia do rozwiązywania problemów z aplikacjami systemu Windows. To wbudowane narzędzie zawiera wybór strategii naprawy najczęstszych problemów związanych ze Sklepem Windows.
Po uruchomieniu narzędzia i umożliwieniu mu sprawdzenia systemu, w przypadku znalezienia problemu zalecana jest odpowiednia strategia naprawy. Oto krótki przewodnik na temat uruchamiania narzędzia do rozwiązywania problemów z aplikacją Windows Store :
- Naciśnij klawisze Windows + R, aby otworzyć okno dialogowe Uruchom . Następnie wpisz „ ms-ustawienia: rozwiązywanie problemów” i naciśnij klawisz Enter, aby otworzyć kartę Rozwiązywanie problemów w aplikacji Ustawienia .

- Na karcie Rozwiązywanie problemów przewiń w dół do karty Znajdź i napraw inne problemy, kliknij Aplikacje ze Sklepu Windows i wybierz Uruchom narzędzie do rozwiązywania problemów .

- W narzędziu do rozwiązywania problemów z aplikacjami Sklepu Windows poczekaj, aż wstępna diagnostyka zostanie zakończona. Następnie, jeśli zostanie znaleziona odpowiednia strategia naprawy, kliknij Zastosuj tę poprawkę, aby zastosować zalecaną metodę naprawy.

- Uruchom ponownie komputer i sprawdź, czy problem został rozwiązany po zakończeniu następnej sekwencji uruchamiania.
Jeśli nadal napotykasz komunikat „ Ups! nie mogliśmy zapisać tego jednego błędu ”, przejdź do następnej metody poniżej.
Metoda 2: Instalowanie każdej oczekującej aktualizacji
Jak się okazuje, pojawił się także błąd związany ze złą aktualizacją kompilacji systemu Windows 10 1803. Jeśli korzystasz z tej konkretnej kompilacji (lub nieco poniżej), powinieneś być w stanie rozwiązać problem, instalując każdą oczekującą aktualizację systemu Windows .
Od tego czasu firma Microsoft wydała poprawkę dla tego błędu, dzięki czemu możesz upewnić się, że problem nie jest spowodowany złą aktualizacją, wykonując poniższe czynności, aby zaktualizować wersję systemu Windows 10 do najnowszej:
- Naciśnij klawisze Windows + R, aby otworzyć okno dialogowe Uruchom . W polu uruchamiania wpisz „ms-settings: windowsupdate” i naciśnij klawisz Enter, aby otworzyć kartę Windows Update w aplikacji Ustawienia .

- Na karcie Windows Update kliknij Sprawdź aktualizacje, a następnie postępuj zgodnie z instrukcjami wyświetlanymi na ekranie, aby zainstalować każdą oczekującą aktualizację Windows.

Uwaga: Jeśli pojawi się monit o ponowne uruchomienie przed zainstalowaniem każdej aktualizacji, zrób to, a następnie wróć do tego samego ekranu i zainstaluj pozostałe aktualizacje, aż system będzie aktualny.
- Po zainstalowaniu każdej aktualizacji otwórz obraz, który wcześniej wyświetlał błąd w aplikacji Zdjęcia i sprawdź, czy problem nadal występuje.
Jeśli nadal widzisz komunikat „ Ups! nie można zapisać tego jednego błędu ”podczas próby zapisania obrazu, przejdź do następnej metody poniżej.
Metoda 3: Konwersja obrazu do JPG (lub PNG) za pomocą Paint
Niektórzy dotknięci użytkownicy zgłosili, że udało im się rozwiązać problem, używając programu Paint do przekonwertowania pliku na inny format obrazu. Ponieważ zgłaszano, że problem występuje głównie w przypadku plików .PNG, konwersja pliku do formatu JPG za pomocą programu Paint powinna umożliwić obejście komunikatu o błędzie.
jeśli widzisz ten błąd z wieloma różnymi obrazami, to prawdopodobnie dlatego, że masz do czynienia z wieloma złymi danymi EXIF (Exchangeable Image File Format). Te dane zawierają mnóstwo informacji o twoim aparacie, miejscu zrobienia zdjęcia (współrzędne GPS) oraz wiele innych uzupełniających metadanych, takich jak data, godzina, informacje o prawach autorskich i inne.
Uwaga: jeśli plik jest już w formacie JPG, należy go przekonwertować na format PNG.
W większości przypadków Paint jest doskonale zdolny do czyszczenia złych danych EXIF. Oto krótki przewodnik, jak to zrobić:
- Kliknij prawym przyciskiem myszy obraz, z którym masz problem, i wybierz polecenie Otwórz za pomocą . Następnie wybierz Paint z listy aplikacji.
- Po otwarciu obrazu w programie Paint użyj wstążki u góry, aby przejść do Plik> Zapisz jako . Następnie z menu Zapisz jako wybierz JPEG Image (lub PNG).
- Następnie wybierz odpowiednią lokalizację, w której chcesz zapisać plik, upewnij się, że opcja Zapisz jako typ jest ustawiona na JPEG (lub PNG).
- Naciśnij Zapisz, aby zapisać obraz w formacie JPEG .
- Otwórz plik właśnie przekonwertowany za pomocą aplikacji Zdjęcia i sprawdź, czy możesz go edytować i zapisać bez napotkania problemu.

Jeśli nadal napotykasz komunikat „ Ups! nie mogliśmy zapisać tego jednego błędu ”, przejdź do następnej metody poniżej.
Metoda 4: Resetowanie aplikacji Zdjęcia
Niektórym dotkniętym problemem użytkownikom udało się rozwiązać problem, resetując aplikację Zdjęcia. Jak się okazuje, to narzędzie może zostać uszkodzone i wywołać „ Ups! nie mogliśmy zapisać tego jednego błędu podczas sekwencji zapisywania.
Oto krótki przewodnik po resetowaniu aplikacji Zdjęcia:
- Naciśnij klawisze Windows + R, aby otworzyć okno dialogowe Uruchom . Następnie wpisz „ms-settings: appsfeatures” i naciśnij klawisz Enter, aby otworzyć kartę Aplikacja i funkcje aplikacji Ustawienia .
- Na ekranie aplikacji i funkcji przewiń listę aplikacji i zlokalizuj Zdjęcia Microsoft. Po wyświetleniu wpisu kliknij powiązane z nim opcje zaawansowane .
- W następnym oknie przewiń w dół do karty Resetuj i kliknij Resetuj, aby ponownie zainstalować aplikację i przywrócić wszystkie ustawienia do domyślnych. Pamiętaj, że ta procedura nie wpłynie na twoje zdjęcia otwarte w tej aplikacji.
- Potwierdź operację, klikając ponownie Reset .
- Uruchom ponownie komputer i sprawdź, czy problem został rozwiązany.

Jeśli nadal napotykasz komunikat „ Ups! nie mogliśmy zapisać tego jednego błędu ”, przejdź do następnej metody poniżej.
Metoda 5: Korzystanie z funkcji Zapisz kopię
Niektórzy dotknięci użytkownicy zgłaszają, że za każdym razem, gdy otrzymują komunikat „ Ups! nie można zapisać tego błędu ”, używają funkcji Zapisz kopię zamiast Zapisują normalnie. Spowoduje to utworzenie nowej kopii tego samego pliku i ma duże szanse, że nie spowoduje wyzwolenia tego konkretnego komunikatu o błędzie. Po usunięciu oryginalnego pliku komunikat o błędzie jest całkowicie obchodzony.
Oto krótki przewodnik korzystania z funkcji Zapisz kopię:
- Otwórz plik za pomocą aplikacji Zdjęcia i kliknij Edytuj i utwórz. Następnie kliknij Edytuj w menu rozwijanym.
- Po pojawieniu się interfejsu edycji na ekranie wprowadzaj zmiany, aż będziesz zadowolony z tego, jak wyglądało zdjęcie.
- Przejdź do prawego dolnego rogu ekranu i kliknij Zapisz kopię (zamiast przycisku Zapisz).
- Zamknij aplikację Zdjęcia i usuń oryginalny plik (ten, który wyświetlał błąd.

Jeśli nadal napotykasz komunikat „ Ups! nie można zapisać tego jednego błędu ”nawet w przypadku pliku zapisanego jako kopia, przejdź do następnej metody poniżej.
Metoda 6: Użycie Irfanview do edycji obrazu
Jeśli żadna z powyższych metod nie pomogła Ci rozwiązać tego problemu, istnieje jedno bezpłatne narzędzie, którego wielu dotkniętych użytkowników z powodzeniem wykorzystało do obejścia „ Ups! nie mogliśmy zapisać tego jednego błędu ”. IrfanView to darmowa alternatywa dla aplikacji Zdjęcia, a wielu użytkowników potwierdziło, że edytowanie zdjęć nie powoduje błędów.
Oto krótki przewodnik na temat instalowania i używania IrfanView:
- Naciśnij klawisze Windows + R, aby otworzyć okno dialogowe Uruchom . Następnie wpisz „ ms-windows-store: // home” i naciśnij klawisz Enter, aby otworzyć sklep Microsoft Store .
- W sklepie Microsoft Store użyj funkcji wyszukiwania w prawym górnym rogu, aby wyszukać „ irfanview ”.
- Jeśli masz 64-bitową wersję systemu Windows, kliknij IrfanView64 . Jeśli nie, kliknij IrfanView .
- W wykazie sklepu dla IrfanView64 kliknij Pobierz, aby pobrać aplikację.
- Po pobraniu aplikacji uruchom ją i rozpocznij edycję obrazu, który wcześniej pokazywał „ Ups! nie mogliśmy zapisać tego jednego błędu ”. Po naciśnięciu przycisku Zapisz nie będziesz już napotykać tego samego błędu.