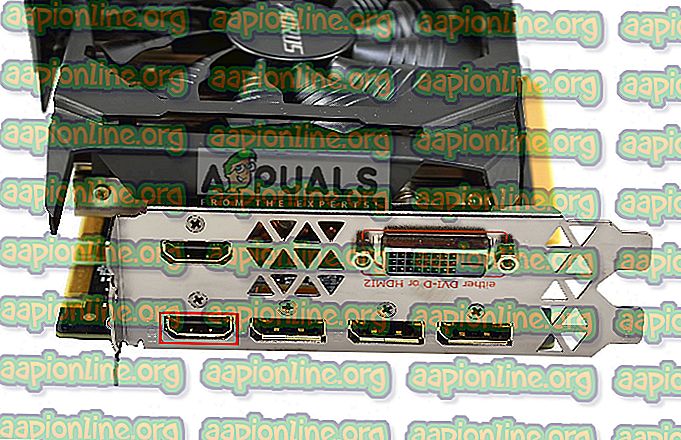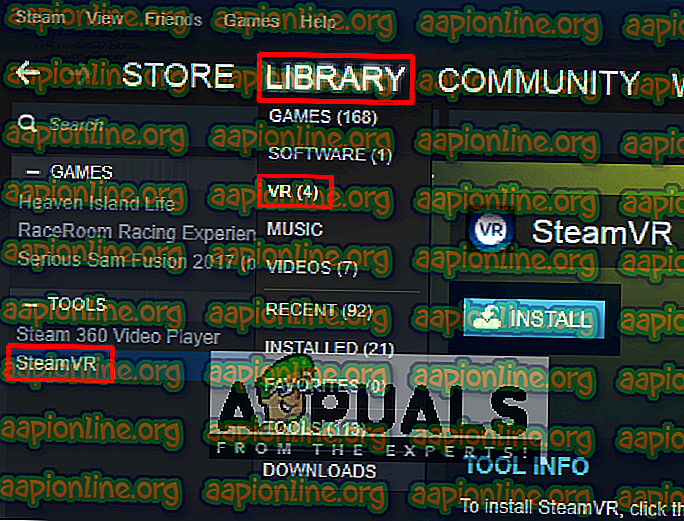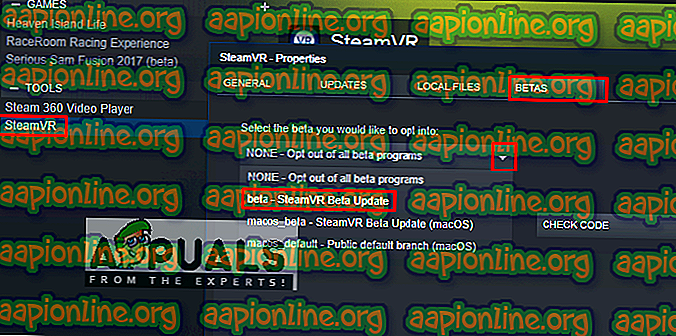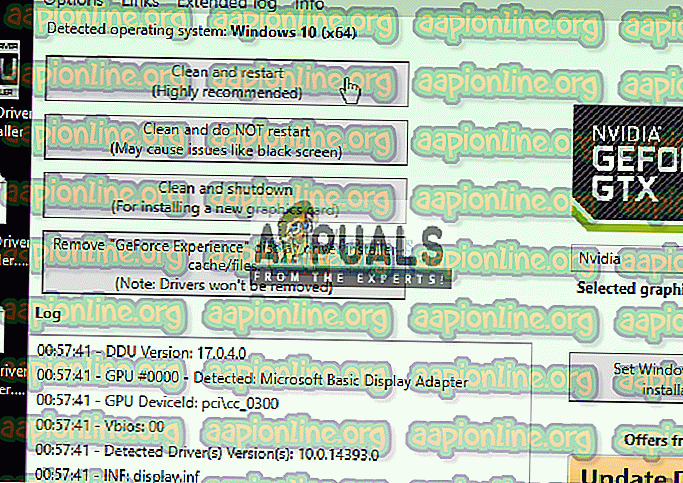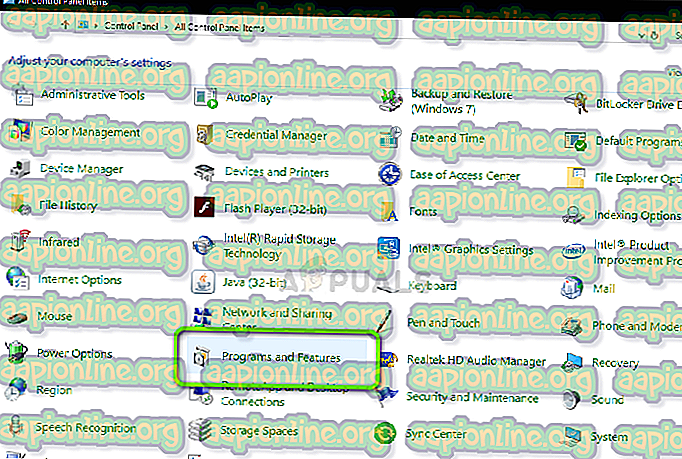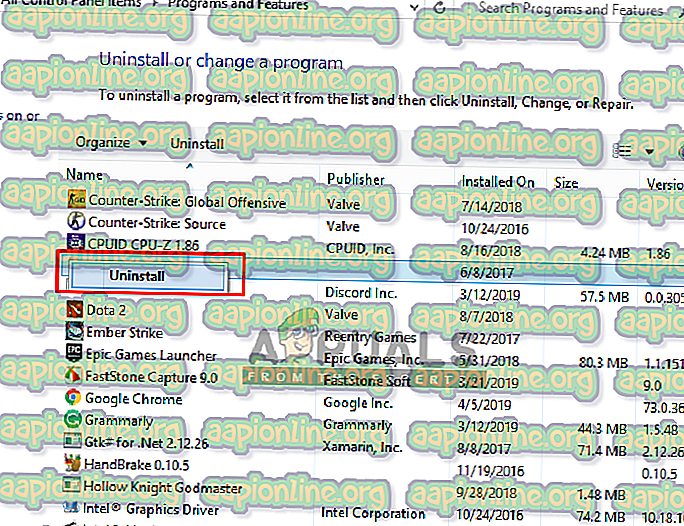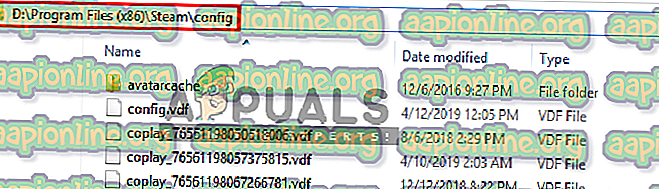Poprawka: Udostępnione połączenie kompozytora IPC nie powiodło się 306 na SteamVR
SteamVR to platforma wirtualnej rzeczywistości opracowana przez Valve jako rozszerzenie Steam. SteamVR oferuje 360 stopni, pełną wrażenia VR w pokoju. Zostało to oficjalnie ogłoszone 1 marca 2015 r. Podczas Światowego Kongresu Mobilnego. Jako platforma SteamVR obsługuje nie tylko własne dyski HMD, takie jak Vive, ale także inne dyski HMD, takie jak Rift.

Jednak podczas próby otwarcia aplikacji SteamVR pojawia się komunikat o błędzie „ Błąd uruchamiania SteamVR ”. Pełny komunikat o błędzie to „ Błąd: Udane połączenie kompozytora IPC nie powiodło się (306) ”. W tym artykule omówimy liczne przyczyny, z powodu których można wywołać ten błąd.
Co powoduje błąd SteamVR 306?
Ponieważ SteamVR korzysta z wielu komponentów na twoim komputerze w porównaniu do normalnej Steam, istnieje wiele przyczyn, które mogą wywołać ten konkretny komunikat o błędzie. Oto niektóre z powodów, dla których tak się może stać:
- Kabel HDMI : Najbardziej podstawowym i najczęstszym powodem będzie kabel HDMI, który łączy urządzenie z systemem. Gdy kabel HDMI nie znajduje się w głównym gnieździe portu HDMI karty graficznej, wyświetli się ten błąd i nie będzie można uruchomić SteamVR.
- Aktualizacje SteamVR : W niektórych przypadkach aktualizacje SteamVR mogą być odpowiedzialne za ten konkretny błąd. Kilku użytkowników znajdujących się w podobnej sytuacji zgłosiło, że udało im się rozwiązać problem po zmianie SteamVR na wersję beta.
- Sterowniki graficzne : Innym potencjalnym przypadkiem wystąpienia tego błędu jest użycie zaktualizowanych lub nieaktualnych sterowników graficznych. Może to spowodować, że SteamVR nie będzie zgodny ze specyfikacją.
Teraz, gdy masz podstawową wiedzę na temat natury problemu, przejdziemy do metod. Poniżej znajdziesz zbiór metod, które inni użytkownicy w podobnej sytuacji z powodzeniem zastosowali do rozwiązania problemu.
Metoda 1: Korzystanie z głównego portu HDMI
Czasami ten błąd może być związany z kablem HDMI, co oznacza, że kabel HDMI VR nie może znajdować się w głównym porcie HDMI systemu. Zawsze musimy używać portu podstawowego, aby VR działało poprawnie. Czasami także adapter lub urządzenie pośredniczące; nie należy używać kabla HDMI w pudełku do portu HDMI karty graficznej. Tak więc kabel VR HDMI podłączony z pudełka bezpośrednio do portu HDMI na karcie graficznej będzie lepszy.
- Wyjmij kabel HDMI monitora z głównego portu karty graficznej
- Teraz umieść kabel VR w „ Main Port / Primary Port ”, który pochodzi z urządzenia VR
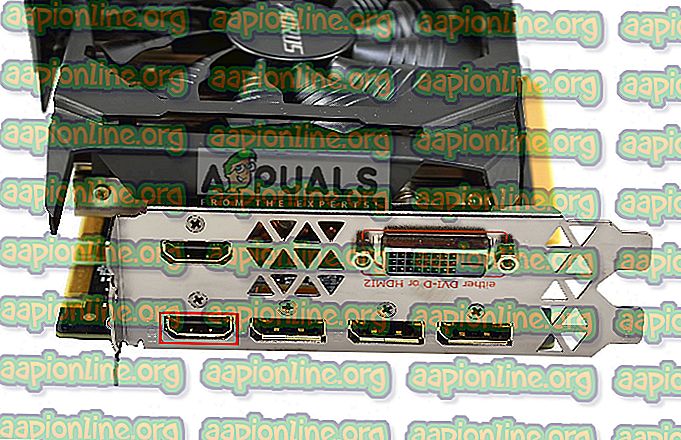
- Kabel monitora może znajdować się w porcie dodatkowym, ponieważ nadal będzie działać, podczas gdy VR nie
- Teraz zamknij okno SteamVR i uruchom je ponownie.
Dla tych, którzy mają tylko jeden port, możesz użyć głównego portu HDMI tylko dla VR, lub możesz dostać adapter, jeśli działa z twoim systemem.
Metoda 2: Wypróbowanie wersji beta SteamVR
Kilku użytkowników naprawiło błąd 306, zmieniając ustawienia właściwości SteamVR. W ustawieniach właściwości masz zakładkę BETAS i tam możesz wybrać wersję beta dla VR, aby włączyć. Domyślnie zostanie wybrana na none, ale możesz zmienić ją na wersję beta i poczekać, aż SteamVR ją zaktualizuje. Aby zmienić SteamVR na wersję beta, wykonaj następujące czynności:
- Na komputerze otwórz aplikację Steam
- W Bibliotece znajdziesz „ SteamVR ”
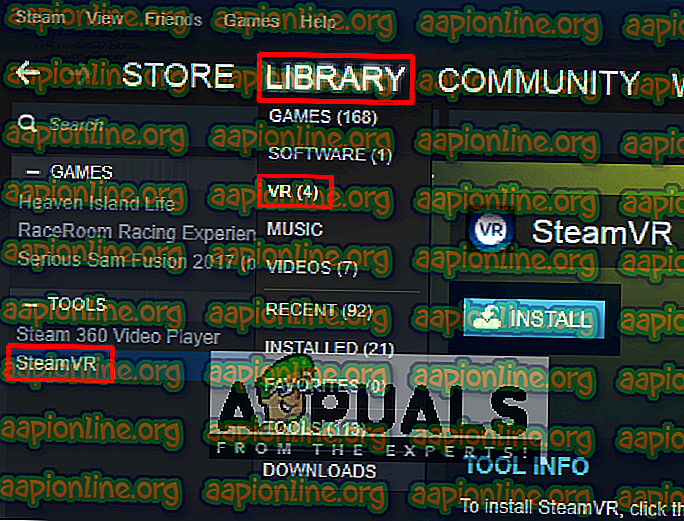
- Teraz kliknij prawym przyciskiem myszy SteamVR, a następnie kliknij Właściwości
- Następnie wybierz zakładkę „ BETAS ”
- W rozwijanym menu „ Wybierz wersję beta, w której chcesz się zapisać ”, wybierz „ beta - aktualizacja wersji SteamVR ”
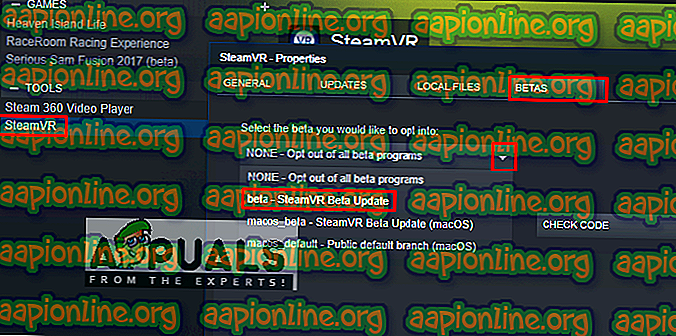
- Zamknij okno i poczekaj, aż SteamVR zakończy aktualizację.
- Jeśli chcesz wyłączyć tę funkcję w przyszłości, możesz ponownie wybrać opcję „ Brak - zrezygnuj ze wszystkich programów beta ”.
Metoda 3: Ręczne instalowanie sterowników karty graficznej
Jak się okazuje, jednym z powodów, które mogą powodować błąd 306, jest przestarzały sterownik karty graficznej. Kilku użytkowników, których dotyczy problem, zgłosiło, że problem nie występuje już po aktualizacji sterowników Nvidia Graphics do najnowszych lub przez odinstalowanie, a następnie ponowne zainstalowanie. Ponadto Nvidia Vulkan może zepsuć sterowniki, mając w swoich plikach niewłaściwą ścieżkę biblioteki.
W tej metodzie odinstalujemy sterowniki grafiki, a następnie ręcznie zainstalujemy je ze strony producenta. Pamiętaj, aby pobrać stąd Display Driver Uninstaller i zapisać go na komputerze stacjonarnym lub zewnętrznym przed uruchomieniem w trybie awaryjnym.
- Postępuj zgodnie z instrukcjami w naszym artykule, jak uruchomić komputer w trybie awaryjnym
- Po uruchomieniu w trybie awaryjnym możesz skopiować plik DDU na pulpit, jeśli zapisałeś go na USB i rozpakuj na pulpicie
- Teraz otwórz Display Driver Uninstaller, klikając ikonę DDU
Uwaga: Może to oznaczać „ Windows 8.1 ” do wykrywania systemu, nawet jeśli używasz systemu Windows 10, co jest normalne
- Możesz wybrać opcję używanego rodzaju karty
- Następnie wybierz pierwszą opcję „ Wyczyść i uruchom ponownie ”, przetworzenie czystej deinstalacji zajmie trochę czasu, a następnie system uruchomi się ponownie
- Po ponownym uruchomieniu systemu w trybie normalnym możesz przejść do strony producenta karty graficznej i zainstalować najnowsze sterowniki
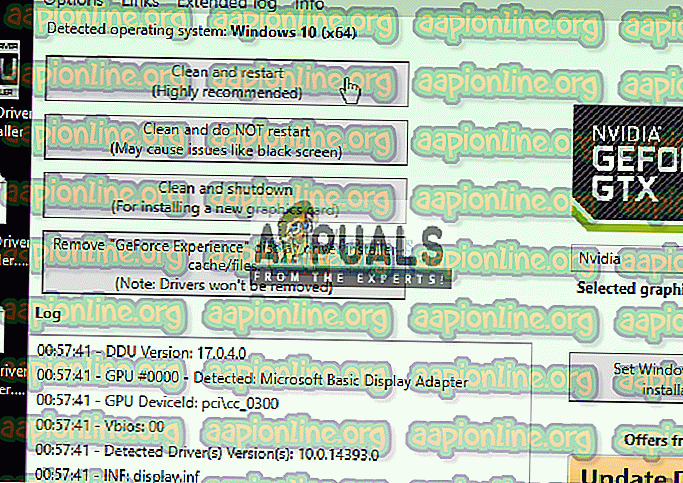
Metoda 4: Odinstalowanie Natural Locomotion
Natural Locomotion lub NaLo to płatna aplikacja, która przekształca ruch ramienia w wejście trackpada w celu poruszania się. Jest to bardzo pomocne do grania w VR, pomaga również przy chorobie. Może to jednak powodować błąd 306, ponieważ używany przez nich sterownik nie jest jeszcze zgodny z wersją beta SteamVR. Musisz to odinstalować i spróbować uruchomić SteamVR z Motion Smoothing. Wykonaj poniższe czynności, aby go odinstalować:
- Przejdź do Panelu sterowania z menu Start lub wyszukując
- Teraz otwórz Program i funkcje
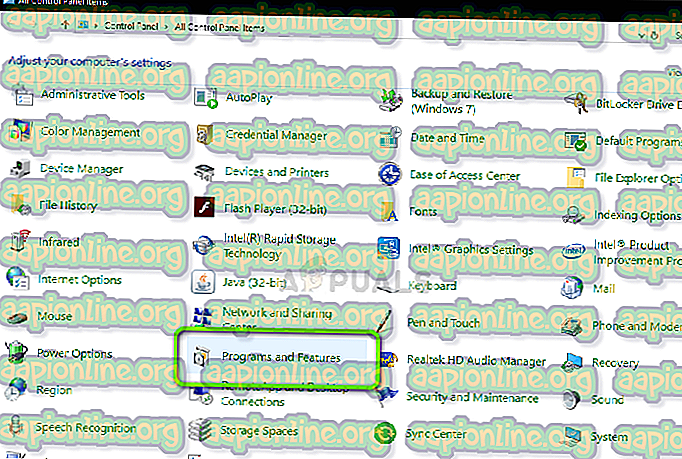
- Znajdź Natural Locomotion i odinstaluj go
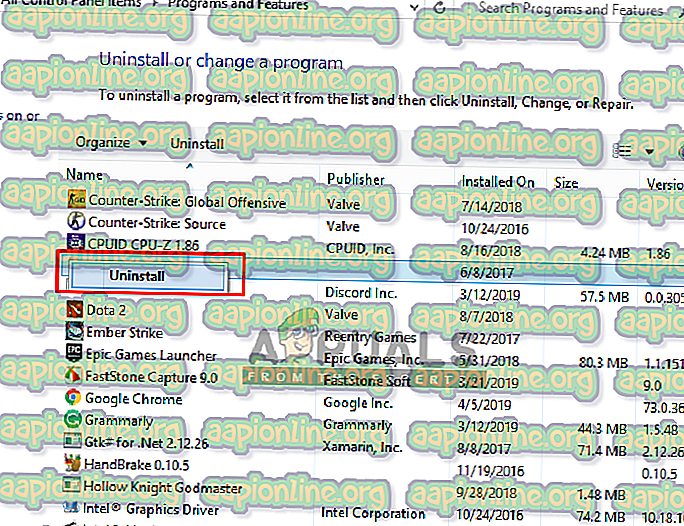
- Ponadto przejdź do katalogu Steam i otwórz folder konfiguracji :
D: \ Program Files (x86) \ Steam \ config
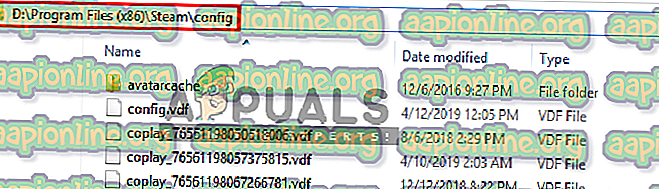
- Następnie usuń dwa foldery locomotion z konfiguracji
- Teraz otwórz SteamVR i przetestuj w Wygładzanie ruchu