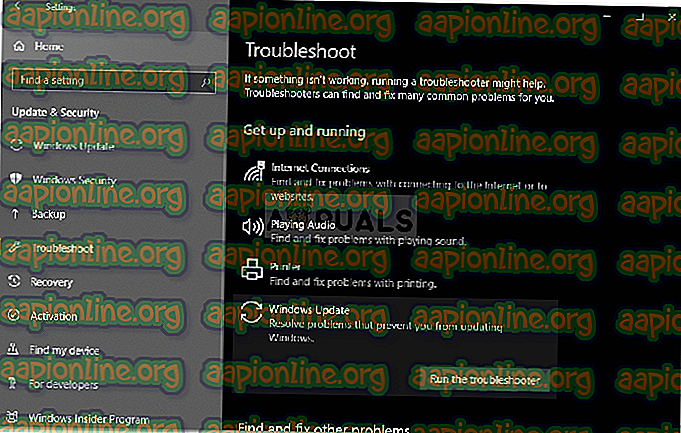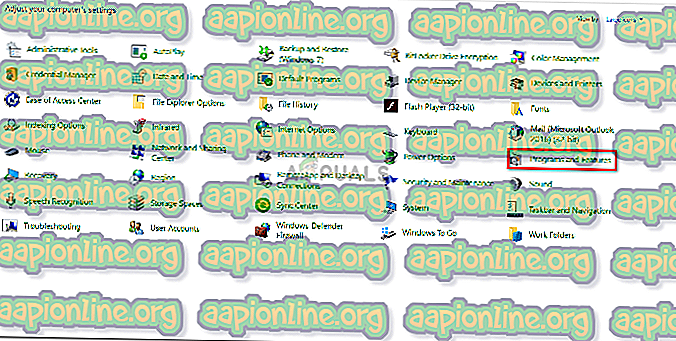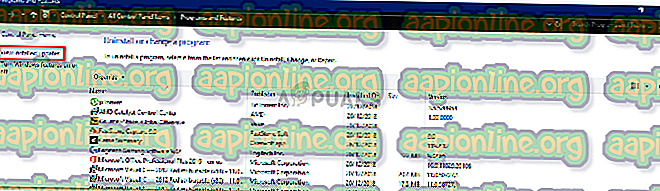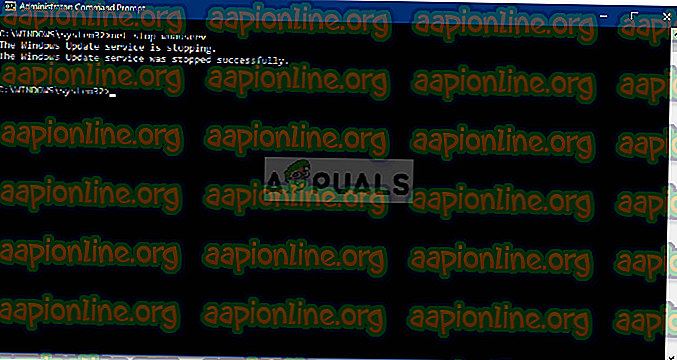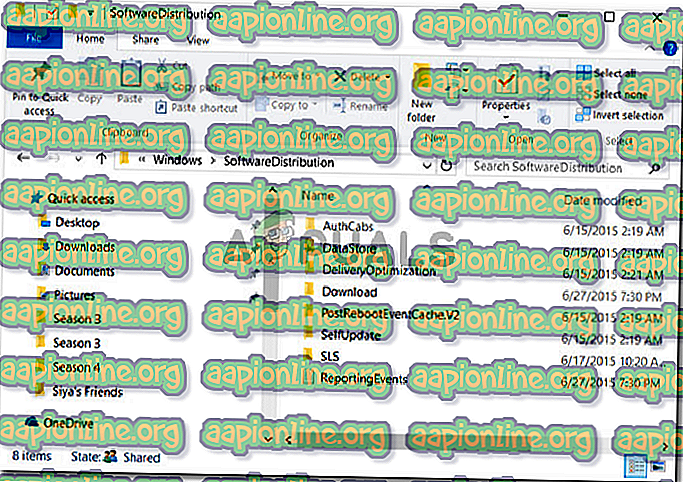Poprawka: system Windows 10 aktualizuje się
Aktualizacje systemu Windows są ważne dla systemu, aby działał płynnie i zawierał najnowsze funkcje firmy Microsoft. Jeśli jednak aktualizacja systemu Windows wciąż oferuje tę samą aktualizację, mimo że już ją zainstalowałeś, może się to okazać naprawdę denerwujące. Dzieje się tak często, gdy system operacyjny wykryje, że aktualizacja nie została zainstalowana.
Gdy instalacja aktualizacji systemu Windows zostanie z jakiegoś powodu przerwana, system operacyjny czasami nie będzie w stanie wykryć częściowo zainstalowanej aktualizacji systemu Windows, dzięki czemu wciąż oferuje tę samą aktualizację w kółko. Problem ten można łatwo obejść, stosując kilka prostych rozwiązań, dlatego nie martw się, ponieważ jesteśmy tutaj, aby go rozwiązać. Postępuj zgodnie z podanymi poniżej rozwiązaniami, aby odizolować problem.

Co powoduje, że aktualizacja systemu Windows ciągle instaluje tę samą aktualizację w systemie Windows 10?
Cóż, jak powiedzieliśmy, istnieje tylko jedna możliwa przyczyna tego problemu:
- Przerwanie aktualizacji systemu Windows. Czasami, gdy aktualizacja systemu Windows zostanie przerwana, możesz napotkać ten problem, ponieważ system Windows nie będzie w stanie wykryć częściowo zainstalowanej aktualizacji, z powodu której ciągle wyświetla monit o tę samą aktualizację.
Zaleca się stosowanie wszystkich rozwiązań w tej samej kolejności, aby zapewnić szybkie obejście problemu.
Rozwiązanie 1: Uruchomienie narzędzia do rozwiązywania problemów z Windows Update
Ilekroć masz do czynienia z problemami z aktualizacją systemu Windows, pierwszym krokiem powinno być uruchomienie narzędzia do rozwiązywania problemów z Windows Update. Narzędzie do rozwiązywania problemów może w niektórych przypadkach rozwiązać problem bez konieczności martwienia się o niego. Oto jak uruchomić narzędzie do rozwiązywania problemów:
- Naciśnij Winkey + I, aby otworzyć Ustawienia .
- Przejdź do Aktualizacja i bezpieczeństwo .
- Przejdź do panelu Rozwiązywanie problemów .
- Kliknij aktualizację systemu Windows i kliknij „ Uruchom narzędzie do rozwiązywania problemów ”.
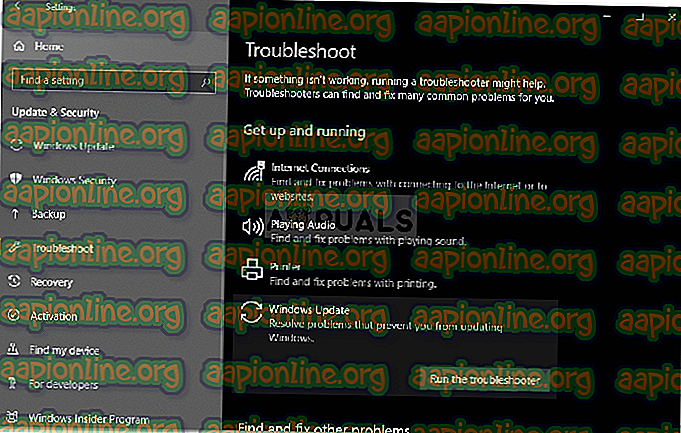
- Poczekaj na zakończenie.
Rozwiązanie 2: Usuwanie problematycznej aktualizacji
W niektórych przypadkach usunięcie instalowanej aktualizacji może rozwiązać problem. W tym celu musisz odinstalować problematyczną aktualizację z listy Zainstalowane aktualizacje, a następnie zaktualizować system. Aby to zrobić, postępuj zgodnie z podanymi instrukcjami:
- Przejdź do menu Start i otwórz Panel sterowania .
- Kliknij Programy i funkcje .
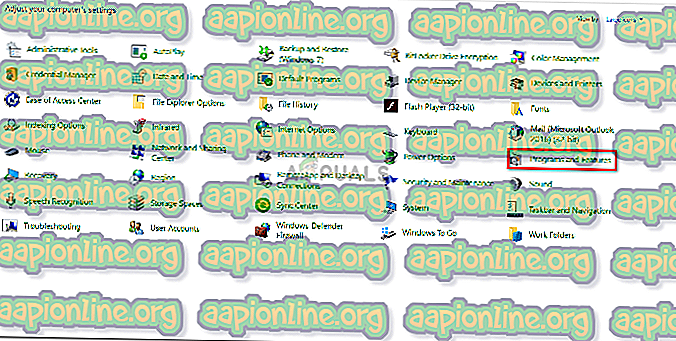
- Wybierz wpis Zainstalowane aktualizacje .
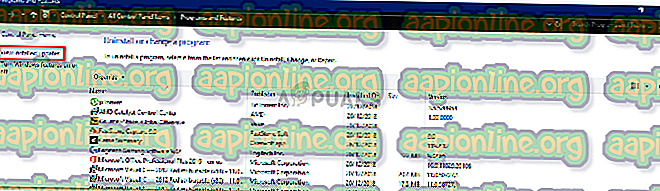
- Teraz odinstaluj problematyczną aktualizację, klikając ją dwukrotnie.
- Następnie naciśnij klawisz Windows + I, aby otworzyć Ustawienia.
- Przejdź do Aktualizacja i bezpieczeństwo .
- Kliknij „ Sprawdź dostępność aktualizacji ”.

- Zainstaluj aktualizację, a następnie uruchom ponownie system.
- Sprawdź, czy to rozwiązuje problem.
Rozwiązanie 3: Usunięcie folderu SoftwareDistribution
Po uruchomieniu aktualizacji folder SoftwareDistribution jest odpowiedzialny za przechowywanie plików aktualizacji. W niektórych przypadkach ten folder może być źródłem niektórych problemów z aktualizacjami systemu Windows. Dlatego będziesz musiał wyeliminować taką możliwość, usuwając zawartość folderu. Oto jak:
- Przede wszystkim musisz zatrzymać usługę aktualizacji Windows „ wuauserv ”. Otwórz wiersz polecenia z podwyższonym poziomem uprawnień, naciskając klawisz Windows + X, a następnie wybierz z listy Wiersz polecenia (administrator) .
- Wpisz polecenie net stop wuauserv, a następnie naciśnij klawisz enter.
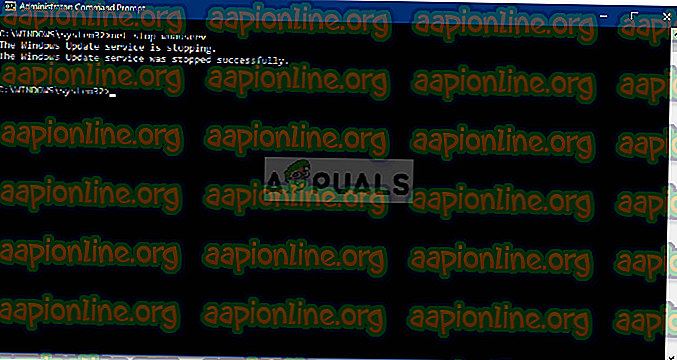
- Po zatrzymaniu usługi otwórz Eksploratora Windows i przejdź do katalogu Windows na dysku systemowym (C :).
- Znajdź folder SoftwareDistribution i usuń go.
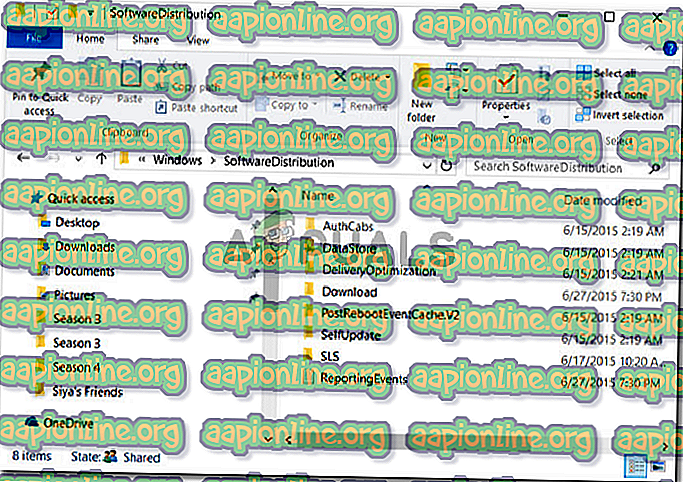
- Uruchom ponownie system.
Po ponownym uruchomieniu systemu uruchom aktualizację. Spowoduje to automatyczne utworzenie kolejnego folderu SoftwareDistribution. Najprawdopodobniej to rozwiąże problem.