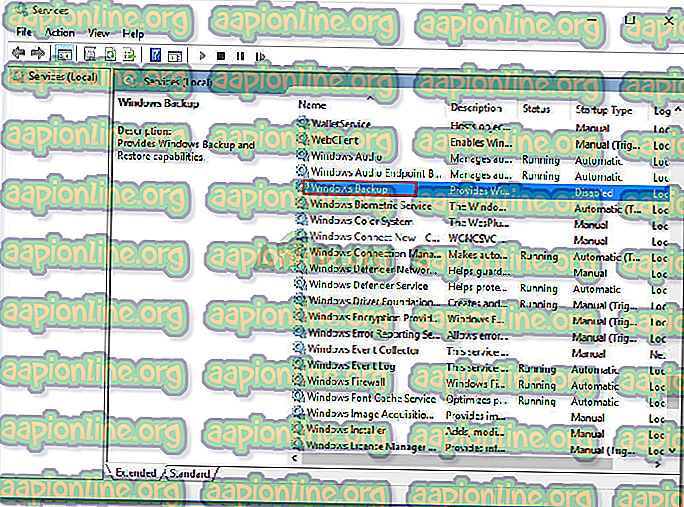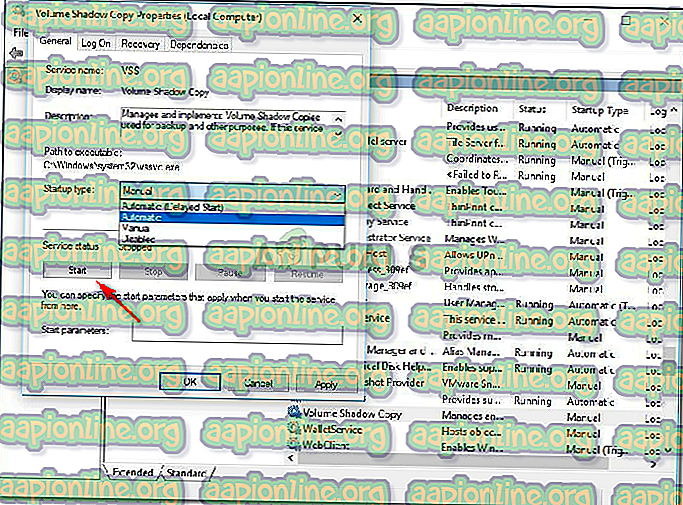Poprawka: system nie może uzyskać dostępu do błędu 0x80070780
Błąd 0x80070780 może być spowodowany błędami dysku, uprawnieniami do konta itp., Przez co użytkownicy nie będą mogli tworzyć kopii zapasowych, kopiować ani edytować niektórych plików. Obecnie dość powszechne jest przechowywanie plików na dysku flash USB i uzyskiwanie do nich dostępu w innym miejscu. Może to czasem stanowić przeszkodę, ponieważ nie będziesz mieć dostępu do plików w innym miejscu z powodu ograniczenia uprawnień lub z jakiegokolwiek innego powodu, a następnie pojawi się błąd 0x80070780 .
Chociaż może to być naprawdę irytujące; każdy problem ma rozwiązanie, dlatego tu jesteśmy - aby pokazać Ci sposób odzyskiwania ważnych plików. Przede wszystkim omówmy przyczyny tego błędu.
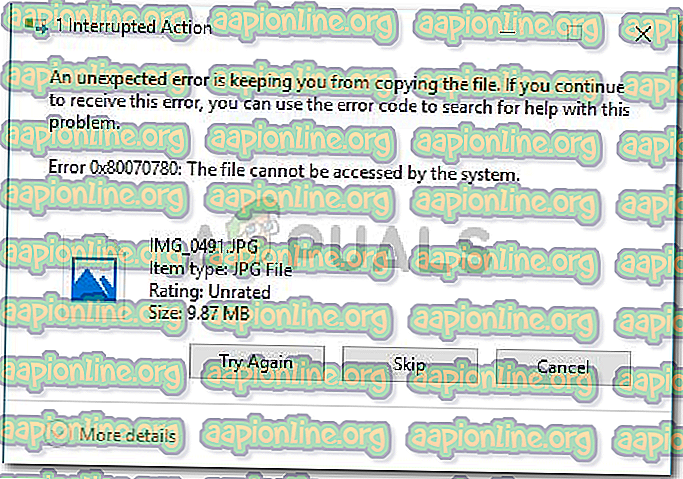
Co powoduje, że plik jest niedostępny z błędem 0x80070780?
W zależności od przebiegu wydarzeń ten błąd może być przyczyną wielu przyczyn, które obejmują:
- Ograniczone uprawnienia . Jeśli plik zostanie utworzony z uprawnieniami administracyjnymi, z pewnością nie będziesz mógł uzyskać dostępu do pliku, jeśli nie jesteś zalogowany jako administrator.
- Błąd dysku . Czasami, jeśli twój dysk ma uszkodzone sektory, pliki mogą stać się niedostępne i pojawi się błąd.
Wymienione poniżej rozwiązania pomogą Ci ponownie uzyskać dostęp do plików, dlatego przejdźmy do istoty artykułu:
Rozwiązanie 1: Uruchomienie Chkdsk
Chkdsk to narzędzie w systemie Windows, które pozwala wyszukiwać uszkodzone sektory w woluminie. Być może wystąpił błąd, jeśli dysk ma uszkodzone sektory, co powoduje, że plik jest poza zasięgiem. Aby wyeliminować uszkodzone sektory, musisz uruchomić program chkdsk na tym konkretnym dysku, którym w tym przypadku jest dysk, na którym przechowywane są twoje pliki.
Bardziej szczegółowy artykuł jest dostępny na naszej stronie dotyczącej czkdsk, który można znaleźć tutaj.
Rozwiązanie 2: Uruchomienie skanowania SFC
Przyczyną błędu mogą być również uszkodzone pliki systemowe. SFC lub System File Checker to narzędzie, które skanuje system w poszukiwaniu uszkodzonych plików i zastępuje je kopią zapasową przechowywaną w systemie.
Aby zeskanować urządzenie, napisaliśmy artykuł dość dokładnie obejmujący zawartość skanu SFC. Możesz go znaleźć tutaj.
Rozwiązanie 3: Uruchom Volume Shadow Copy i Windows Backup Services
Volume Shadow Copy to usługa oferowana przez Microsoft, która umożliwia ręczne i automatyczne pobieranie kopii plików. Aby sprawdzić, czy usługi są uruchomione, wykonaj następujące czynności:
- Naciśnij Winkey + R, aby otworzyć Uruchom .
- Wpisz „ services.msc ”.
- Na liście usług wyszukaj usługi Volume Shadow Copy i Windows Backup .
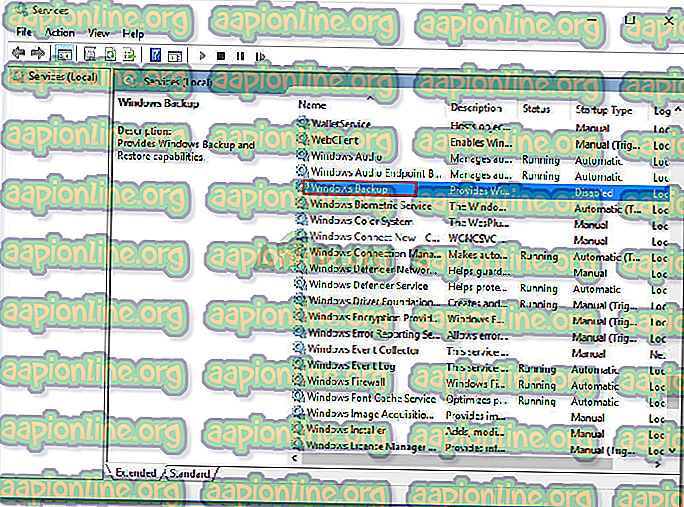
- Kliknij dwukrotnie jeden z nich, aby otworzyć Właściwości .
- Sprawdź status, czy jest to Automatyczny czy nie. Jeśli nie są automatyczne, kliknij przycisk Start .
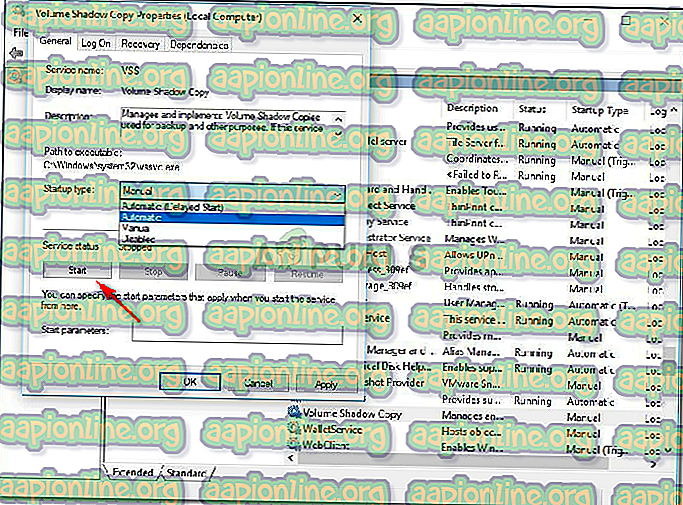
Musisz to zrobić osobno, co oznacza, że najpierw zlokalizuj usługę Volume Shadow Copy, włącz ją, a następnie poszukaj usługi Kopia zapasowa systemu Windows, aby zrobić to samo.
Sprawdź, czy to rozwiązuje problem.
Rozwiązanie 4: Wyłączanie programu antywirusowego
Jeśli używasz programu antywirusowego innej firmy, może to uniemożliwić dostęp do twoich plików. Dzieje się tak, gdy oprogramowanie zabezpieczające uważa, że określony plik zawiera zagrożenie, w którym najczęściej są one błędne, w wyniku czego pliki stają się niedostępne. Dlatego należy wyłączyć oprogramowanie zabezpieczające, aby sprawdzić, czy to rozwiązuje problem, czy nie.
Rozwiązanie 5: Czysty rozruch
Czasami niektóre aplikacje działające w tle mogą zakłócać twoje pliki, przez co nie możesz uzyskać do nich dostępu. Aby wyeliminować zagrożenie, musisz wykonać czysty rozruch, co oznacza, że większość aplikacji w tle nie ładuje się podczas uruchamiania systemu.
Napisaliśmy już artykuł opisujący szczegóły czystego rozruchu, które można znaleźć tutaj.