Poprawka: sklonowany dysk SSD nie uruchamia się
Niektórzy użytkownicy docierają do nas z pytaniami, gdy sklonowany dysk SSD nie uruchamia się. Ten problem zwykle zgłaszany jest, jeśli użytkownik użył programu Acronis True Image lub Macrium Reflect do sklonowania tradycyjnego dysku twardego, aby uniknąć utraty jakichkolwiek danych podczas procesu migracji. Problem polega jednak na tym, że system nie rozpoznaje sklonowanego dysku SSD jako realnej opcji uruchamiania, więc użytkownik nie ma możliwości ukończenia sekwencji uruchamiania. Niektórzy dotknięci użytkownicy wyświetlają komunikat o błędzie (różni się w zależności od producenta), podczas gdy inni zgłaszają, że widzą tylko czarny ekran.
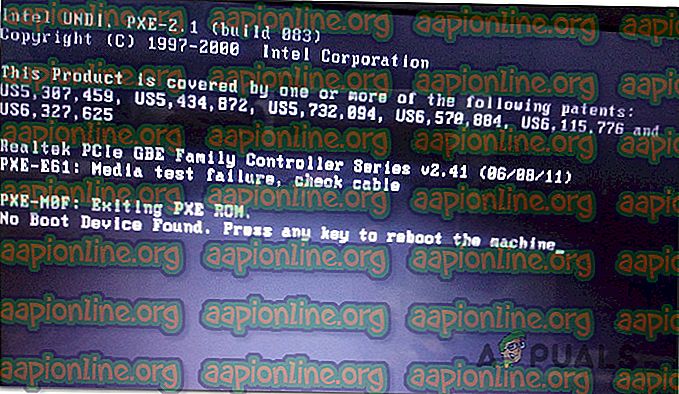
Co powoduje, że sklonowany dysk SSD zawodzi podczas uruchamiania?
Przeanalizowaliśmy ten konkretny problem, analizując różne raporty użytkowników i strategie naprawy, które zastosowali większość dotkniętych użytkowników, aby rozwiązać problem. Na podstawie naszych badań istnieje kilka różnych sprawców, którzy powodują ten konkretny komunikat o błędzie:
- Nie można uruchomić dysku źródłowego - zwykle dzieje się tak w scenariuszach, w których sklonowany dysk źródłowy zawierał uszkodzone sektory. Oczywiście ci, których migrujemy na nowy dysk, mogli pomylić dane rozruchowe. W tym konkretnym scenariuszu nie ma innej strategii naprawy niż użycie narzędzia odzyskiwania do pobrania danych ze starego dysku twardego i czystej instalacji systemu Windows na dysku SSD.
- Dysk nie jest ustawiony do rozruchu - Podczas klonowania dysku źródłowego i podłączania dysku SSD do nowego komputera dysk nie zachowa swojego priorytetu rozruchu. Oznacza to, że musisz uzyskać dostęp do ustawień BIOS / UEFI i poinstruować komputer, aby uruchomił komputer z nowego dysku SSD.
- Sklonowany dysk SSD i dysk źródłowy mają ten sam unikalny identyfikator - Istnieje wiele produktów do klonowania (w tym Samsung Magician), które błędnie skopiują unikalny identyfikator podczas procesu klonowania. To powoduje zamieszanie menedżera rozruchu. W takim przypadku usunięcie / wyczyszczenie oryginalnego dysku rozwiąże problem.
- Wadliwy kabel SATA / port SATA - Widzieliśmy kilka raportów, w których dysk SSD odmówił rozruchu z powodu problemu z kablem SATA używanym do połączenia. Kilku użytkownikom udało się rozwiązać ten konkretny problem, używając innego kabla SATA lub portu SATA.
- Bezpieczne uruchamianie jest włączone - klonowanie dysku twardego i bezpieczne uruchamianie nie będzie działać dobrze w większości konfiguracji komputera. Ponieważ większość darmowego oprogramowania do migracji skopiuje niektóre unikalne identyfikatory na sklonowany dysk SSD, funkcja bezpiecznego rozruchu może uniemożliwić uruchomienie systemu z nowego dysku. W takim przypadku wyłączenie funkcji Bezpiecznego rozruchu w ustawieniach BIOS powinno rozwiązać problem.
- Konflikt GPT / MBR - w przypadku, gdy użytkownik sklonował dysk twardy GPT na dysk MBR SSD (lub dysk MBR HDD na dysk GPT HDD), konieczna jest zmiana trybu rozruchu z UEFI na Legacy lub z Legacy na UEFI. Jeśli ustawiony jest zły tryb rozruchu, sklonowany dysk SSD w ogóle się nie uruchomi.
- Dane konfiguracji rozruchu uległy uszkodzeniu podczas migracji - klonowanie dysku SSD zawsze będzie trochę ryzykowne. W zależności od dysku źródłowego i dysku SSD, na którym próbujesz sklonować, dane BCD mogą zostać uszkodzone podczas procesu migracji. W takim przypadku użycie narzędzia WinRE lub BootRec.exe powinno rozwiązać problem w większości przypadków.
Jeśli próbujesz rozwiązać ten konkretny komunikat o błędzie, w tym artykule znajdziesz kilka wskazówek dotyczących rozwiązywania problemów, których inni użytkownicy w podobnej sytuacji z powodzeniem wymusili normalnego rozruchu sklonowanego dysku SSD.
Pamiętaj, że nie każda potencjalna poprawka będzie miała zastosowanie w twoim obecnym scenariuszu. Z tego powodu radzimy postępować zgodnie z poniższymi metodami w kolejności ich prezentacji. Jeden z nich musi rozwiązać problem w konkretnym scenariuszu.
Metoda 1: Ustawienie prawidłowego dysku do uruchomienia
Jednym z najczęstszych powodów uniemożliwiających uruchomienie sklonowanego dysku SSD jest fakt, że użytkownik zapomniał ustawić prawidłowy dysk rozruchowy. Jeśli ten scenariusz ma zastosowanie, wycieczka do ustawień BIOS / UEFI i odpowiednia zmiana priorytetu rozruchu powinny natychmiast rozwiązać problem.
Oto krótki przewodnik, jak to zrobić:
- Zrestartuj swój komputer.
- Na ekranie początkowym naciśnij klawisz Setup, aby przejść do ustawień BIOS / UEFI. Konkretny klucz instalacyjny powinien być widoczny na ekranie początkowym, ale na wypadek, gdybyś go nie zauważył, możesz wyszukać online klucz instalacyjny według producenta płyty głównej.

- Po wejściu do ekranu konfiguracji poszukaj karty Uruchamianie i upewnij się, że sklonowany dysk SSD ma priorytet.

- Zapisz zmiany, zamknij ekran Instalatora i sprawdź, czy problem został rozwiązany przy następnym uruchomieniu.
Jeśli nadal nie możesz uruchomić systemu ze sklonowanego dysku SSD, przejdź do następnej metody poniżej.
Metoda 2: Zmiana kabla SATA użytego do podłączenia sklonowanego dysku SSD (jeśli dotyczy)
Widzieliśmy kilka potwierdzonych raportów, w których ten konkretny problem występował z powodu wadliwego kabla SATA lub wadliwego portu SATA. Jeśli podejrzewasz, że przyczyną problemu może być problem z połączeniem, zalecamy zmianę kabla SATA i portu SATA (jeśli dotyczy) i sprawdzenie, czy problem nadal występuje.
A ponieważ otworzysz obudowę, warto również spróbować odłączyć wszelkie nieistotne elementy od zasilacza, aby upewnić się, że zasilacz zapewnia dyskowi SSD wystarczającą moc.
Metoda 3: Usuń / wyczyść poprzedni dysk
Kilka narzędzi do klonowania, w tym Samsun's Magician, skopiuje również unikatowy identyfikator napędu, co może dezorientować system. Ponieważ nie będzie wiedział, z którego systemu należy uruchomić, prawdopodobnie tylko jeden z dysków będzie użyteczny.
Na szczęście możesz rozwiązać ten konkretny problem, po prostu usuwając dysk źródłowy (ten, który sklonowałeś). Jeśli twój system jest w stanie uruchomić się ze sklonowanego dysku SSD, musisz wyczyścić oryginalny dysk w przypadku, gdy chcesz używać obu na tej samej konfiguracji komputera.
Metoda 4: Wyłączanie bezpiecznego rozruchu
Bezpieczny rozruch to standard bezpieczeństwa opracowany przez członków branży komputerowej w celu zapewnienia, że komputer uruchomi się tylko przy użyciu oprogramowania zaufanego przez producentów oryginalnego sprzętu (OEM). Jak można sobie wyobrazić, może to powodować problemy ze sklonowanymi dyskami SSD, ponieważ użyte oprogramowanie do migracji może kopiować niektóre unikalne identyfikatory, które mogą być uważane za naruszenie bezpieczeństwa przez funkcję bezpiecznego rozruchu.
W takim przypadku nie masz innego wyboru, jak wyłączyć bezpieczny rozruch. Oto krótki przewodnik, jak to zrobić:
- Uruchom komputer i naciśnij klawisz Setup na ekranie początkowym. Twój konkretny klucz instalacyjny powinien być widoczny na ekranie początkowym, ale na wszelki wypadek wyszukaj go online według producenta płyty głównej.

- Po wejściu do ustawień BIOS / UEFI przejdź do zakładki Bezpieczeństwo i ustaw Bezpieczny rozruch na Wyłączony.

Uwaga: menu BIOS / UEFI różnią się bardzo od jednego producenta do drugiego. W niektórych konfiguracjach będziesz mógł wyłączyć Bezpieczny rozruch z Konfiguracji systemu, Uwierzytelniania lub karty Uruchamianie .
Metoda 5: Zmiana trybu rozruchu systemu BIOS
Jeśli sklonowałeś dysk twardy HDT GPT na dysk SSD MBR lub dysk twardy HDR MBR na dysk SSD GPT, pamiętaj, że konieczna jest również zmiana trybu rozruchu z UEFI na Legacy lub odwrotnie, aby sekwencja rozruchowa zakończyła się powodzeniem. W przeciwnym razie dysk SSD nie uruchomi się po zakończeniu procesu klonowania.
Jeśli ten konkretny scenariusz ma zastosowanie, możesz rozwiązać problem, zmieniając tryb rozruchu. Oto krótki przewodnik, jak to zrobić:
- Włącz komputer i naciśnij określony klawisz rozruchowy (klawisz Setup ) podczas początkowej sekwencji uruchamiania. Zazwyczaj kluczem instalacyjnym jest jeden z klawiszy F (F2, F4, F6, F8, F10, F12), klawisz Del (na komputerach Del) lub klawisz Esc .

- Po wejściu do ekranu konfiguracji systemu BIOS przejdź do karty Boot i zmień tryb Boot. Jeśli jest ustawiony na Legacy, zmień go na UEFI i odwrotnie.

Uwaga: pamiętaj, że w zależności od producenta płyty głównej to menu może wyglądać zupełnie inaczej na ekranie.
- Zapisz bieżącą konfigurację systemu BIOS i uruchom ponownie komputer, aby sprawdzić, czy możesz uruchomić komputer ze sklonowanego dysku SSD.
Metoda 6: Uruchomienie narzędzia Windows Recovery Environment
Środowisko odzyskiwania systemu Windows (WinRE) jest w stanie naprawić wiele typowych scenariuszy, w których nie można uruchomić dysku. Kilku użytkowników, których dotyczy problem, zgłosiło, że zezwoliło im na normalne uruchomienie po naprawie instalacji systemu Windows ze sklonowanego dysku SSD za pomocą WinRe.
Pamiętaj jednak, że aby wykonać tę procedurę, musisz mieć nośnik instalacyjny systemu Windows z wersją systemu operacyjnego. Możesz postępować zgodnie z tym artykułem ( tutaj ) dla systemu Windows 7 lub tym ( tutaj ) dla systemu Windows 10, aby utworzyć nośnik instalacyjny, jeśli go nie masz.
Oto krótki przewodnik na temat uruchamiania narzędzia do automatycznej naprawy:
- Włóż nośnik instalacyjny i uruchom ponownie komputer. Na początku sekwencji uruchamiania naciśnij dowolny klawisz, aby uruchomić komputer z nośnika instalacyjnego systemu Windows.

- Po załadowaniu konfiguracji systemu Windows kliknij opcję Napraw komputer (lewy dolny róg ekranu).

- Po przejściu do następnego menu przejdź do Rozwiązywanie problemów, a następnie kliknij Opcje zaawansowane . Następnie z menu Opcje zaawansowane wybierz Naprawa przy uruchamianiu .

- Poczekaj na uruchomienie narzędzia, a następnie kliknij Kontynuuj, aby przejść do fazy diagnostyki. Jeśli masz hasło, zostaniesz poproszony o podanie go.

- Poczekaj, aż narzędzie WinRE zakończy skanowanie i naprawianie problemów z uruchamianiem związanych ze sklonowanym dyskiem.

- Po zakończeniu procesu komputer uruchomi się ponownie. Przy następnym uruchomieniu sprawdź, czy problem nadal występuje.
Jeśli nadal nie możesz uruchomić systemu ze sklonowanego dysku SSD, przejdź do następnej metody poniżej.
Metoda 7: Uruchomienie narzędzia Bootrec.exe
Jeśli WinRE nie był w stanie rozwiązać sekwencji rozruchowej sklonowanego dysku SSD, być może możesz to zrobić ręcznie, używając Bootrec.exe za pomocą wiersza polecenia. To wbudowane narzędzie Microsoft jest w stanie naprawić główny rekord rozruchowy, sektor rozruchowy i dane konfiguracyjne rozruchu. Wszystkie te trzy elementy mogą zostać zmienione podczas procesu migracji.
Uwaga: podobnie jak w metodzie 6, musisz zablokować nośnik instalacyjny systemu Windows w wersji systemu operacyjnego. Możesz postępować zgodnie z tym artykułem ( tutaj ) dla systemu Windows 7 lub tym ( tutaj ) dla systemu Windows 10, aby utworzyć nośnik instalacyjny, jeśli go nie masz. Jeśli go nie masz, możesz też zmusić menu Startup Recovery do wyświetlenia, wymuszając trzy kolejne przerwy w uruchamianiu.
Oto krótki przewodnik na temat uruchamiania narzędzia Bootrec.exe :
- Włóż nośnik instalacyjny systemu Windows i naciśnij dowolny klawisz, gdy pojawi się monit o uruchomienie z niego. Po wyświetleniu początkowego okna instalacji systemu Windows kliknij opcję Napraw komputer .

- Po przejściu do menu Opcje zaawansowane przejdź do Rozwiązywanie problemów, a następnie wybierz Wiersz polecenia .

- Po otwarciu wiersza polecenia wpisz następujące polecenia w kolejności, w jakiej zostały zapisane, i naciśnij klawisz Enter po każdej z nich, aby odbudować całe dane konfiguracji kompilacji:
bootrec.exe
bootrec.exe / fixmbr bootrec.exe / fixboot bootrec.exe / scanos bootrec.exe / rebuildbcd
- Po pomyślnym wprowadzeniu i przetworzeniu wszystkich poleceń uruchom ponownie komputer i sprawdź, czy możesz uruchomić komputer ze sklonowanego dysku SSD.















