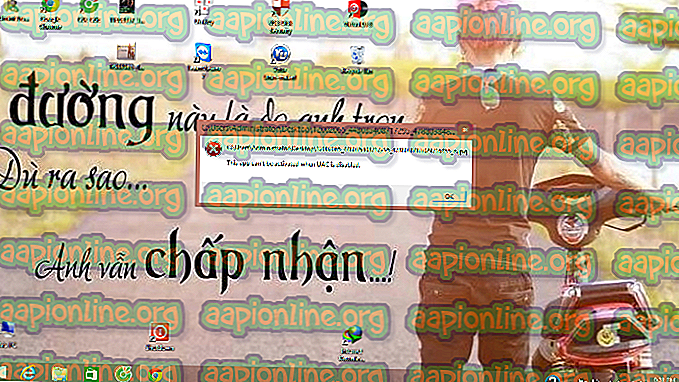Poprawka: Shockwave Flash ulega awarii w Chrome Windows 10
Wielu użytkowników zgłasza, że Shockwave Flash często ulega awarii w Chrome pod Windows 10, niezależnie od strony internetowej lub rodzaju oglądanej zawartości. Wydaje się, że problem dotyczy wyłącznie systemu Windows 10 i nie ogranicza się tylko do wersji Insider i wersji Technical Preview. Chociaż niektórzy użytkownicy zgłaszają, że ten problem występuje tylko w przeglądarce Chrome, inni zgłaszają, że jest to problem ogólnosystemowy, nawet wpływający na Microsoft Edge i Internet Explorer.

Wcześniejsze zachowanie
W starszych wersjach systemu Windows takie awarie Flasha się zdarzały, ponieważ dwie wersje Flash działały jednocześnie. Oprócz własnej wersji Flash Chrome, większość komputerów miała kolejną instalację Flash, która została wstępnie zainstalowana, dołączona do innego oprogramowania lub pobrana ze strony Adobe. To, co się stanie, to dwie wersje Flasha, które się potkną, powodując awarię i brak reakcji przeglądarki.
Nie powinno to jednak stanowić problemu, ponieważ Google Chrome jest wystarczająco inteligentny, aby sam się wyłączyć po wykryciu ogólnosystemowej instalacji Flash. Ale to prawda, tylko jeśli masz wystarczająco nową wersję Chrome.
Naprawianie awarii Flash Shockwave w Chrome
Jeśli obecnie zmagasz się z tym problemem, w tym artykule znajdziesz listę skutecznych kroków rozwiązywania problemów. Poniżej znajduje się lista metod, które zastosowali inni dotknięci problemem użytkownicy w celu rozwiązania problemu. Postępuj zgodnie z każdą potencjalną poprawką, aż znajdziesz rozwiązanie, które naprawi Shockwave Flash Player. Zaczynajmy.
Metoda 1: Zaktualizuj Chrome do najnowszej wersji
Zanim zrobisz cokolwiek innego, upewnij się, że Google Chrome jest wystarczająco inteligentny, aby wyłączyć wbudowaną wersję Flash, jeśli wykryje, że jest kolejna ogólnosystemowa instalacja Flash.
Pamiętaj, że starsza wersja przeglądarki Google Chrome wymusiłaby wbudowaną wersję Flash, nawet gdy działała ogólnosystemowa wersja Flash. Spowodowałoby to awarie, brak czasu reakcji i ogólną niestabilność przeglądarki. Ponieważ Google naprawiło tę usterkę, aktualizacja przeglądarki do najnowszej wersji powinna rozwiązać problem, jeśli powoduje to awarię.
Oto krótki przewodnik, jak zaktualizować Chrome do najnowszej wersji:
- Otwórz Google Chrome i kliknij przycisk akcji (ikona z trzema kropkami) w prawym górnym rogu ekranu.
- Z menu akcji przejdź do Pomocy i kliknij Informacje o Google Chrome .

- W oknie pomocy poczekaj, aż kreator sprawdzi, czy masz najnowszą dostępną wersję. Jeśli nie postępujesz zgodnie z instrukcjami wyświetlanymi na ekranie, aby zainstalować najnowszą wersję.

- Po zakończeniu aktualizacji uruchom ponownie Google Chrome i sprawdź, czy Shockwave Flash ponownie się zawiesza. Jeśli nadal widzisz to samo zachowanie, przejdź do następnej metody poniżej.
Metoda 2: Wyłącz wszystkie rozszerzenia
W zależności od używanych rozszerzeń jest całkowicie możliwe, że jedno z aktywnych rozszerzeń zakłóca działanie Flasha. Na szczęście dość łatwo jest sprawdzić, czy to Twój winowajca - uruchamiając Chrome z wyłączonymi wszystkimi rozszerzeniami.
Jeśli przeglądarka Google Chrome nie ulega awarii lub przestaje odpowiadać, gdy rozszerzenia są wyłączone, możesz stwierdzić, że przyczyną problemu jest jedno z nich. Jeśli stwierdzisz, że jednym z rozszerzeń jest wina ciągłych awarii Flasha, będziemy systematycznie włączać ponownie każde rozszerzenie, aby sprawdzić, które z nich powoduje problem.
Oto krótki przewodnik na temat wyłączania wszystkich rozszerzeń i ustalania, który z nich powoduje problemy z Shockwave Flash:
- Otwórz Google Chrome i kliknij przycisk akcji (ikona z trzema kropkami) w prawym górnym rogu.
- Kliknij Nowy tryb incognito i użyj nowo otwartego okna, aby przetestować różne treści flash. Jeśli awaria się powtórzy, przejdź bezpośrednio do metody 3 . Jeśli awaria nie pojawia się ponownie w trybie incognito, przejdź do kolejnych kroków poniżej.
- Ponownie naciśnij przycisk akcji (ikona z trzema kropkami) i przejdź do Więcej narzędzi> Rozszerzenia .

- Na karcie Rozszerzenia zacznij od wyłączenia każdego aktywnego rozszerzenia. Możesz to zrobić za pomocą przełącznika powiązanego z każdym rozszerzeniem.

- Po wyłączeniu wszystkich rozszerzeń należy je systematycznie włączać ponownie i sprawdzać, czy nie występują awarie flash, dopóki nie uda się zidentyfikować sprawcy.
Metoda 3: Zaktualizuj do najnowszej dostępnej wersji systemu Windows
Jeśli używasz poufnej wersji, możesz mieć do czynienia z usterką, która powoduje awarię Błysku Shockwave. Wielu użytkowników zgłaszało problemy z Flashem w kompilacjach 10130 i 10147. Jeśli nie wykonałeś najnowszych dostępnych aktualizacji, zdecydowanie zalecamy, aby to zrobić i sprawdzić, czy problem sam się rozwiąże.
Oto krótki przewodnik, aby upewnić się, że system Windows 10 jest aktualny:
- Naciśnij klawisz Windows + R, aby otworzyć okno Uruchom. Następnie wpisz lub wklej „ ms-settings: windowsupdate ” i naciśnij Enter, aby otworzyć Windows Update .

- Na ekranie Windows Update kliknij przycisk Sprawdź aktualizacje i poczekaj na zakończenie dochodzenia.
- Postępuj zgodnie z instrukcjami wyświetlanymi na ekranie, aby zainstalować każdą oczekującą aktualizację, która nie jest opcjonalna. Pamiętaj, że jeśli masz wiele oczekujących aktualizacji, komputer uruchomi się ponownie kilka razy. Wróć do menu Windows Update, aby sprawdzić, czy nie masz żadnych innych oczekujących aktualizacji.
- Po zaktualizowaniu wersji systemu Windows uruchom ponownie komputer i sprawdź, czy problem został rozwiązany przy następnym uruchomieniu. Jeśli nadal występują awarie Flash w przeglądarce Chrome, przejdź do następnej metody poniżej.
Metoda 4: Zaktualizuj dedykowane sterowniki karty dźwiękowej
Niektórzy użytkownicy zgłosili, że to szczególne zderzenie Flash Shockwave może być również spowodowane niekompatybilnością dedykowanej karty dźwiękowej z systemem Windows 10. Zjawisko to występuje głównie w przypadku sterowników Realtek i zwykle jest zgłaszane zaraz po uaktualnieniu systemu Windows 10 do starszych wersji Wersja Windows.
Rozwiązaniem tego konkretnego problemu jest aktualizacja sterowników audio do najnowszej dostępnej wersji. Obecnie większość niezgodności z Windows 10 została naprawiona, więc powinieneś być w stanie rozwiązać problem, upewniając się, że masz najnowsze sterowniki dźwięku. Oto krótki przewodnik, jak zaktualizować sterowniki dedykowanej karty dźwiękowej:
- Naciśnij klawisz Windows + R, aby otworzyć okno Uruchom . Następnie wpisz „ devmgmt.msc ” i naciśnij klawisz Enter, aby otworzyć Menedżera urządzeń .

- W Menedżerze urządzeń rozwiń menu rozwijane Kontrolery dźwięku, wideo i gier . Następnie kliknij prawym przyciskiem myszy dedykowany sterownik karty dźwiękowej i wybierz opcję Aktualizuj sterownik .

- Na następnym ekranie kliknij opcję Wyszukaj automatycznie zaktualizowane oprogramowanie sterownika . Poczekaj na zakończenie analizy i postępuj zgodnie z instrukcjami wyświetlanymi na ekranie, aby zaktualizować sterownik audio.
- Po zakończeniu procesu uruchom ponownie komputer i sprawdź, czy problem został rozwiązany przy następnym uruchomieniu.
Jeśli nadal występują awarie Flasha w Chrome, przejdź do następnej metody poniżej.
Metoda 5: Zmiana ustawień słuchawek
Jeśli podczas korzystania ze słuchawek występują tylko awarie Flash w przeglądarce, możesz rozwiązać problem, zmieniając niektóre ustawienia w menu Dźwięk . Jeden użytkownik, który miał do czynienia z tym problemem tylko podczas używania zestawu słuchawkowego, zdołał rozwiązać problem, włączając Dolby Audio i modyfikując format jakości. Oto krótki przewodnik, jak to zrobić:
- Naciśnij klawisz Windows + R, aby otworzyć okno Uruchom. Następnie wpisz „ mmsys.cpl ” w polu Uruchom i naciśnij Enter, aby otworzyć menu Dźwięk.

- W menu Dźwięk przejdź do karty Odtwarzanie, kliknij prawym przyciskiem myszy zestaw słuchawkowy i wybierz Właściwości .

- Przejdź do zakładki Zaawansowane i użyj menu rozwijanego w opcji Domyślny format, aby ustawić jakość dźwięku na 2 kanały, 16 bitów, 44100 Hz (jakość CD).
Uwaga: Jeśli masz kartę Dolby Audio, rozwiń ją i włącz tę funkcję.
- Naciśnij Zastosuj i uruchom ponownie komputer, aby wymusić zmiany.
- Przy następnym uruchomieniu używaj zestawu słuchawkowego normalnie i sprawdź, czy awarie Flash w Chrome zostały rozwiązane.
Jeśli nadal masz do czynienia z częstymi awariami Flash w Google Chrome, przejdź do następnej metody.
Metoda 6: Używanie innej przeglądarki
Jeśli zaszedłeś tak daleko bez rezultatu, ostatecznym rozwiązaniem, które pozwoli ci odtwarzać zawartość Flash bez częstych awarii, jest zmiana przeglądarki. Jest to jednak prawdą tylko wtedy, gdy problem występuje tylko w Google Chrome (nie w całym systemie).
Jeśli jesteś gotów zamienić Chrome na bardziej stabilną przeglądarkę, jeśli chodzi o zawartość Flash, możesz użyć przeglądarki Internet Explorer, Firefox lub Opera . Eksperymentuj z tymi opcjami i zobacz, która przeglądarka jest bliżej tego, czego potrzebujesz do korzystania z Internetu.
Jeśli nalegasz na używanie Google Chrome, przejdź do ostatniej metody.
Metoda 7: Wykonaj instalację naprawczą
Niektórym użytkownikom udało się rozwiązać problem i zatrzymać częste awarie Shockwave Flash podczas instalowania systemu Windows. Chociaż jest to dość drastyczne podejście, możesz ograniczyć szkody, wykonując instalację naprawczą. Umożliwi to zachowanie plików osobistych oraz zainstalowanych aplikacji.
Jeśli jesteś gotowy wykonać instalację naprawczą, postępuj zgodnie z naszym przewodnikiem krok po kroku ( naprawa instalacji systemu Windows 10 ). Pamiętaj jednak, że ta procedura jest możliwa tylko w systemie Windows 10.