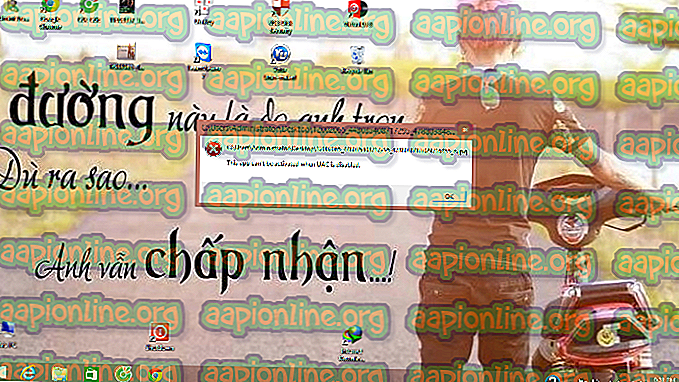Poprawka: Pulpit zdalny nie może znaleźć komputera w systemie Windows 10
Komunikat o błędzie „ Pulpit zdalny nie może znaleźć komputera ” pojawia się, gdy nie można nawiązać połączenia z pulpitem zdalnym. Może to wynikać z wielu powodów, w tym z pamięci podręcznej DNS lub pliku hostów systemowych itp. Często przyjmuje się, że pojawia się komunikat o błędzie, ponieważ system nie jest w stanie rozwiązać określonej nazwy hosta z powodu problemów z DNS, jednak, nie zawsze tak jest. Istnieją również inne czynniki, dzięki którym nie możesz rozwiązać nazwy hosta.

W niektórych przypadkach problem polega na tym, że błędnie wpisałeś nazwę hosta. Czasami można również rozwiązać problem, po prostu używając adresu IP zamiast nazwy hosta. Jeśli jednak to nie zadziała, czeka Cię przejażdżka. W takim przypadku możesz spróbować skorzystać z rozwiązań podanych poniżej, aby wyizolować problem.
Co powoduje komunikat o błędzie „Nie można znaleźć komputera na pulpicie” w systemie Windows 10?
Pojawia się komunikat o błędzie, ponieważ twój system nie jest w stanie rozpoznać określonej nazwy hosta, co może być spowodowane jednym z następujących czynników -
- Pamięć podręczna DNS: w większości przypadków pamięć podręczna DNS odpowiada za to, że system nie może uzyskać dostępu do nazwy hosta. W takim przypadku musisz go tylko spłukać.
- Brak wpisu w pliku Hosts: Komunikat o błędzie może się również pojawić, jeśli w pliku Hosts twojego systemu nie ma wpisu serwera RDP. W takiej sytuacji będziesz musiał go ręcznie dodać.
- Pamięć podręczna poświadczeń połączeń pulpitu zdalnego: Wydaje się, że przyczyną problemu jest również pamięć podręczna poświadczeń połączeń pulpitu zdalnego. Aby go wyodrębnić, musisz wyczyścić pamięć podręczną poświadczeń.
Teraz, idąc w kierunku możliwych rozwiązań problemu, możesz go obejść, wdrażając następujące rozwiązania.
Rozwiązanie 1: Opróżnij DNS
Jeśli zostaniesz złapany w środku wspomnianego komunikatu o błędzie, pierwszą rzeczą, którą musisz zrobić, to opróżnić pamięć podręczną DNS. W większości przypadków to rozwiąże problem. Oto jak to zrobić:
- Naciśnij klawisz Windows + X i wybierz z listy Wiersz polecenia (administrator), aby otworzyć wiersz polecenia z podwyższonym poziomem uprawnień.
- Po załadowaniu wiersza polecenia wpisz następujące polecenie, a następnie naciśnij klawisz Enter:
ipconfig / flushdns

- Zamknij wiersz polecenia.
- Sprawdź, czy to rozwiązuje problem.
Rozwiązanie 2: Wyczyść historię połączeń RDP
W niektórych przypadkach problem może być również spowodowany pamięcią podręczną poświadczeń połączeń pulpitu zdalnego. W takim przypadku musisz wyczyścić historię połączeń RDP. Można to zrobić za pomocą rejestru systemu Windows. Oto jak to zrobić:
- Naciśnij klawisz Windows + R, aby otworzyć okno dialogowe Uruchom .
- Wpisz „ regedit ”, a następnie naciśnij Enter.
- Teraz przejdź do następującego katalogu:
HKEY_CURRENT_USER \ Software \ Microsoft \ Terminal Server Client \ Default
- Po prawej stronie usuń wszystkie wpisy MRU, a następnie uruchom ponownie system.

- Sprawdź, czy to rozwiązuje problem.
Rozwiązanie 3: Dodanie nazwy hosta do pliku hostów
Jeśli powyższe rozwiązania nie działają, oznacza to, że w pliku hosts w systemie brakuje wpisu serwera RDP. W takim przypadku konieczne będzie ręczne włożenie go, a następnie sprawdzenie, czy to rozwiązuje problem. Aby to zrobić, postępuj zgodnie z podanymi instrukcjami:
- Naciśnij klawisz Windows + X, a następnie wybierz z listy Wiersz polecenia (administrator), aby otworzyć wiersz polecenia z podwyższonym poziomem uprawnień.
- W wierszu polecenia wpisz następujące polecenie, a następnie naciśnij klawisz Enter:
Notatnik C: \ Windows \ System32 \ drivers \ etc \ hosts
- Spowoduje to otwarcie pliku hosts w notatniku.

- Musisz dodać ciąg znaków w następującym formacie:
- 127.0.0.1 [nazwa hosta serwera]
- Naciśnij Ctrl + S, aby zapisać plik notatnika.
- Zamknij plik notatnika, a następnie zamknij wiersz polecenia.
- Sprawdź, czy to rozwiązuje problem.