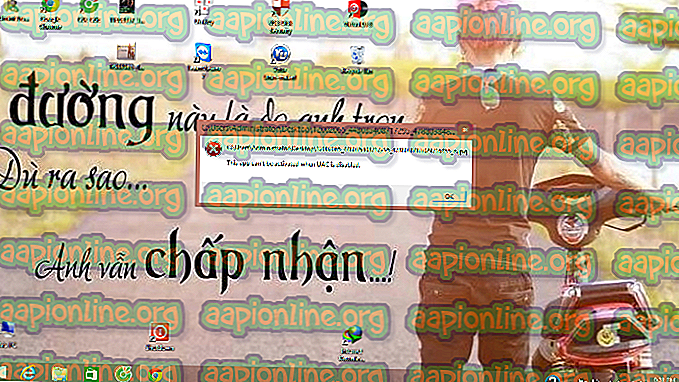Poprawka: program Excel nie otwiera się
Microsoft Excel jest jednym z najpopularniejszych edytorów arkuszy kalkulacyjnych w pakiecie Microsoft Office. Umożliwia użytkownikom edycję arkuszy Excela i plików CSV w drodze. Jednak było kilka przypadków, w których Microsoft Excel w ogóle się nie otwiera.

Program Excel może nie powieść się podczas otwierania istniejącego arkusza z lokalizacji sieciowej lub katalogu lokalnego. W niektórych przypadkach arkusz roboczy może wydawać się działać po otwarciu online lub za pośrednictwem podglądu programu Excel, ale może nie zostać poprawnie otwarty w aplikacji. To zachowanie jest bardzo częste w programie Microsoft Excel i zwykle jest rozwiązywane za pomocą prostych obejść.
Dlaczego mój arkusz Excela nie otwiera się?
Powody, dla których arkusz kalkulacyjny Excel nie otwiera się, są bardzo zróżnicowane w odniesieniu do głównych modułów. Niektóre z przyczyn, dla których Excel nie otwiera się, to między innymi:
- Pliki instalacyjne Excel: Pliki instalacyjne Excel (pliki instalacyjne Microsoft Office) mogą być uszkodzone lub brakuje kilku modułów.
- Ukryty plik: plik, do którego próbujesz uzyskać dostęp, jest ukryty i otwarty przez Ciebie.
- Dostęp do pliku online: Istnieje kilka wąskich gardeł podczas próby uzyskania dostępu do pliku z innej lokalizacji niż z lokalnego katalogu.
Zanim przejdziemy do rozwiązań, upewnij się, że jesteś zalogowany jako administrator i masz aktywne otwarte połączenie internetowe.
Rozwiązanie 1: Naprawianie pakietu Office
W większości przypadków powodem, dla którego użytkownicy nie są w stanie otworzyć arkusza programu Excel, jest uszkodzenie plików instalacyjnych pakietu Microsoft Office lub brak modułów. Jeśli sama instalacja nie jest ukończona lub działa, nie będzie można używać poszczególnych programów, takich jak Excel. Spróbujemy naprawić aplikację za pomocą menedżera aplikacji.
- Naciśnij Windows + R, wpisz „ appwiz. cpl ”w oknie dialogowym i naciśnij klawisz Enter.
- W menedżerze aplikacji zlokalizuj pozycję pakietu Microsoft Office. Kliknij go prawym przyciskiem myszy i wybierz Zmień . Jeśli jest tutaj opcja Napraw, możesz kliknąć ją bezpośrednio.

- Wybierz opcję Napraw w następujących oknach i naciśnij Kontynuuj .

- Teraz postępuj zgodnie z instrukcjami wyświetlanymi na ekranie, a po zakończeniu procesu uruchom ponownie komputer i sprawdź, czy możesz łatwo otworzyć plik Excel.
Rozwiązanie 2: Ukrywanie arkusza roboczego
Jeśli masz problem z tym, że widzisz plik programu Excel w podglądzie, ale nie możesz go otworzyć do edycji, prawdopodobnie oznacza to, że arkusz jest ukryty. Microsoft Excel ma funkcję, w której użytkownicy mogą ukrywać swoje arkusze, wiersze lub kolumny przed obszarem roboczym i przed widokiem. Powinieneś wykonać poniższe kroki, aby odkryć swój arkusz.
- Otwórz skoroszyt i pozostań na pustej stronie podczas ładowania.
- Teraz kliknij Widok z zakładki znajdującej się u góry i kliknij Odkryj z paska nawigacji.

- Twój arkusz będzie teraz ukryty i będziesz mógł wprowadzać zmiany i wyświetlać go jak każdy inny arkusz. Jeśli ukrywasz określone wiersze lub kolumny w arkuszu, możesz kliknąć Format> Ukryj i odkryj> Odkryj wiersze / kolumny

Rozwiązanie 3: Zmiana katalogu plików
Istnieją pewne ograniczenia, jeśli nie otwierasz / nie uzyskujesz dostępu do pliku z innej lokalizacji niż lokalna pamięć masowa. Zostały one wprowadzone w celu zarządzania dostępnością arkuszy z innymi obecnymi modułami. Oto problemy, z powodu których wielu użytkowników napotyka problem z otwieraniem programu Excel.
- Nazwa pliku i ścieżki jest ograniczona do 254 znaków . Jeśli którykolwiek z nich przekroczy 254 znaki, Excel nie będzie mógł otworzyć pliku.
- Jeśli otwierasz plik na karcie „Otwórz” w programie Excel, spróbuj otworzyć plik podczas przeglądania . Wygląda na to, że wymienione tam ścieżki nie aktualizują się automatycznie i zachowują stary katalog w swoich właściwościach (jeśli nazwa pliku została zmieniona lub przeniesiona).
Ze względu na te szczegóły techniczne zaleca się, aby otworzyć plik z lokalnego magazynu, tzn. Plik powinien zostać fizycznie zapisany na dysku twardym komputera zamiast udziałów sieciowych lub w innych modułach.
Uwaga: Możesz także spróbować wyłączyć dodatki zainstalowane w programie Excel. Wiadomo, że czasami powodują problemy z uruchamianiem.
Rozwiązanie 4: Ponowna instalacja pakietu Office Suite
Jeśli wszystkie powyższe metody nie działają, możesz spróbować całkowicie ponownie zainstalować pakiet Microsoft Office. Istnieją pewne luki, których nawet narzędzie do naprawy nie jest w stanie naprawić (jak w Rozwiązaniu 1). Upewnij się, że masz pod ręką klucz produktu i dane uwierzytelniające do konta Microsoft, ponieważ najprawdopodobniej później zostaniesz poproszony o ich wprowadzenie.
- Naciśnij Windows + R, wpisz „ appwiz. cpl ”w oknie dialogowym i naciśnij klawisz Enter.
- W menedżerze aplikacji zlokalizuj pozycję pakietu Microsoft Office. Kliknij go prawym przyciskiem myszy i wybierz Odinstaluj .

- Teraz włóż dysk CD (jeśli go masz) lub pobierz najnowszą wersję dostępną z oficjalnej strony Microsoft.
Uwaga: Należy również upewnić się, że na komputerze jest zainstalowana najnowsza wersja pakietu Office i systemu Windows. Upewnij się, że zainstalowano wszystkie aktualizacje zabezpieczeń pakietu Office wydane za pośrednictwem aktualizacji systemu Windows.