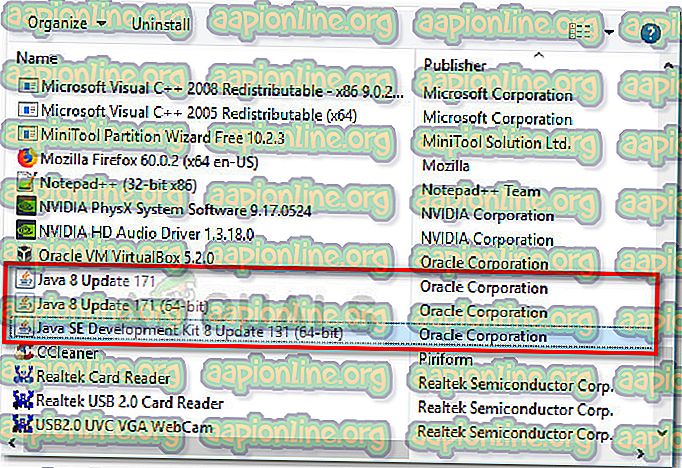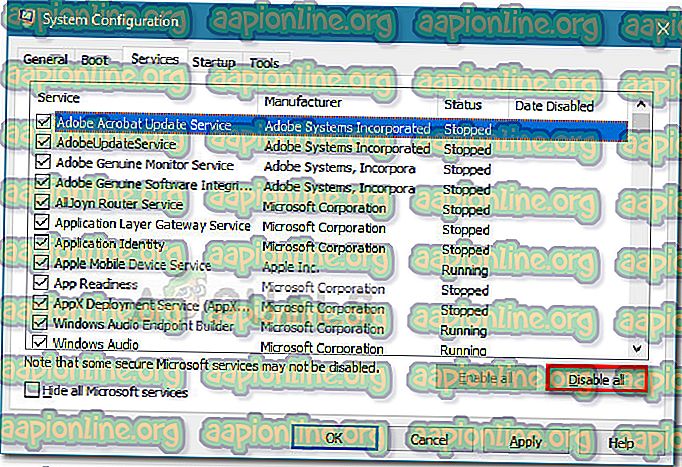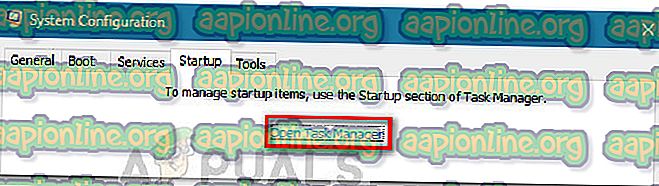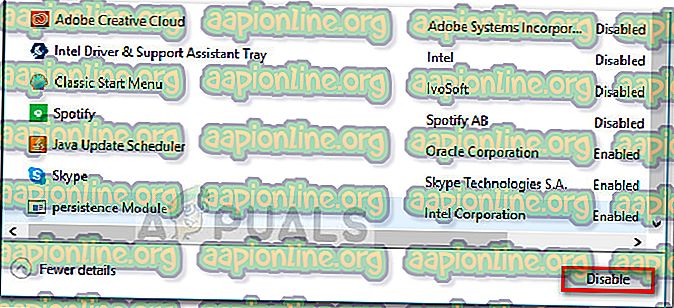Poprawka: plik binarny Java Platform SE przestał działać
Niektórzy użytkownicy zgłaszają otrzymywanie błędu „Platforma Java (TM) SE przestała działać” podczas uruchamiania różnych aplikacji opartych na Javie. Zazwyczaj temu komunikatowi o błędzie towarzyszą ogólne okresy braku odpowiedzi, które można zatrzymać, klikając przycisk Zamknij program .

Uwaga: problem nie dotyczy wyłącznie systemu Windows 10 i często jest zgłaszany w systemie Windows 8. Nie ma widocznego związku między numerem kompilacji a tego typu błędem.
Przez większość czasu problem występuje z powodu konfliktu sterownika karty graficznej ze środowiskiem Java. Jednak takie zachowanie nie nastąpi w przypadku każdej aplikacji opartej na Javie - użytkownicy zgłaszają awarię tylko kilku programów z błędem „przestał działać plik binarny Platforma Java (TM) SE” . Minecraft jest zdecydowanie najczęściej zgłaszaną aplikacją, która ulega awarii z tym konkretnym komunikatem o błędzie.
Jeśli obecnie zmagasz się z tym samym problemem, w tym artykule znajdziesz kilka strategii rozwiązywania problemów. Poniżej przedstawiono kilka metod, które zastosowali inni użytkownicy w podobnej sytuacji, aby rozwiązać błąd „przestał działać plik binarny platformy Java (TM) SE” . Postępuj zgodnie z instrukcjami rozwiązywania problemów poniżej, aż pojawi się strategia naprawy, która rozwiąże problem. Zaczynajmy!
Metoda 1: Zaktualizuj sterowniki karty GPU
Najczęstszym scenariuszem, w którym pojawia się błąd „przestał działać plik binarny Platforma Java (TM) SE”, jest konflikt między środowiskiem Java a sterownikiem karty graficznej.
Ponieważ większość problemów ze sterownikami wideo, które powodujemy, zostały naprawione przez producentów GPU, prawdopodobnie możesz rozwiązać ten problem, po prostu aktualizując dedykowane sterowniki GPU do najnowszej wersji.
Każdy główny producent GPU ma oprogramowanie, które automatycznie wykrywa model GPU i instaluje najnowszą wersję wymaganego sterownika karty graficznej. Oto narzędzia, które są w stanie to zrobić, według producenta karty graficznej:
- Nvidia
- Radeon
- Intel
Po zaktualizowaniu sterowników karty graficznej uruchom ponownie komputer i sprawdź, czy problem został rozwiązany przy następnym uruchomieniu. Jeśli nadal nie możesz otworzyć niektórych aplikacji opartych na Javie z powodu błędu „Platforma binarna Java (TM) SE przestała działać”, przejdź do metody 2 .
Metoda 2: Ponownie zainstaluj wszystkie aplikacje związane z Java SE
Jeśli pierwsza metoda nie była skuteczna w rozwiązaniu problemu, zobaczmy, czy będziemy mieli więcej szczęścia, instalując ponownie całe środowisko Java. Niektórzy użytkownicy zgłosili, że problem został automatycznie rozwiązany po odinstalowaniu bieżącego środowiska Java, a następnie zainstalowaniu najnowszej wersji Java z oficjalnej strony pobierania.
Oto krótki przewodnik po całej sprawie:
- Naciśnij klawisz Windows + R, aby otworzyć okno Uruchom. Następnie wpisz „ appwiz.cpl ” i naciśnij Enter, aby otworzyć okno Programy i funkcje .

- Przewiń listę aplikacji i odinstaluj każdy wpis Java, który możesz znaleźć, klikając prawym przyciskiem myszy każdy wpis i wybierając Odinstaluj .
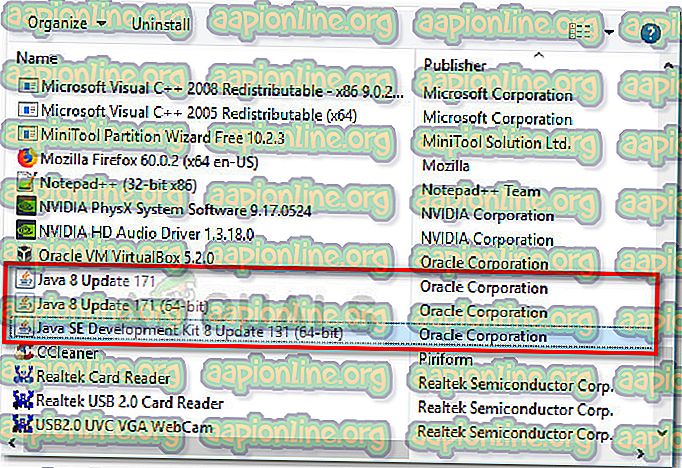
- Po odinstalowaniu każdego wpisu uruchom ponownie komputer.
- Przy następnym uruchomieniu odwiedź ten link (tutaj) i kliknij przycisk Bezpłatne pobieranie oprogramowania Java, aby ponownie zainstalować środowisko Java. Pod koniec tego procesu pojawi się monit o ponowne uruchomienie.
- Po ponownym uruchomieniu komputera sprawdź, czy możesz otwierać aplikacje oparte na Javie bez wystąpienia błędu „ Java (TM) Platform SE binary przestał działać” . Jeśli nadal widzisz ten sam komunikat o błędzie, przejdź do ostatniej metody.
Metoda 3: Uruchomienie aplikacji po czystym rozruchu
Kilku użytkownikom udało się uruchomić programy oparte na Javie podczas wykonywania czystego rozruchu. Czysty rozruch wyeliminuje większość konfliktów oprogramowania i sterowników, ponieważ uruchamia system z minimalnym zestawem sterowników i programów startowych.
Jeśli okaże się, że błąd „przestał działać plik binarny platformy Java ™ SE” po wykonaniu czystego rozruchu, jasne jest, że niektóre programy startowe i usługi wyłączone z procedury czystego rozruchu są winne dla tego. Po potwierdzeniu tego należy systematycznie odinstalowywać każde podejrzane oprogramowanie do momentu wyeliminowania konfliktu.
Aby to wyjaśnić, oto krótki przewodnik na temat tego, jak przeprowadzić czysty rozruch i zidentyfikować program startowy, który powoduje problem:
- Naciśnij klawisz Windows + R, aby otworzyć okno Uruchom. Następnie wpisz „ msconfig ” i naciśnij Enter, aby otworzyć menu Konfiguracja systemu .

- W oknie konfiguracji systemu przejdź do karty Usługi i kliknij przycisk Wyłącz wszystko . Następnie naciśnij Zastosuj, aby zapisać zmiany.
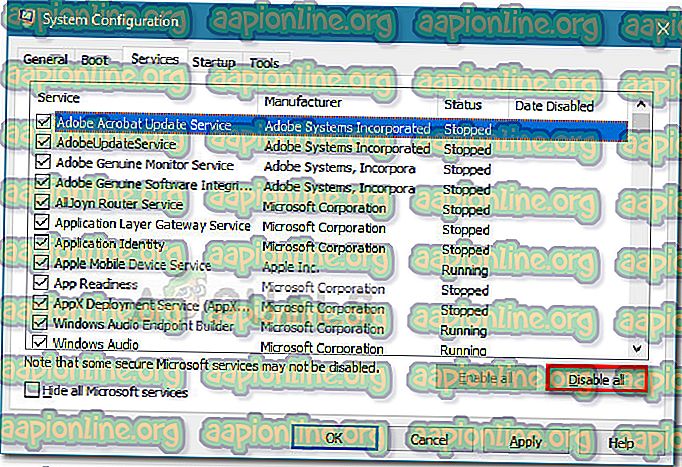
- Następnie przejdź do zakładki Uruchamianie i kliknij Otwórz Menedżera zadań .
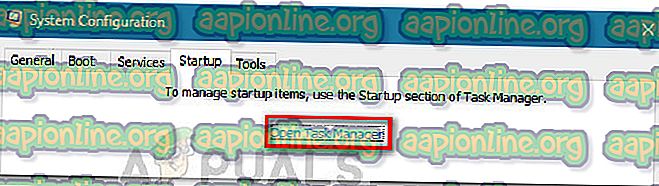
- Na karcie Uruchamianie w Menedżerze zadań wybierz każdy element startowy z ustawionym stanem na Włączony i kliknij przycisk Wyłącz poniżej.
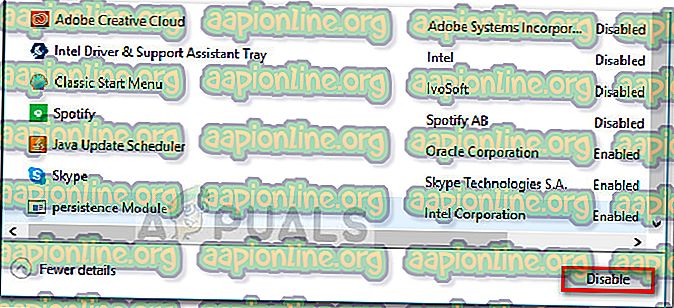
- Po wyłączeniu każdego niepotrzebnego procesu uruchamiania zamknij Menedżera zadań i uruchom ponownie komputer.
- Przy następnym uruchomieniu sprawdź, czy aplikacje otwierają się bez błędu „Plik binarny Platform SE Java (TM) przestał działać”) . Jeśli teraz wszystko działa normalnie, przejdź do następnych kroków poniżej.
- Systematycznie włącz ponownie każdy element startowy i usługę, wykonując czynności inżynierii wstecznej, aż do ponownego pojawienia się problemu. Po zidentyfikowaniu sprawcy odinstaluj aplikację i ponownie uruchom komputer.
- Wykonaj kroki od 1 do 3, aby powrócić do kart Usługi i Uruchamianie i ponownie włączyć pozostałe usługi, które były wcześniej wyłączone.