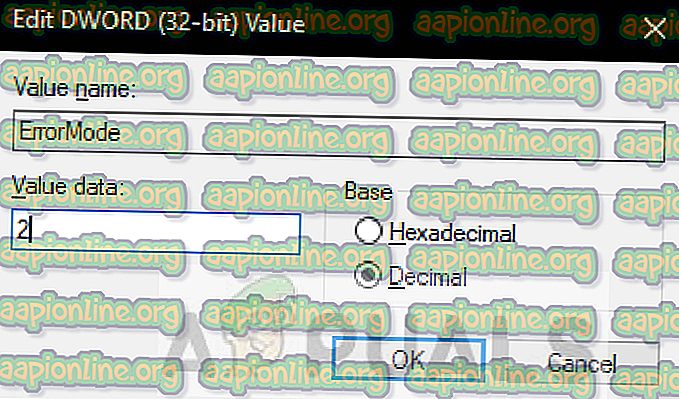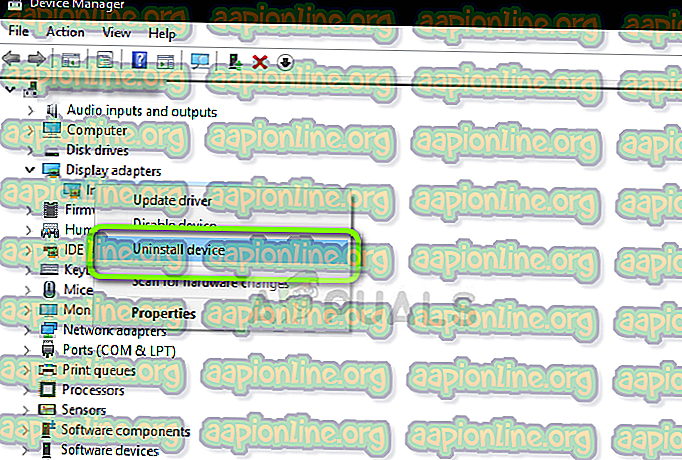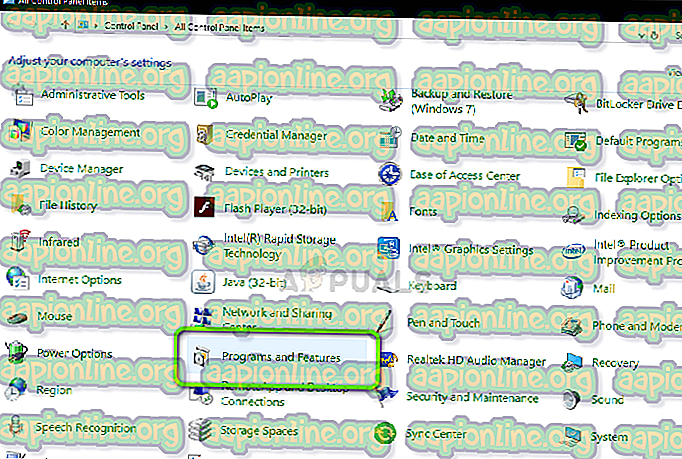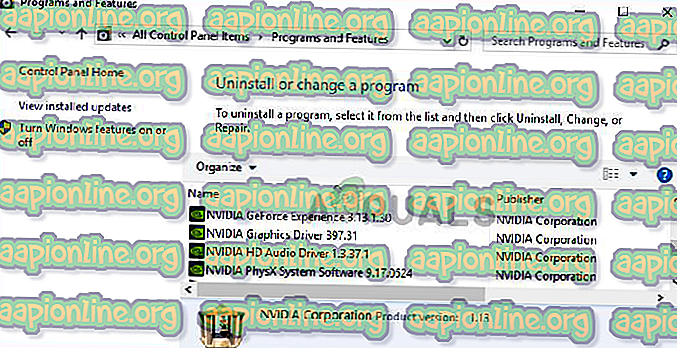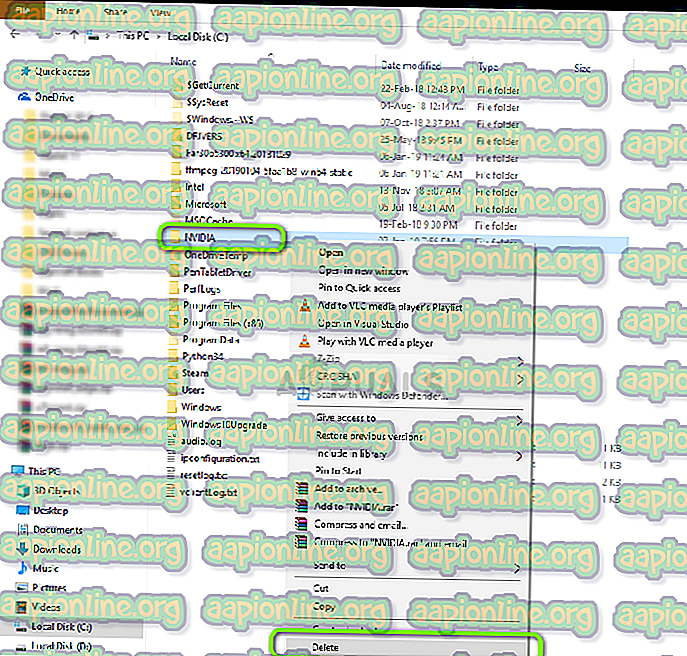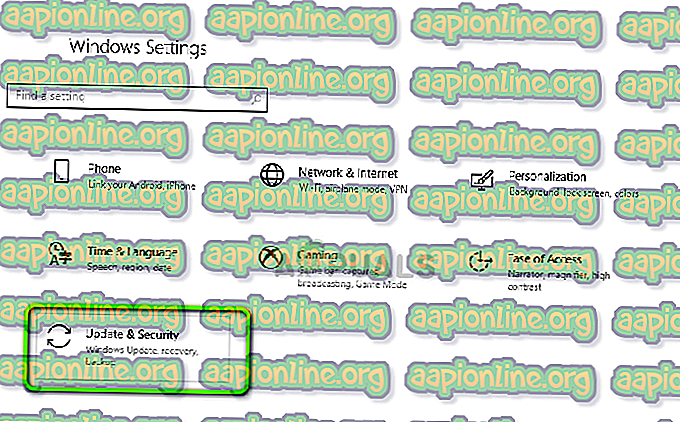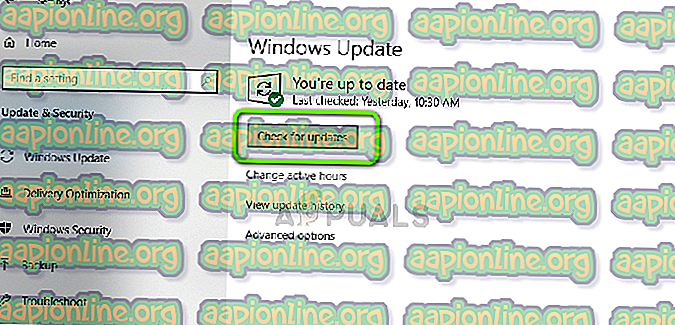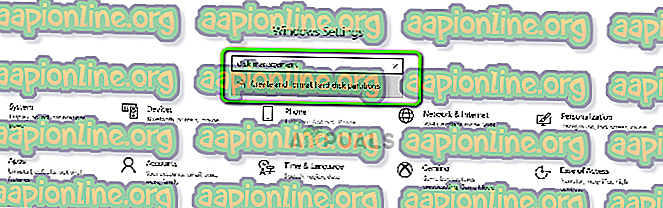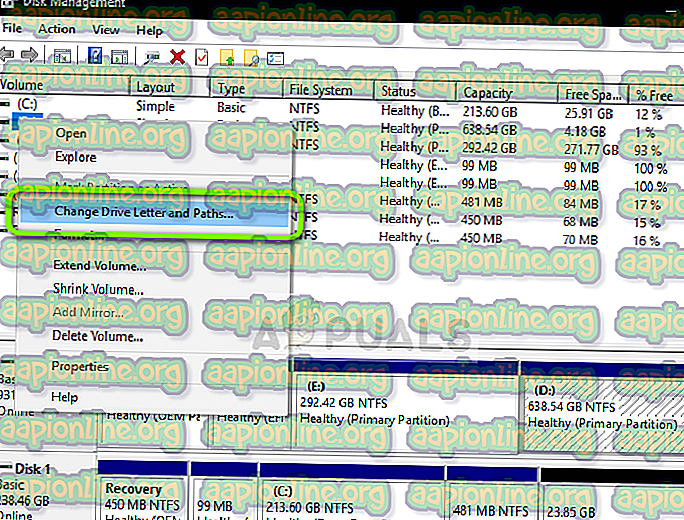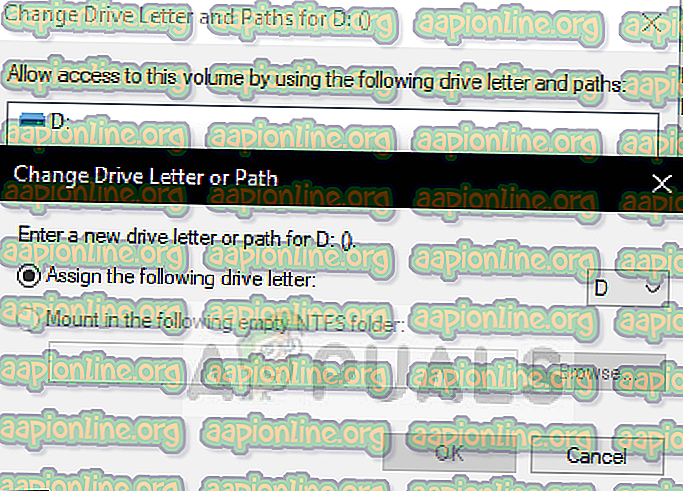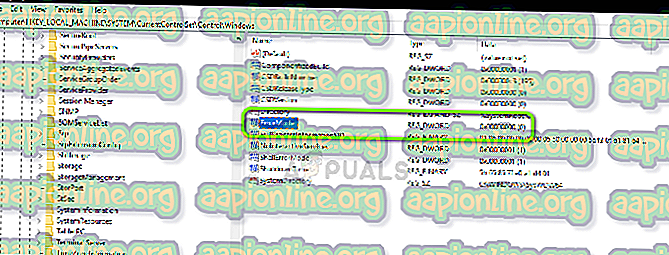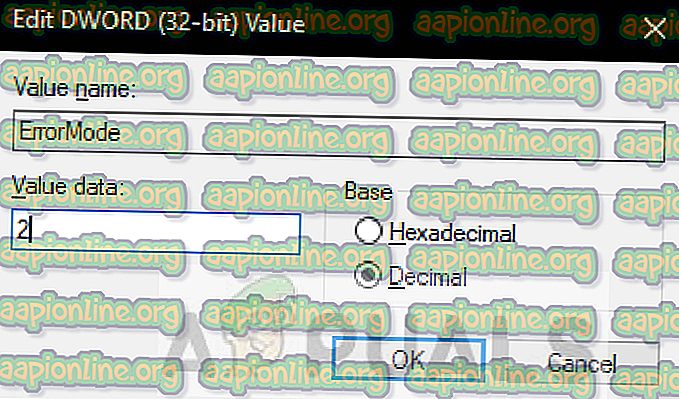Poprawka: NVIDIA Web Helper Brak dysku
Ten konkretny komunikat o błędzie „W napędzie nie ma dysku. Proszę włożyć dysk do napędu D ” pojawia się dla użytkowników, którzy aktualnie korzystają ze starej lub uszkodzonej wersji Nvidia GeForce Experience. Błąd jest dość irytujący, ponieważ pojawia się podczas uruchamiania systemu Windows i grania w gry . Istnieje wiele powodów, dla których ten błąd może wystąpić na komputerze. Za każdym razem, gdy uruchamiasz komputer, pojawi się komunikat o błędzie:

Ten błąd jest spowodowany ogólnym błędem w programie NVIDIA web helper.exe, który powoduje wyświetlenie tego komunikatu o błędzie. Istnieje niezliczona ilość metod rozwiązania tego problemu. Oto lista sprawdzonych metod, które pomogły setkom innych użytkowników takich jak Ty!
Co powoduje „W dysku Nvidii nie ma dysku” - pomocnik Nvidii?
Pomocnik sieciowy Nvidia to aplikacja, która zasadniczo przechowuje wszystkie reklamy pamięci podręcznej dotyczące produktów Nvidia. Sterownik graficzny Nvidia powoduje ten błąd, ponieważ nie mogą korzystać z dysku. Tak więc pomocnik sieci Nvidia wyświetla ten komunikat o błędzie. Ten problem może uszkodzić komputer i spowolnić działanie karty graficznej Nvidia. Oto krótka lista najczęstszych przyczyn:
- W podfolderach rejestru systemu Windows mogą występować nieprawidłowe wartości pomocnika sieci Nvidia
- Być może zainstalowałeś przestarzałą wersję Nivida GeForce Experience
- Twój komputer stoi w obliczu nieprawidłowego lub uszkodzonego sterownika
- Jeden z dysków ma niedopasowane nazwy dysków, zwłaszcza dysk „D”
Rozwiązanie 1: Ręcznie zainstaluj ponownie sterownik karty graficznej
Ze względu na uszkodzone lub źle działające sterowniki musisz je ponownie zainstalować. Jeśli twój sterownik graficzny Nvidia jest sfałszowany z powodu czyszczenia dysku lub oprogramowania antywirusowego, możesz spróbować. Użytkownicy, którzy często czyszczą komputer z plików kwarantanny i niepotrzebnych folderów, powinni to sprawdzić!
- Naciśnij Windows + R, wpisz „ devmgmt.msc ” w oknie dialogowym i naciśnij Enter.
- Kliknij prawym przyciskiem myszy sterowniki graficzne NVIDIA i kliknij „Odinstaluj”
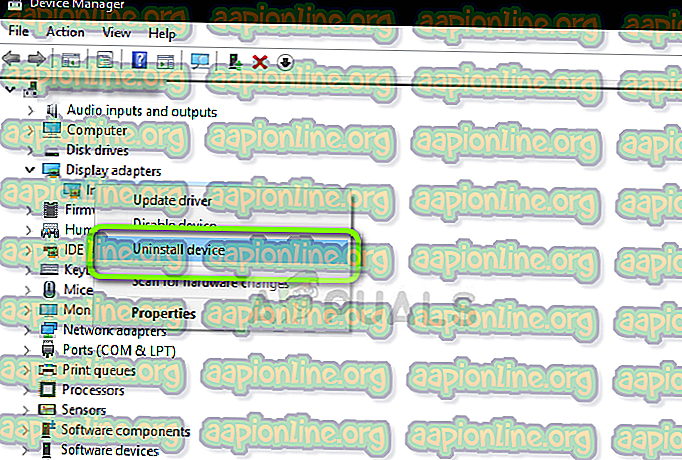
- Teraz naciśnij klawisz Windows + R, a następnie wpisz „control” w odpowiednim miejscu i naciśnij klawisz Enter. Teraz wybierz „ Programy i funkcje”.
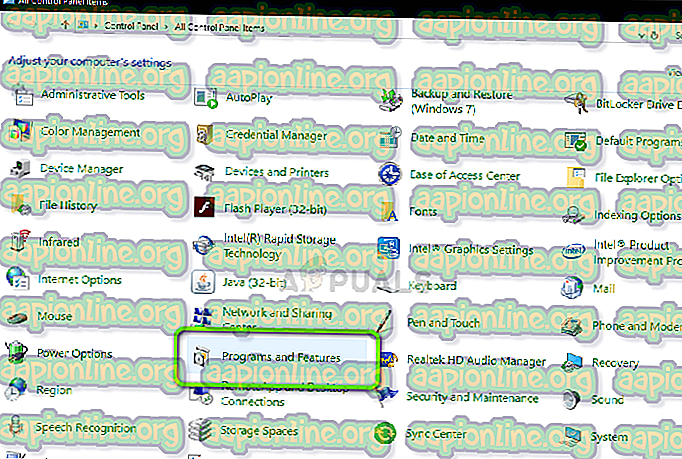
- Odinstaluj wszystkie programy, które wydają się powiązane z NVIDIA . Kliknij prawym przyciskiem myszy programy Nvidia i wybierz odinstaluj. Postępuj zgodnie z instrukcjami wyświetlanymi na ekranie, aby odinstalować program.
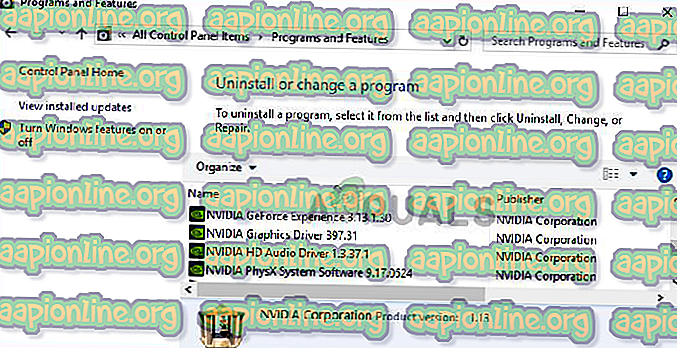
- Teraz przejdź do folderu Mój komputer> LocalDisk C> folder Nvidia i usuń go. uruchom ponownie komputer.
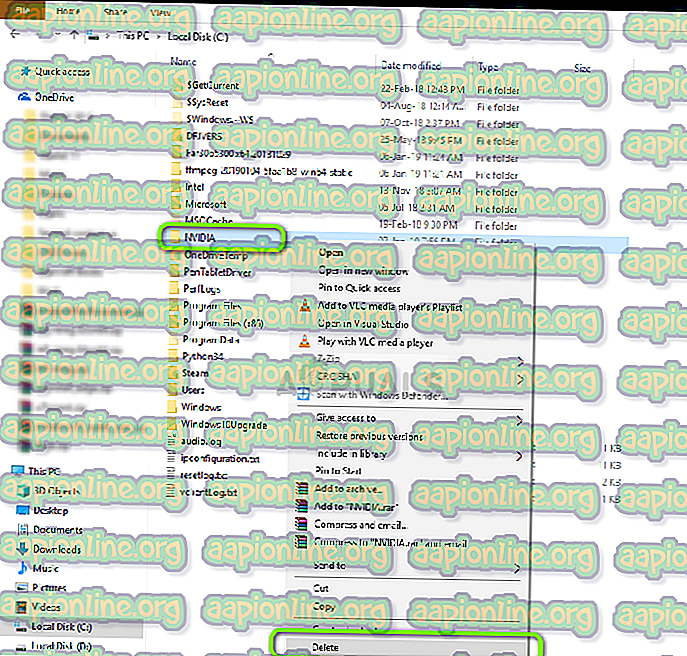
- Wejdź na oficjalną stronę NVIDIA i pobierz sterowniki swojej karty graficznej.
- Zainstaluj sterowniki, postępując zgodnie z instrukcjami wyświetlanymi na ekranie, a następnie uruchom ponownie komputer
Rozwiązanie 2. Zaktualizuj sterownik karty graficznej Nvidia
Nvidia od czasu do czasu aktualizuje sterowniki urządzeń. Jeśli używasz nieaktualnej wersji sterownika, przyczyną może być ten błąd. Aktualizacja sterownika pomogła wielu użytkownikom, a jego zaletą jest łatwość grania.
- Naciśnij Windows + I i wybierz z menu opcję Aktualizacja i zabezpieczenia .
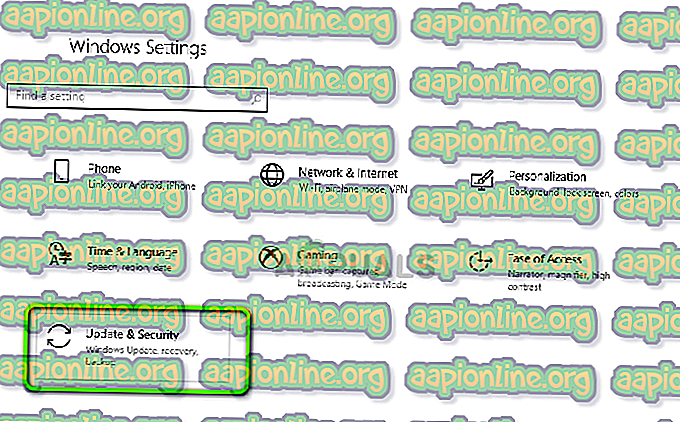
- Kliknij C, aby zobaczyć aktualizacje i poszukaj aktualizacji sterownika Nvidia. Jeśli są jakieś aktualizacje, dotknij przycisku „Zastosuj”.
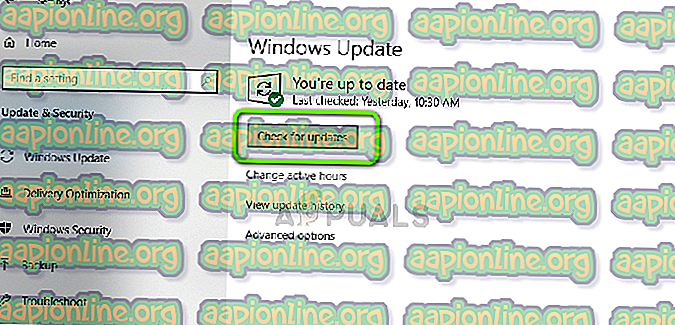
- Po zastosowaniu wszystkich aktualizacji uruchom ponownie komputer
- Naciśnij Windows + I i wybierz z menu opcję Aktualizacja i zabezpieczenia .
Rozwiązanie 3: Ponownie przypisz literę napędu DVD
Innym możliwym powodem tego problemu jest niedopasowanie nazw dysków. Wielu użytkowników trzyma wiele pendrive'ów i innych kart pamięci. Czasami te karty pamięci mają literę „D”, która jest sprzeczna z pomocnikiem sieci Nvidia. Istnieje prosty sposób naprawienia tego błędu. Użytkownicy, którzy przechowują wiele dysków zewnętrznych i dysków flash, powinni wypróbować to!
- Otwórz ustawienia systemu Windows i wyszukaj zarządzanie dyskami. Następnie kliknij „Utwórz i sformatuj partycje dysku twardego”
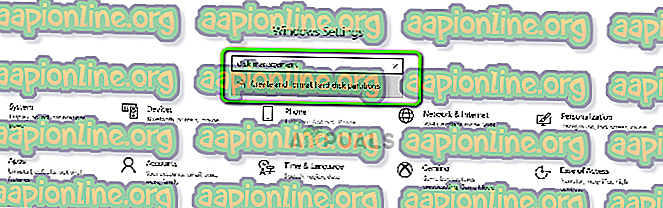
- Znajdź napęd DVD (zwykle z ikoną DVD). Kliknij prawym przyciskiem myszy i wybierz „ zmień litery dysku i ścieżki”
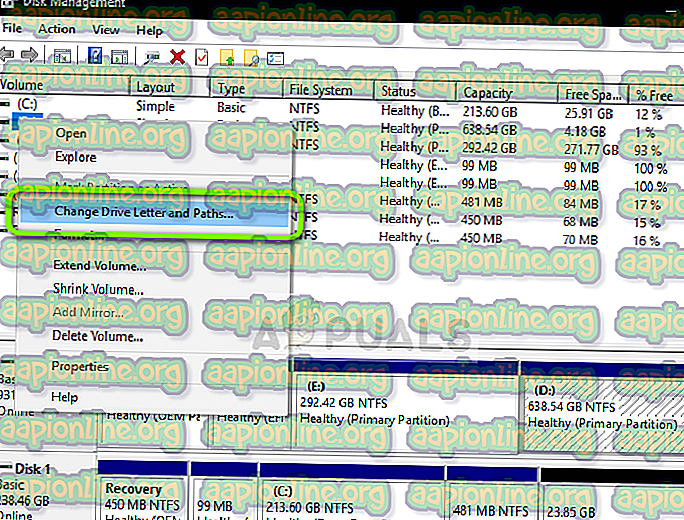
- Otworzy się okno podręczne, wystarczy usunąć istniejącą literę dysku i dodać nową. Możesz także bezpośrednio zmienić literę kierowcy.
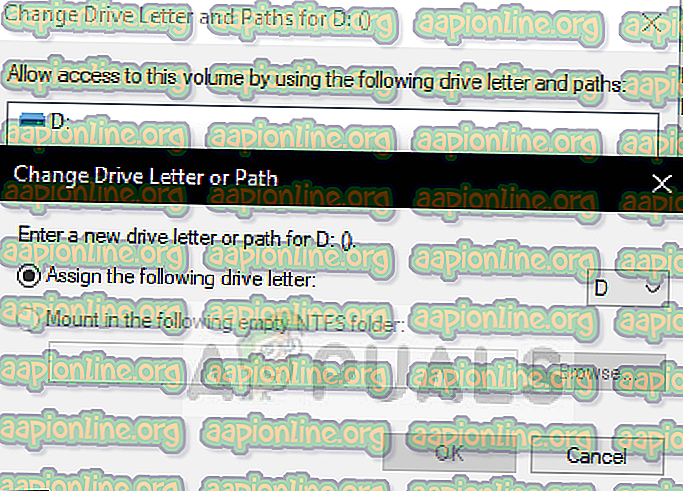
- Po wykonaniu wszystkich czynności uruchom ponownie komputer. Następstwem tej procedury powinno rozwiązać problem.
- Otwórz ustawienia systemu Windows i wyszukaj zarządzanie dyskami. Następnie kliknij „Utwórz i sformatuj partycje dysku twardego”
Rozwiązanie 4: Edycja rejestru systemu Windows
Czasami złe wartości w rejestrze mogą zepsuć działający program lub usługę. Tak jest w przypadku wielu użytkowników i to rozwiązanie działało dla nich. Użytkownicy, którzy wypróbowali wszystkie powyższe rozwiązania, ale wciąż napotykają problem, mogą wypróbować to rozwiązanie.
Uwaga: ta procedura obejmuje manipulowanie plikami rejestru. Chociaż prawidłowe wykonanie poniższych kroków nie stanowi żadnego ryzyka, każdy błąd może prowadzić do nieoczekiwanych problemów z systemem. Zdecydowanie zaleca się wykonanie pełnej kopii zapasowej komputera przed kontynuowaniem.- Naciśnij klawisze okna i klawisz R, aby otworzyć okno dialogowe Uruchom. Wpisz regedit.exe i naciśnij klawisz Enter.
- Przejdź do następującego klucza:
HKEY_LOCAL_MACHINE> SYSTEM> Bieżący zestaw kontrolny> Sterowanie> Windows.
- Kliknij dwukrotnie plik „ErrorMode” i wprowadź „2” w danych wartości, usuwając „0”
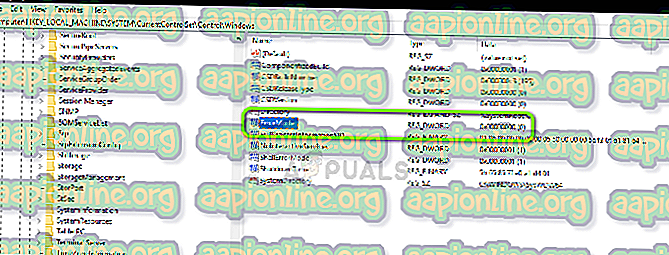
- Zmień Podstawę na Dziesiętną z Szesnastkową i kliknij OK. Następnie uruchom ponownie komputer