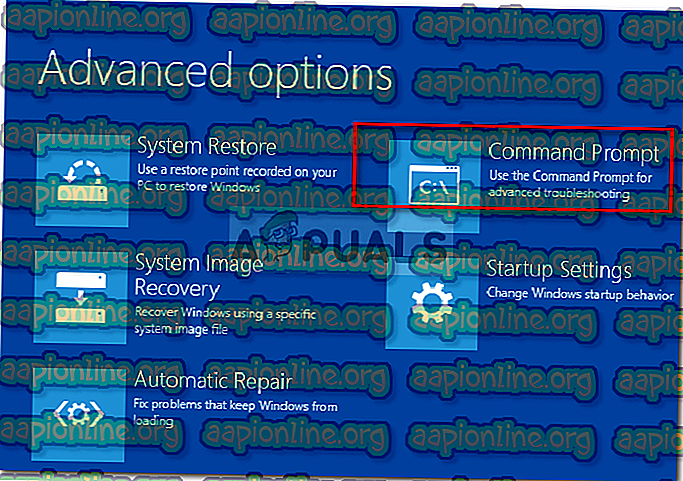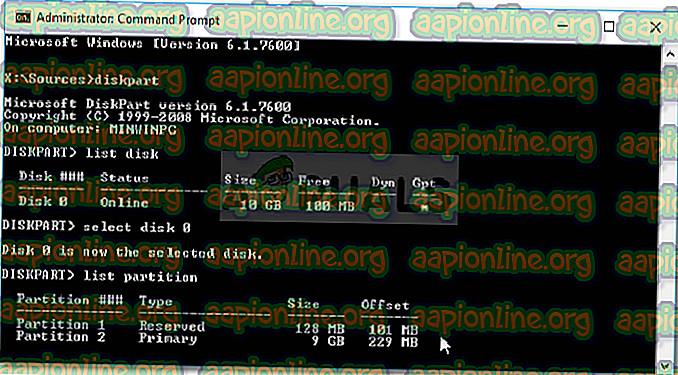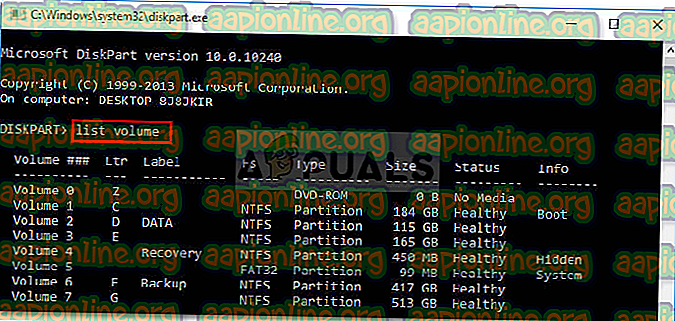Poprawka: nie znaleziono elementu Boorec / Fixboot w systemie Windows 10
Błąd „ Nie znaleziono elementu ” jest często spowodowany nieaktywną partycją systemową lub nieprzypisaniem litery do partycji EFI. Ten błąd występuje, gdy użytkownicy używają polecenia „ bootrec / fixboot ” w wierszu polecenia. To polecenie służy do naprawy rozruchu systemu Windows, gdy nie działa on poprawnie. Ten problem może okazać się dość krytyczny, ponieważ nie będziesz w stanie korzystać z komputera, chyba że naprawisz rozruch systemu, który można wykonać za pomocą polecenia bootrec.

Nie musisz jednak wariować, ponieważ ten problem ma kilka rozwiązań, które łatwo go rozwiązać. Jeśli masz do czynienia z tym problemem od dłuższego czasu, ten artykuł pomoże ci rozwiązać problem na stałe. Ale zanim przejdziemy do tego, przyjrzyjmy się przyczynom błędu.
Co powoduje błąd „ Nie znaleziono elementu ” w systemie Windows 10?
Jak wspomniano powyżej, ten błąd występuje podczas próby naprawy rozruchu systemu Windows. Często wynika to z następujących czynników -
- Nieaktywna partycja systemowa . Jeśli partycja systemowa nie jest ustawiona jako aktywna, może to spowodować wystąpienie problemu.
- Żadna litera dysku nie została przypisana do partycji EFI . Podczas konwersji MBR na GPT pliki rozruchowe są przechowywane na partycji EFI. Jeśli jednak do partycji EFI nie zostanie przypisana litera dysku, spowoduje to błąd.
- Uszkodzony BCD lub MBR . Błąd pojawi się również, jeśli pliki BCD lub MBR są uszkodzone lub uszkodzone.
Teraz, aby pozbyć się błędu, możesz zastosować poniższe rozwiązania. Pamiętaj, że te rozwiązania będą wymagały rozruchowego napędu USB / DVD lub CD z systemem Windows, dlatego upewnij się, że masz to ujęte.
Rozwiązanie 1: Ustaw partycję systemową na Aktywną
Najczęściej przyczyną wyskakującego błędu jest nieaktywna partycja systemowa. W takim przypadku będziesz musiał uzyskać dostęp do narzędzia DiskPart w środowisku odzyskiwania systemu Windows i aktywować partycję systemową. Oto jak to zrobić:
- Włóż dysk startowy systemu Windows i uruchom go z niego.
- Gdy pojawi się okno Instalatora systemu Windows, wybierz opcję „ Napraw komputer ”.
- Wybierz „ Rozwiązywanie problemów ”, a następnie przejdź do opcji zaawansowanych .
- Tam wybierz „ Wiersz polecenia ”.
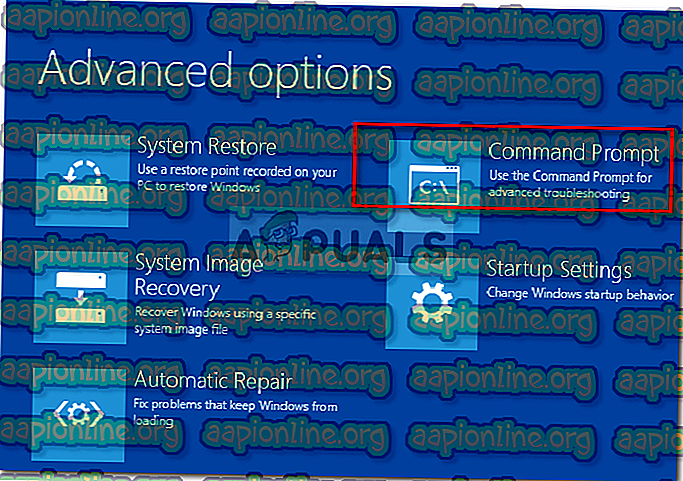
- Po załadowaniu wiersza polecenia wpisz „ diskpart ”, a następnie naciśnij klawisz Enter.
- Następnie wprowadź kolejno następujące polecenie:
- Przede wszystkim wpisz „ dysk listy ”.
- Następnie wpisz „ Select DISK X ”, gdzie X to dysk z problemami z uruchamianiem.
- Wpisz „ partition list ”.
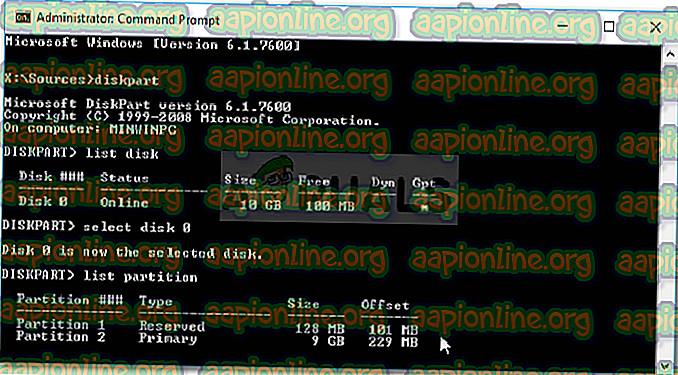
- Teraz musisz wybrać partycję systemową, która zwykle ma rozmiar około 100 MB, aby zrobić ten typ „ wybierz partycję x ”, gdzie X jest literą partycji systemowej.
- Na koniec wpisz „ aktywne ”, aby aktywować partycję.
- Wyjdź z narzędzia diskpart, wpisując „ exit ”.
Po aktywowaniu partycji systemowej ponownie uruchom komendy bootrec. Jeśli wyświetli się komunikat, że nie masz instalacji systemu Windows, po prostu zamknij wiersz polecenia i uruchom program Startup Repair.
Rozwiązanie 2: Przypisanie litery dysku do partycji EFI
W przypadku konwersji MBR na GPT pliki rozruchowe są automatycznie zapisywane na partycji EFI. Teraz, jeśli do partycji EFI nie zostanie przypisana litera dysku, spowoduje to błąd „Nie znaleziono elementu”. Aby to naprawić, musisz przypisać literę dysku do partycji EFI. Użyj tego rozwiązania tylko wtedy, gdy masz dysk GPT. Oto jak to zrobić:
- Otwórz narzędzie Diskpart, jak pokazano w rozwiązaniu 1.
- Po załadowaniu narzędzia diskpart wpisz „ list volume ”.
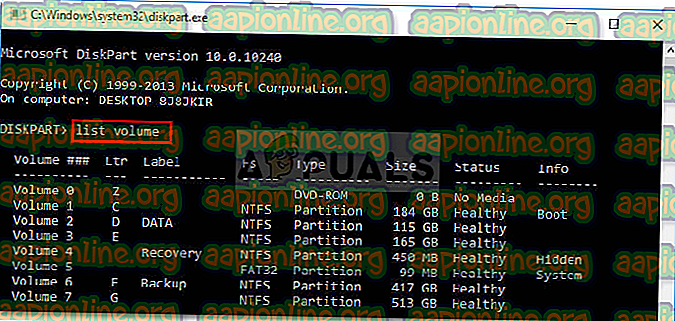
- Następnie wybierz partycję EFI za pomocą polecenia „ wybierz wolumin X ”, gdzie X reprezentuje partycję EFI sformatowaną za pomocą FAT32, a nie NTFS.
- Teraz musisz przypisać mu literę. Wpisz „ przypisać literę = B ”, gdzie B jest literą przypisaną do partycji EFI.
- Wyjdź z narzędzia diskpart, wpisując „ exit ”, a następnie ponownie uruchom system.
Rozwiązanie 3: Napraw BCD
Ostatnim rozwiązaniem, które można zastosować, aby naprawić błąd, jest naprawa pliku danych konfiguracji rozruchu (BCD). Upewnij się, że masz dysk rozruchowy systemu Windows. Oto jak to zrobić:
- Uzyskaj dostęp do wiersza polecenia, jak pokazano w rozwiązaniu 1.
- Po otwarciu wiersza polecenia wpisz „ cd / db: \ EFI \ Microsoft \ ”, gdzie b: jest literą napędu rozruchowego (zmień go, jeśli jest inny).
- Wpisz „ bootrec / fixboot ” i naciśnij klawisz Enter.
- Następnie wpisz „ ren BCD BCD.bak ” i naciśnij klawisz Enter, aby zmienić nazwę pliku BCD.
- Na koniec wpisz „ bcdboot c: \ Windows / l en-us / sb: / f ALL ”. Zamień literę b: tutaj również zgodnie z literą dysku rozruchowego.

- Uruchom ponownie system.