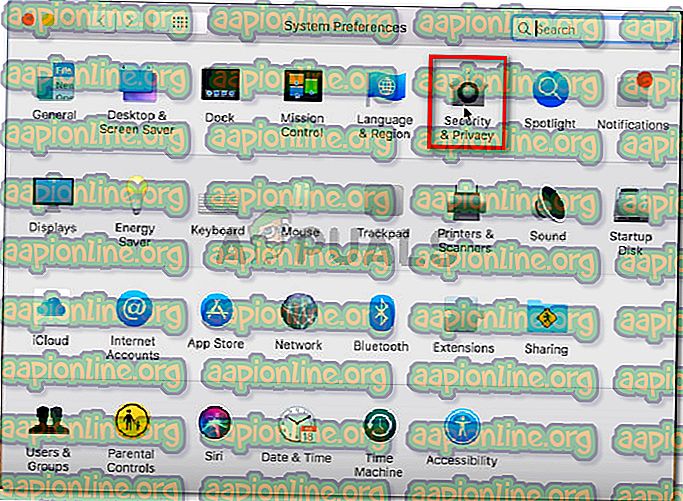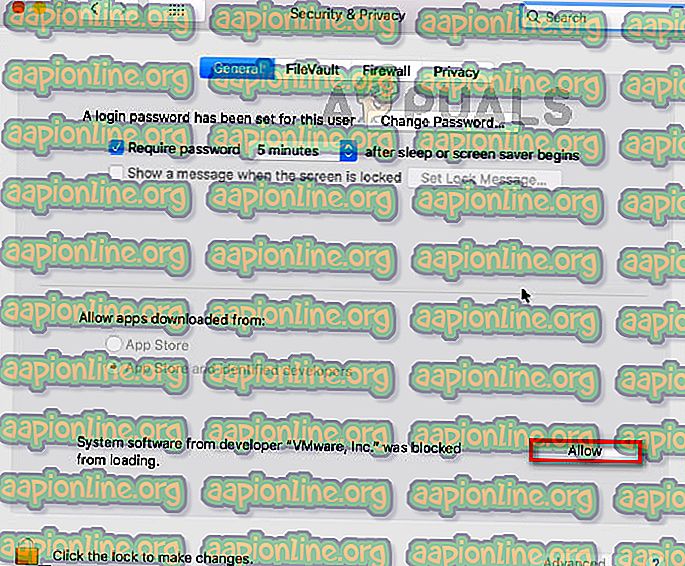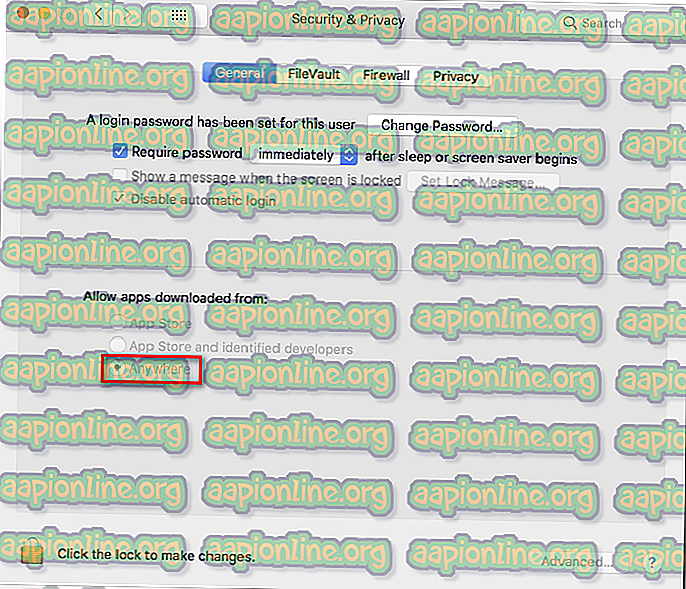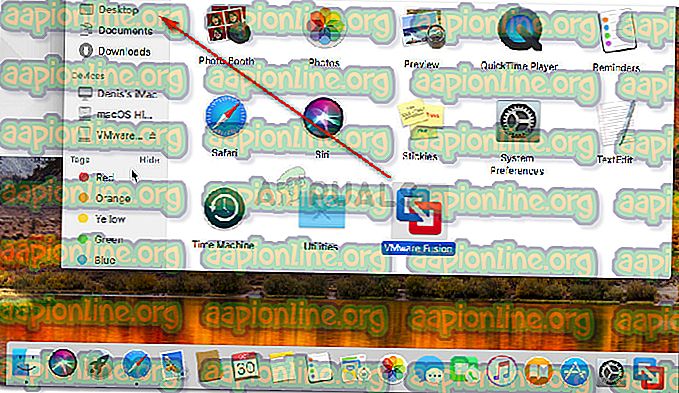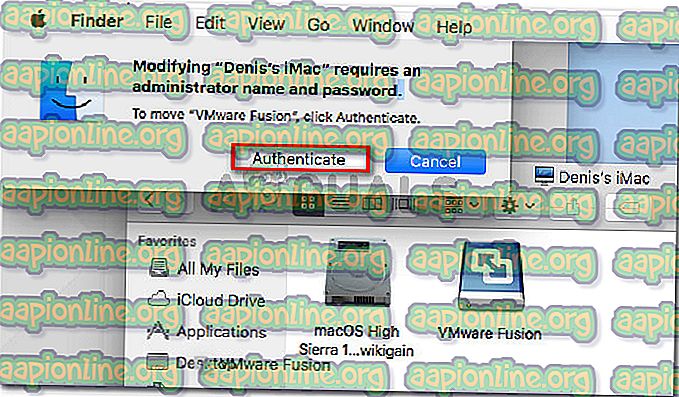Poprawka: nie można znaleźć prawidłowego procesu równorzędnego do połączenia
Użytkownicy systemu MacOS czasami napotykają błąd „nie można znaleźć prawidłowego procesu równorzędnego, z którym można się połączyć” podczas instalowania VMware FUsion w systemie macOS High Sierra lub nowszym. Zazwyczaj ten problem występuje, gdy użytkownik próbuje uaktualnić lub wznowić maszynę wirtualną z systemem Windows.

Co powoduje błąd „Nie można znaleźć prawidłowego procesu równorzędnego do połączenia” w systemie MacOS
Ten konkretny błąd występuje z powodu niektórych zmian bezpieczeństwa, które Apple wdrożyło wraz z High Sierra. Jeśli próbujesz zainstalować oprogramowanie po wymuszeniu tych zmian na komputerze, być może odrzuciłeś monit z informacją, że pewne rozszerzenie systemu zostało zablokowane. To właściwie największa wskazówka na temat tego, co się dzieje.

Błąd występuje, ponieważ niektóre systemy bezpieczeństwa MacOS uniemożliwiły uruchomienie rozszerzeń VMware Fusion. Aby to naprawić, musisz wykonać szereg kroków, aby powrócić do normalnej funkcjonalności emulatora.
Istnieje jednak kilka innych niewielkich odmian tego scenariusza, które będą wymagać nieco innych kroków rozwiązywania problemów:
- Błąd instalacji nie pozwala na włączenie rozszerzenia - Istnieje kilka zgłoszonych sytuacji, w których zablokowanego rozszerzenia nie można ponownie włączyć z powodu wyszarzenia przycisku Zezwalaj. W takim przypadku rozwiązaniem jest przeniesienie całego folderu instalacyjnego Fusion do innego folderu i ponowne zainstalowanie.
- Gatekeeper poddał pobranemu instalatorowi kwarantannę - istnieje kilka sytuacji, w których użytkownicy potwierdzili, że rozwiązanie zabezpieczające uniemożliwiło uruchomienie instalatora. Możesz to naprawić za pomocą szeregu poleceń w terminalu.
Jeśli próbujesz rozwiązać ten konkretny problem, w tym artykule znajdziesz zestaw kroków do rozwiązania problemu. Poniżej znajduje się zbiór metod, które zastosowali inni użytkownicy w podobnej sytuacji, aby rozwiązać problem.
Należy pamiętać, że poniższe metody są uporządkowane według wydajności i złożoności. Aby uzyskać najlepsze wyniki, postępuj zgodnie z potencjalnymi poprawkami w kolejności, w jakiej są prezentowane, aż znajdziesz poprawkę, która skutecznie rozwiąże problem w danym scenariuszu.
Metoda 1: Zezwolenie na ładowanie oprogramowania systemowego VMWare z menu Bezpieczeństwo i prywatność
Jeśli niedawno zainstalowałeś VMware Fusion na macOS High Sierra lub nowszym tylko po to, aby uzyskać błąd „nie można znaleźć prawidłowego procesu równorzędnego do połączenia” podczas próby uruchomienia maszyny wirtualnej, jest bardzo prawdopodobne, że system bezpieczeństwa zablokował rozszerzenie systemu z biegania.
Na szczęście możesz to łatwo rozwiązać, przechodząc do karty System bezpieczeństwa i prywatności i zezwalając na oprogramowanie systemowe od dewelopera VMware Inc. Aby ułatwić Ci zadanie, przygotowaliśmy dla Ciebie także przewodnik krok po kroku. Oto, co musisz zrobić:
- Kliknij ikonę Apple w lewym górnym rogu, a następnie wybierz Preferencje systemowe.

- W menu Preferencje systemowe kliknij Bezpieczeństwo i prywatność .
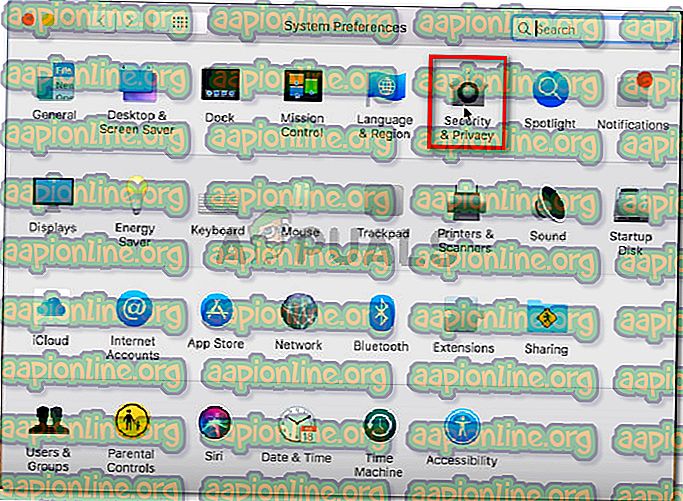
- W menu Bezpieczeństwo i prywatność przejdź do zakładki Ogólne i kliknij przycisk Zezwól skojarzony z VMware Inc.
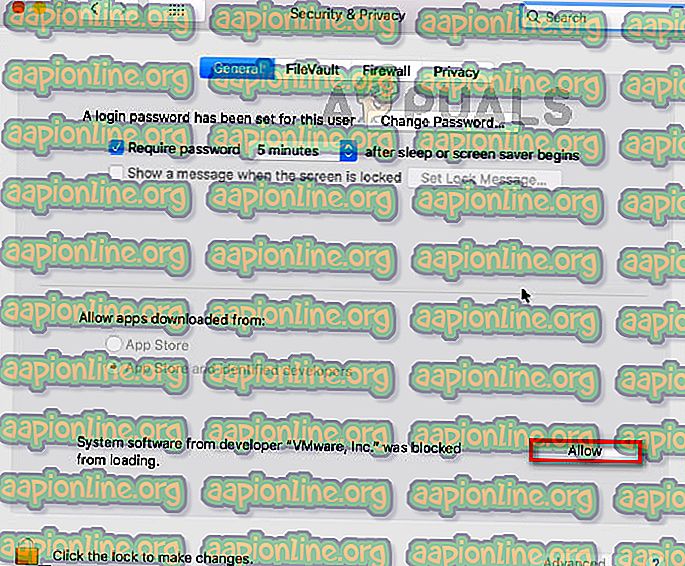
- Wróć do programu VMware i wznów maszynę wirtualną. Jeśli wszystko pójdzie dobrze, nie powinieneś już napotykać błędu „nie można znaleźć prawidłowego procesu równorzędnego do połączenia” .
Jeśli ta metoda nie była skuteczna w rozwiązaniu problemu w twoim scenariuszu lub jeśli przycisk Zezwól był wyszarzony, przejdź do następnej metody poniżej.
Metoda 2: Skonfiguruj opcję Anywhere w menu Security & Privacy
Jak się okazuje, dla niektórych użytkowników opcja Zezwól na uruchomienie rozszerzenia VMware Fusion nie jest widoczna. Najwyraźniej dzieje się tak w przypadku wielu niezweryfikowanych aplikacji pobranych online.
Jeśli znajdujesz się w podobnej sytuacji, w której nie możesz zezwolić na ładowanie rozszerzenia, ponieważ przycisk Zezwól jest po prostu niewidoczny, istnieje możliwość obejścia tego problemu. Istnieje pewne polecenie, które skonfiguruje przycisk Anywhere, którego można użyć podczas instalowania aplikacji VMware Fusion, aby uniknąć błędu „nie można znaleźć prawidłowego procesu równorzędnego do połączenia” .
Oto, co musisz zrobić:
- Użyj funkcji wyszukiwania (prawy dolny róg), aby wyszukać Terminal, wybierz górne uderzenie i naciśnij Enter .

- W terminalu wpisz następujące polecenie i naciśnij klawisz Enter, aby skonfigurować opcję Anywhere na karcie Bezpieczeństwo i prywatność :
sudo spctl --master-disable
- Po pomyślnym uruchomieniu polecenia kliknij ikonę Apple w lewym górnym rogu, a następnie wybierz Preferencje systemowe.

- Następnie kliknij Bezpieczeństwo i prywatność i przejdź do zakładki Ogólne. Jeśli polecenie zakończy się powodzeniem, zobaczysz trzecią opcję (Anywhere) w obszarze Zezwalaj na pobieranie aplikacji. Wybierz opcję Anywhere, jeśli nie jest jeszcze zaznaczona.
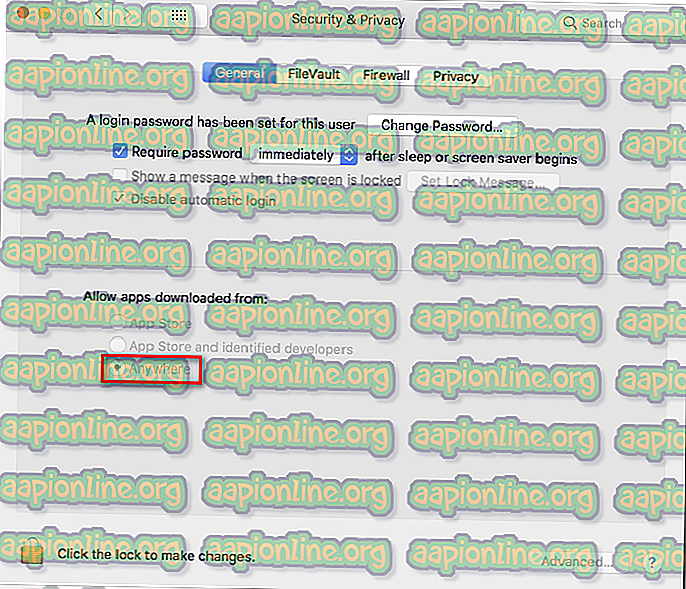
- Uruchom ponownie emulator VMware (lub jego instalację). Nie powinieneś już otrzymywać błędu „nie można znaleźć prawidłowego procesu równorzędnego do połączenia” .
Jeśli ta metoda nie powiodła się, przejdź do następnej metody poniżej.
Metoda 3: Wyzwalanie potwierdzenia poprzez przeniesienie instalacji Fusion do innego folderu za pomocą aplikacji Finder
Jeśli nie widzisz monitu, że rozszerzenie systemu zostało zablokowane po zakończeniu instalacji, istnieje jedno obejście, które wielu użytkowników uznało za pomocne.
Najwyraźniej, jeśli przeniesiesz całą aplikację Fusion do innego folderu niż / application, a następnie ponownie użyjesz Findera, w końcu pojawi się monit, który pozwoli ci załadować rozszerzenie.
Oto krótki przewodnik, jak to zrobić:
- Upewnij się, że Fusion jest całkowicie zamknięty.
- Otwórz aplikację Finder i znajdź VMware fusion na liście aplikacji. Gdy to zrobisz, po prostu przeciągnij i upuść wpis w innym folderze. Dla uproszczenia przenieśliśmy go na pulpit.
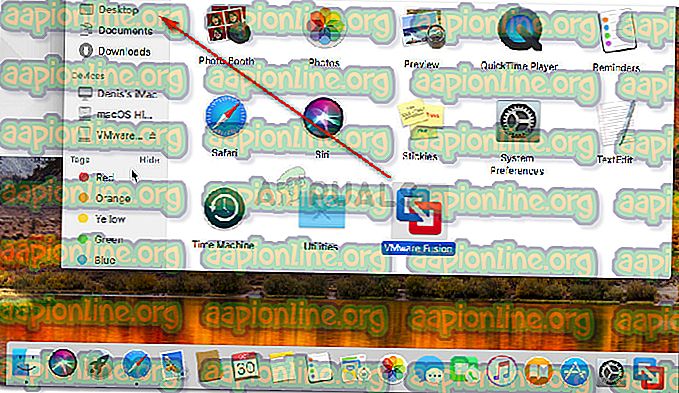
- Zostaniesz poproszony o uwierzytelnienie, aby kontynuować. Aby to zrobić, kliknij przycisk Uwierzytelnij, a następnie ponownie OK, aby kontynuować.
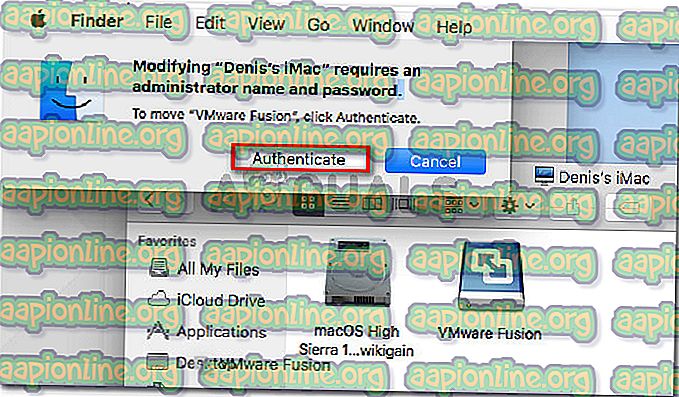
- Po przeniesieniu pliku po prostu przenieś go z powrotem do folderu aplikacji i uruchom go ponownie.
- Wkrótce po ponownym uruchomieniu aplikacji pojawi się monit z informacją, że rozszerzenie systemu zostało zablokowane. Po wyświetleniu tego monitu wróć do metody 1, aby rozwiązać problem raz i raz.
Jeśli ta metoda nie miała zastosowania w twoim scenariuszu, przejdź do ostatniej metody.
Metoda 4: Usuń instalację Fusion i usuń flagi kwarantanny
Innym częstym powodem, dla którego nie będziesz mógł zainstalować aplikacji Vmware Fusion, jest to, że strażnik poddał pobrany plik instalatorowi. Chociaż istnieje kilka spekulacji na temat tego, dlaczego tak się dzieje, nie byliśmy w stanie znaleźć ostatecznej odpowiedzi.
Istnieje jednak pewna poprawka, którą wielu użytkowników napotyka na błąd „nie można znaleźć prawidłowego procesu równorzędnego do połączenia” w celu rozwiązania problemu. Najwyraźniej możesz uruchomić serię poleceń, aby usunąć flagi kwarantanny i umożliwić instalację bez problemów.
Uwaga: pamiętaj, że ta procedura zakłada, że pobrałeś instalacyjny plik .dmg w folderze domyślnym.
Oto krótki przewodnik, jak to zrobić:
- Otwórz terminal za pomocą funkcji wyszukiwania. Aby wyszukać Terminal, wybierz hit i naciśnij Enter .

- W aplikacji Terminal wklej następujące polecenie i naciśnij klawisz Enter:
xattr -l ~ / Downloads / VMware-Fusion-10.0.1-6754183.dmg
Uwaga: To pierwsze polecenie spowoduje pobranie listy z rozszerzonymi atrybutami plików .dmg. Ponadto, jeśli instalujesz nowszą wersję, zastąp ostatnią część polecenia dokładną nazwą pliku .dmg.
- Następnie wpisz lub wklej następujące polecenie, aby usunąć flagi kwarantanny dla pliku instalacyjnego:
xattr -dr com.apple.quarantine ~ / Pobieranie / VMware-Fusion-10.0.1-6754183.dmg
Uwaga: Nie zapomnij zastąpić ostatniej części rzeczywistą nazwą pliku .dmg, jeśli instalujesz nowszą wersję.
- Po zakończeniu procedury uruchom ponownie instalatora. Powinieneś być w stanie zakończyć instalację VMware Fusion bez błędu „nie można znaleźć prawidłowego procesu równorzędnego do połączenia”.