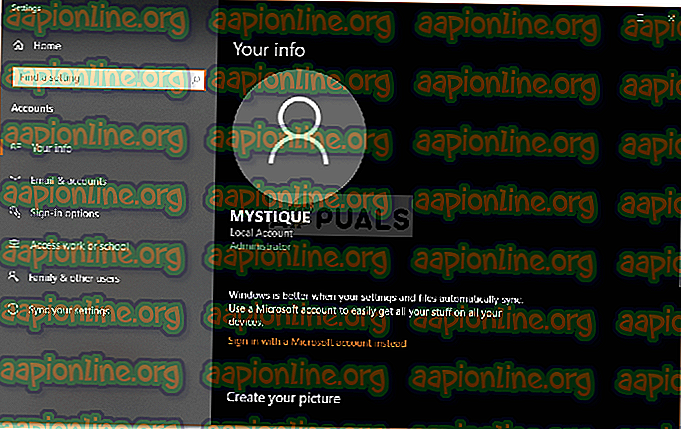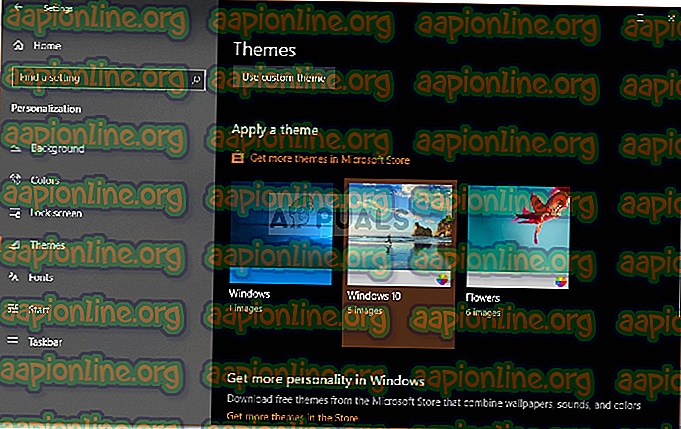Poprawka: nie można zmienić nazwy folderu w systemie Windows 10
Pojawiły się doniesienia, że użytkownicy nie są w stanie zmienić nazwy folderów w systemie Windows 10. Według raportów problem został uruchomiony przez nową instalację systemu Windows 10 lub, w niektórych przypadkach, jego aktualizacji. Gdy użytkownicy próbują zmienić nazwę folderów w swoim systemie, pojawia się monit „ Plik lub folder nie istnieje ” lub „ Nie można znaleźć określonego pliku. Upewnij się, że podałeś prawidłową ścieżkę i błąd nazwy pliku .
Problemy na początku nie wydają się tak problematyczne na początku, jednak później mogą okazać się prawdziwą próbą. Niemniej jednak problem ten ma swoje obejścia. W przypadku niektórych użytkowników zmiana nazwy folderu za pomocą właściwości folderu działała, ale nie jest to trwałe obejście, ponieważ w niektórych scenariuszach może on wrócić do „Nowego folderu” lub dowolnej innej nazwy. Dlatego jesteśmy tutaj, aby pomóc Ci trwale izolować problem.
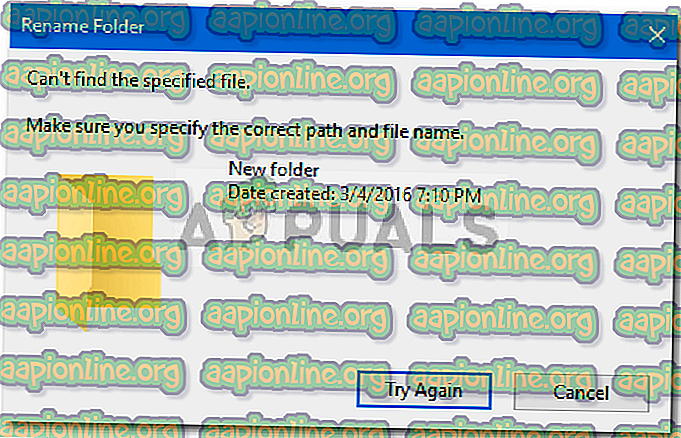
Co powoduje brak możliwości zmiany nazw folderów w systemie Windows 10?
Cóż, błąd nie jest ogólny i nie zdarza się tak często, jednak za każdym razem, gdy go napotkasz, może to wynikać z następujących czynników -
- Aktualizacja systemu Windows . Według raportów problem pojawił się po tym, jak użytkownicy zaktualizowali swój system lub świeżo zainstalowany system Windows.
- Motyw Windows . W niektórych przypadkach problem może wynikać z motywu używanego obecnie przez system, w którym to przypadku należy go zmienić.
- Brak wpisów w rejestrze . Jeśli w rejestrze systemu Windows brakuje niektórych wpisów lub zmieniono powiązanie protokołu folderu, błąd może wystąpić z tego powodu.
Aby rozwiązać Twój problem, wymieniliśmy poniżej najskuteczniejsze rozwiązania. Spróbuj śledzić je w podanej kolejności.
Rozwiązanie 1: Zaloguj się jako administrator
Pierwszym krokiem do rozwiązania tego problemu byłoby sprawdzenie, czy konto użytkownika, którego obecnie używasz, ma uprawnienia administracyjne. Ten problem występuje najczęściej, gdy utworzono wiele kont w systemie. Dlatego zanim spróbujesz zastosować poniższe rozwiązania, upewnij się, że jesteś zalogowany jako administrator. Jeśli masz tylko jedno konto w systemie, przejdź do następnego rozwiązania. Aby sprawdzić typ konta, postępuj zgodnie z podanymi instrukcjami:
- Naciśnij klawisz Windows + I, aby otworzyć Ustawienia .
- Wpisz „ Konto ” w polu wyszukiwania i wybierz „ Zarządzaj kontem ”.
- Nowe okno pokaże informacje o koncie.
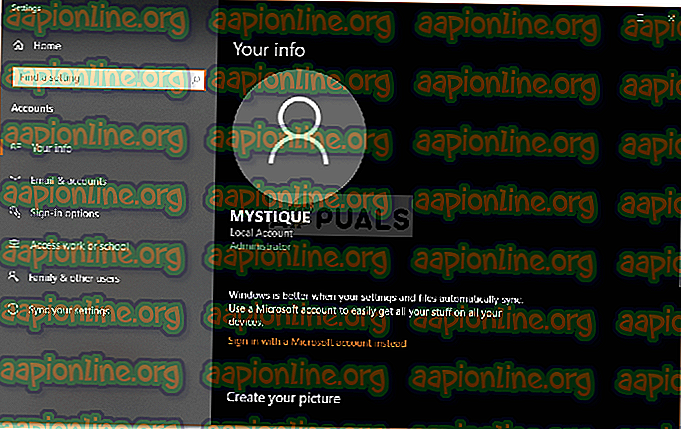
Rozwiązanie 2: Zmień motyw Windows
Wydaje się, że zmiana bieżącego motywu systemu działa dla większości użytkowników. Dlatego właśnie powinieneś spróbować po upewnieniu się, że korzystasz z konta administratora. Jeśli bieżący motyw jest ustawiony na Windows, będziesz musiał go zmienić z ustawień na Windows 10. Najprawdopodobniej rozwiąże to problem. Oto jak to zrobić:
- Naciśnij klawisz Windows + I, aby otworzyć Ustawienia .
- Przejdź do Personalizacja .
- Przejdź do panelu Motywy .
- Zmień motyw na Windows 10, klikając Windows 10 w sekcji „ Zastosuj motyw ”.
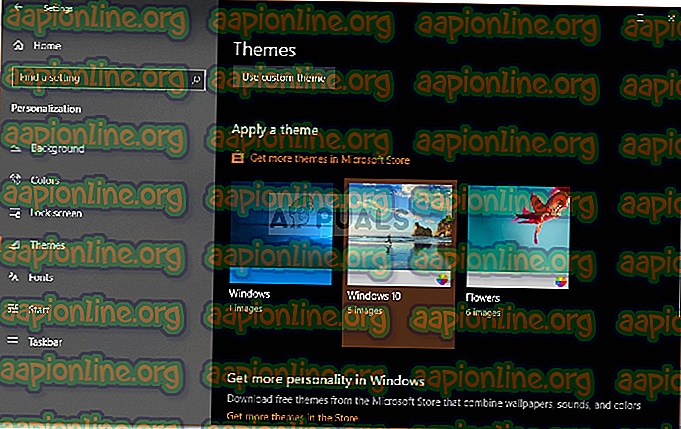
- Uruchom ponownie system, a następnie sprawdź, czy to rozwiąże problem.
Rozwiązanie 3: Zmodyfikuj rejestr systemu Windows
Problem może również wystąpić, jeśli w rejestrze systemu Windows brakuje niektórych wpisów lub jeśli jest skojarzone z protokołem Folder Protocol Association. W takim przypadku musisz upewnić się, że wpisy są prawidłowe, lub po prostu trzeba przywrócić ustawienia domyślne. Wpisy rejestru dotyczące folderów są przechowywane pod tą ścieżką:
HKEY_LOCAL_MACHINE \ SOFTWARE \ Microsoft \ Windows \ CurrentVersion \ Explorer \ FolderDescriptions
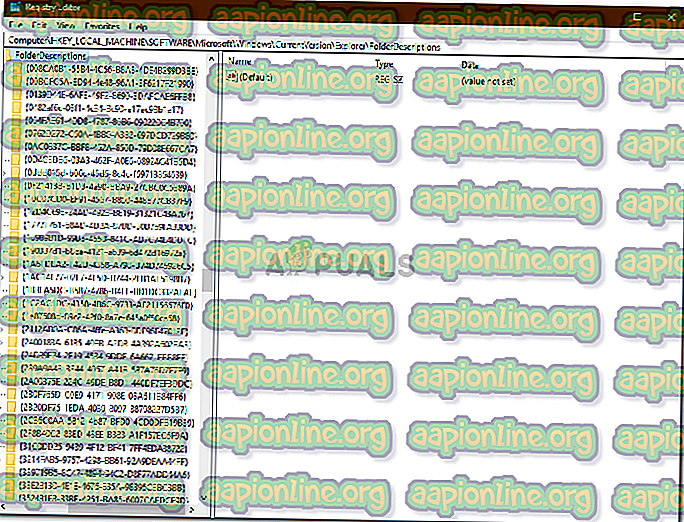
Ponieważ lista jest zbyt duża, znalezienie lub sprawdzenie niektórych wpisów może być męczącym zadaniem. Dlatego, aby to ułatwić, możesz użyć pliku .reg, który przywróci ustawienia domyślne po uruchomieniu.
Możesz pobrać plik stąd . Po pobraniu pliku po prostu uruchom go jako administrator i poczekaj. Po zakończeniu uruchom ponownie system i spróbuj zmienić nazwę folderu.