Poprawka: nie można uzyskać dostępu do usługi wykonawczej Oculus
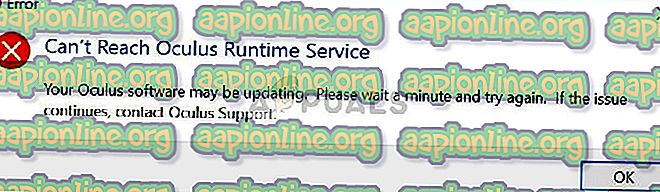
Ten błąd został oficjalnie rozpoznany przez firmę Oculus i wydali aktualizację, aby rozwiązać problem. Jeśli Twój sprzęt Oculus nadal nie działa (biorąc pod uwagę ramy czasowe), można go również wymienić. Zanim przejdziemy do rozwiązania, upewnij się, że zestaw słuchawkowy jest prawidłowo podłączony do komputera i że zestaw działa bez żadnych problemów. Ponadto upewnij się, że instalacja została wykonana przy użyciu uprawnień administratora i jest zainstalowana we właściwym katalogu.
Instalowanie oficjalnej łatki Oculus
Oculus oficjalnie rozpoznał problem ze swoimi urządzeniami i po intensywnych testach wydał nową łatkę do zainstalowania jako zamiennik. Jeśli problem nadal występuje, nawet po zainstalowaniu najnowszej poprawki, użytkownicy Oculus są uprawnieni do kredytu w sklepie Oculus w wysokości 15 USD. Dotyczyło to każdego, kto używał swojego Oculusa w dowolnym miejscu między 1 lutego a 7 marca.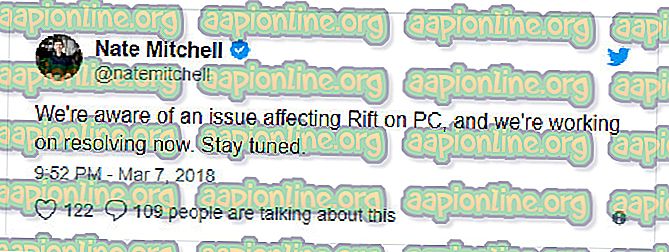
Oficjalna łatka rozwiązała jednak problem większości użytkowników bez konieczności robienia wielu rzeczy. Aby pobrać łatkę, przejdź do oficjalnej strony internetowej Oculus i pobierz wydaną łatkę. Po pobraniu łatki kliknij ją prawym przyciskiem myszy i wybierz „ Uruchom jako administrator ”.
Jeśli oprogramowanie antywirusowe blokuje oprogramowanie przed instalacją modułów, odblokuj plik i kontynuuj instalację. Gdy poprawka będzie działać, kliknij opcję Napraw . Teraz Twoje istniejące oprogramowanie Oculus zostanie przeanalizowane, a określone moduły zostaną wymienione. Zrestartuj całkowicie komputer i sprawdź, czy problem został rozwiązany.
Wskazówka: Jeśli naprawa nie działa, odinstaluj istniejące oprogramowanie i ponownie pobierz cały pakiet oprogramowania z oficjalnej strony internetowej.
Zmiana daty i godziny
Innym zaskakującym obejściem, które działało dla wielu użytkowników, była zmiana daty i godziny na poprzednią wartość. Spowoduje to pobranie niepoprawnego czasu w systemie i może spowodować, że niektóre inne moduły oprogramowania będą również bezużyteczne, takie jak Netflix lub Store. Zawsze możesz cofnąć zmiany w dowolnym momencie w przyszłości, gdy zajdzie taka potrzeba.- Naciśnij Windows + S, wpisz „ustawienia” w oknie dialogowym i otwórz aplikację.
- Po przejściu do Ustawień kliknij Czas i język .
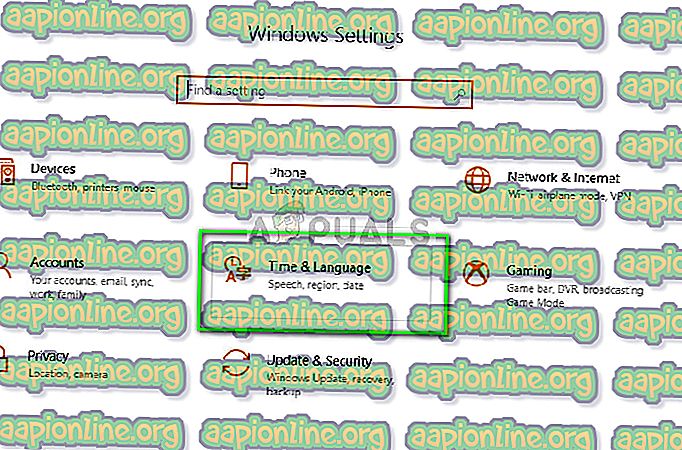
- Odznacz opcję „Ustaw czas automatycznie” i „Ustaw strefę czasową automatycznie”.
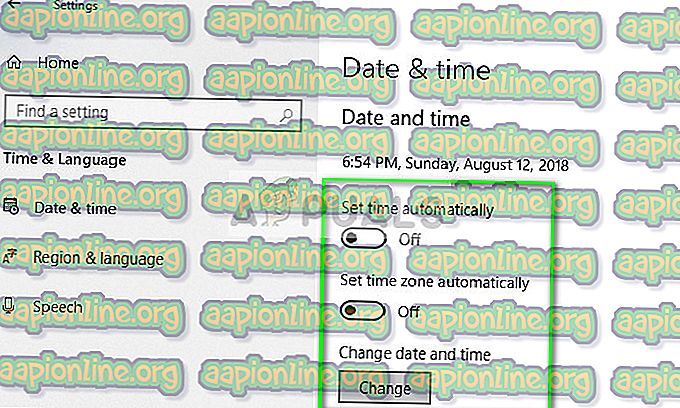
- Teraz kliknij Zmień pod Zmień datę i godzinę i ustaw godzinę na poprzednią datę. Najlepiej pod koniec 2018 r. Lub pod koniec 2017 r.
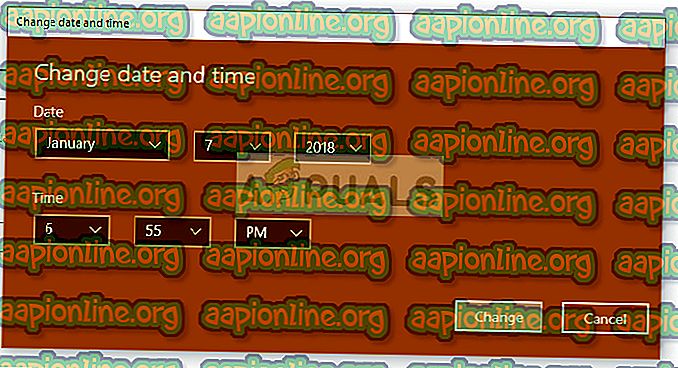
- Kliknij Zmień, aby wprowadzić zmiany i ponownie uruchomić komputer. Teraz podłącz Oculus i spróbuj uruchomić oprogramowanie i sprawdź, czy problem został rozwiązany.
Uwaga: jeśli zmiana czasu nie działa, przywróć zmiany i ustaw prawidłową godzinę. Jeśli to nie naprawi, może to mieć negatywne konsekwencje.
Uruchamianie aplikacji z katalogu
Jeśli błąd nadal występuje, nawet po zastosowaniu dwóch powyższych metod, możemy spróbować uruchomić aplikację ręcznie za pomocą Eksploratora plików. Istnieją również pewne problemy z mapowaniem, w których plik wykonywalny obecny jako skrót nie mapuje się do właściwej aplikacji. Gdy przejdziemy do odpowiedniego katalogu i uruchomimy go, aplikacja uruchomi się z właściwego katalogu roboczego i, mam nadzieję, błąd zostanie rozwiązany.- Naciśnij Windows + E, aby uruchomić Eksploratora plików i przejdź do następującego katalogu:
C: \ Program Files \ Oculus \ Support \ oculus-runtime \ OVRServer_x64.exe
Jeśli masz inny katalog, w którym system jest zainstalowany, przejdź do tego katalogu i zlokalizuj plik.
- Kliknij go prawym przyciskiem myszy i wybierz Uruchom jako administrator .
Ponowne uruchamianie usługi wykonawczej Oculus VR
Kolejną poprawką, która działa dla wielu osób, jest ponowne uruchomienie usługi Runtime VR firmy Oculus. Możliwe jest, że aktualnie działająca usługa nie została uruchomiona z poprawnymi parametrami i dlatego powoduje błąd. Gdy wymuszamy ponowne uruchomienie usługi, wszystkie parametry są pobierane z komputera w czasie wykonywania, a jeśli wszystkie pliki nie mają problemów z integralnością, błąd zostaje rozwiązany.- Naciśnij Windows + S, wpisz „ services.msc ” w oknie dialogowym i naciśnij Enter.
- Na karcie usług wyszukaj usługę „ Runtime Service Oculus VR ”. Kliknij go prawym przyciskiem myszy i wybierz
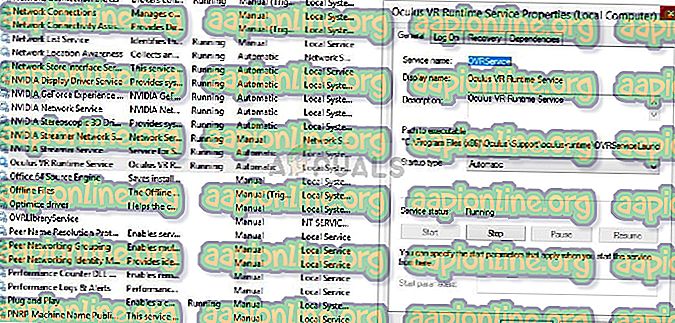
- Po przejściu do właściwości kliknij opcję Teraz poczekaj kilka minut i kliknij przycisk Start .
- Teraz spróbuj uruchomić aplikację i sprawdź, czy problem został rozwiązany.
Ponowna instalacja oprogramowania
Jeśli wszystkie powyższe metody nie działają, uruchom ponownie komputer i odinstaluj oprogramowanie całkowicie z komputera. Po odinstalowaniu go z katalogu programów ręcznie usuń lokalnie przechowywane pliki, a następnie pobierz nową kopię ze strony internetowej.- Naciśnij Windows + R, wpisz „ appwiz.cpl ” w oknie dialogowym i naciśnij Enter.
- Wyszukaj oprogramowanie Oculus, kliknij je prawym przyciskiem myszy i wybierz Odinstaluj .
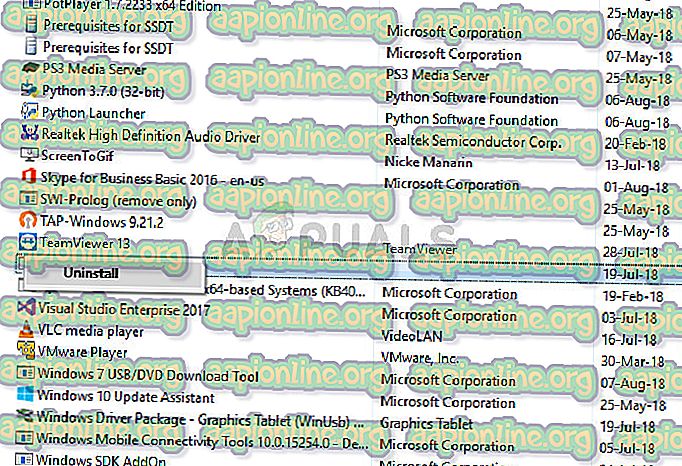
- Po odinstalowaniu uruchom ponownie komputer, a po pobraniu nowej kopii z oficjalnej strony internetowej zainstaluj pakiet i spróbuj go uruchomić.



