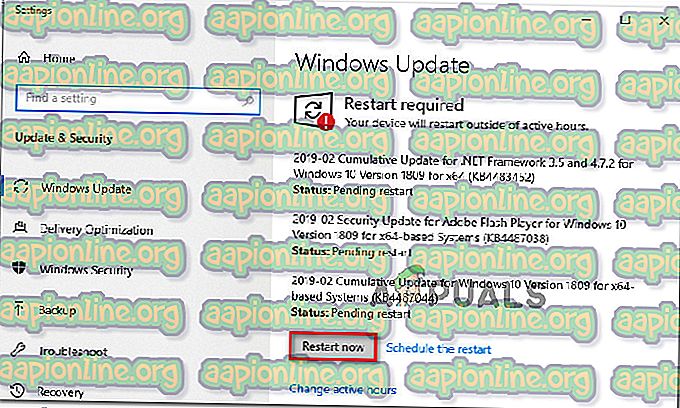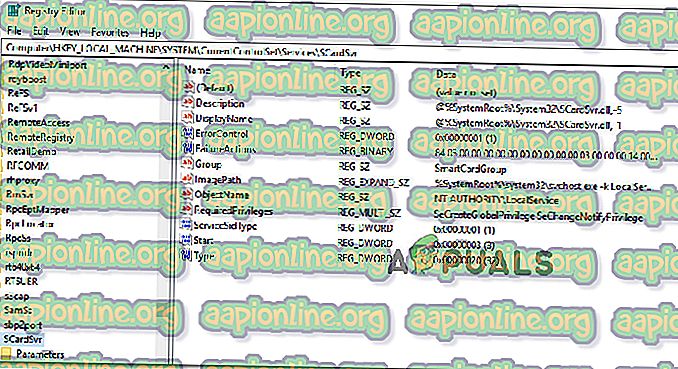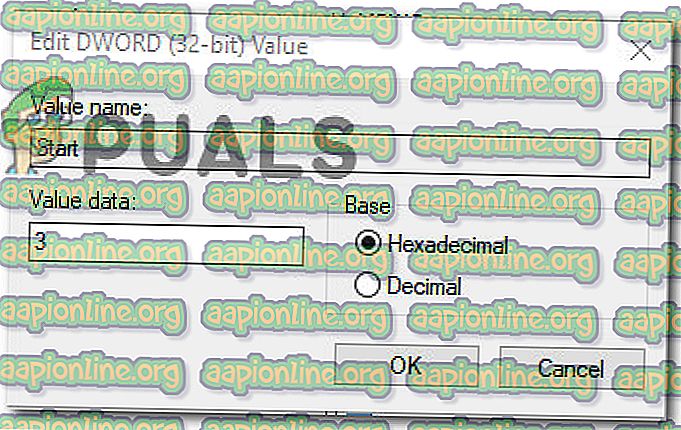Poprawka: nie można utworzyć pliku, gdy ten plik już istnieje
Podobno kilku użytkowników otrzymuje błąd „ Nie można utworzyć pliku, gdy ten plik już istnieje ” podczas próby zmiany statusu usługi Smart Card ( SCardSVR ) z Wyłączony na inny stan. Zgłoszono, że problem występuje w wielu wersjach systemu Windows, w tym Windows 7, Windows 8.1 i Windows 10.

Co powoduje błąd „Nie można utworzyć pliku, gdy ten plik już istnieje”?
Przeanalizowaliśmy ten konkretny problem, przeglądając różne raporty użytkowników i najpopularniejsze strategie naprawy, które są powszechnie stosowane w celu rozwiązania tego konkretnego problemu.
Jak się okazuje, ten konkretny problem występuje z powodu typowej usterki systemu Windows, która potwierdza się w systemach Windows 8.1 i Windows 10. Firma Microsoft wydała już poprawkę dotyczącą tej usterki, ale niektórzy użytkownicy twierdzą, że „ Nie można utworzyć pliku, gdy ten plik już istnieje ”błąd występuje nadal nawet po zainstalowaniu poprawki dostarczonej przez firmę Microsoft.
Jeśli próbujesz rozwiązać ten konkretny problem, w tym artykule znajdziesz kilka poradników dotyczących rozwiązywania problemów. Poniżej znajdują się trzy różne metody, które zastosowali inni użytkownicy w podobnej sytuacji, aby rozwiązać problem.
Jeśli chcesz być tak wydajny, jak to możliwe, postępuj zgodnie z poniższymi metodami w kolejności ich prezentacji. Jeden z nich z pewnością pomoże Ci naprawić lub obejść błąd „ Nie można utworzyć pliku, gdy ten plik już istnieje ”.
Metoda 1: Instalowanie aktualizacji KB4057144 (tylko Windows 10)
Jeśli napotykasz problem w systemie Windows 10, masz jedną prostą poprawkę, która pozwoli ci rozwiązać problem przy minimalnym wysiłku. Firma Microsoft rozwiązała ten konkretny problem za pomocą aktualizacji poprawki wydanej w styczniu 2018 r .
Aktualizacja KB4057144 rozwiązała problem polegający na tym, że próba zmiany statusu usługi Windows Smart Card powoduje błąd „ Nie można utworzyć pliku, gdy ten plik już istnieje ”.
Jeśli masz nawyk aktualizowania systemu, najprawdopodobniej już go masz. Ale jeśli nie, postępuj zgodnie z instrukcjami poniżej, aby upewnić się, że aktualizacja KB4057144 jest zainstalowana na twoim komputerze:
- Naciśnij klawisze Windows + R, aby otworzyć okno dialogowe Uruchom . Następnie wpisz ms-settings: windowsupdate i naciśnij klawisz Enter, aby otworzyć kartę Windows Update w aplikacji Ustawienia .

- Na ekranie Windows Update kliknij Sprawdź aktualizacje i zainstaluj każdą dostępną aktualizację.

- Po wyświetleniu monitu o ponowne uruchomienie kliknij przycisk Uruchom ponownie teraz, aby umożliwić systemowi operacyjnemu zainstalowanie aktualizacji. Po zakończeniu następnego uruchamiania powróć do tego samego ekranu i kontynuuj instalację oczekującej aktualizacji, dopóki nie zostanie żadna.
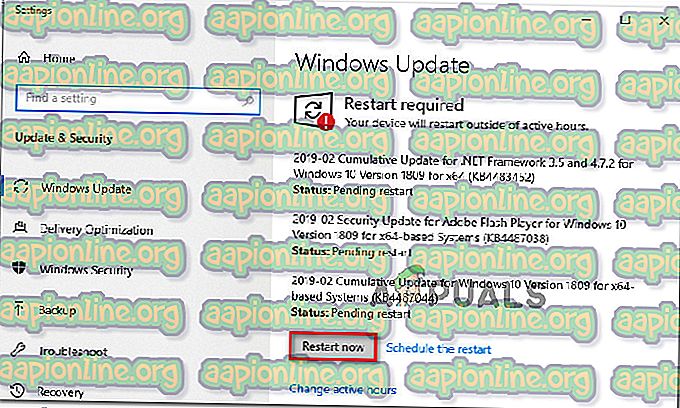
- Po zainstalowaniu każdej oczekującej aktualizacji ponownie otwórz ekran Usługi i sprawdź, czy możesz teraz zmienić status usługi Smart Card ( SCardSVR ).
Jeśli nadal masz ten sam problem lub napotykasz problem z innym systemem operacyjnym, przejdź do następnej metody poniżej.
Metoda 2: Zmiana statusu karty inteligentnej (SCardSvr) za pomocą Regedit
Jeśli pierwsza metoda nie miała zastosowania w Twoim scenariuszu, możesz być w stanie całkowicie obejść ten problem, używając Edytora rejestru do zmiany statusu karty inteligentnej (SCardSvR). Kilku użytkowników w podobnej sytuacji zgłosiło, że poniższa procedura pomogła im zmienić status usługi SCardSvR bez napotkania błędu „ Nie można utworzyć pliku, gdy ten plik już istnieje ”.
Oto, co musisz zrobić:
- Naciśnij klawisze Windows + R, aby otworzyć okno dialogowe Uruchom. Następnie wpisz „regedit” i naciśnij klawisz Enter, aby otworzyć Edytor rejestru . Jeśli pojawi się monit UAC (Kontrola konta użytkownika), kliknij Tak, aby przyznać uprawnienia administracyjne.

- W Edytorze rejestru przejdź do następującego klucza rejestru:
HKEY_LOCAL_MACHINE \ SYSTEM \ CurrentControlSet \ services \ SCardSvr
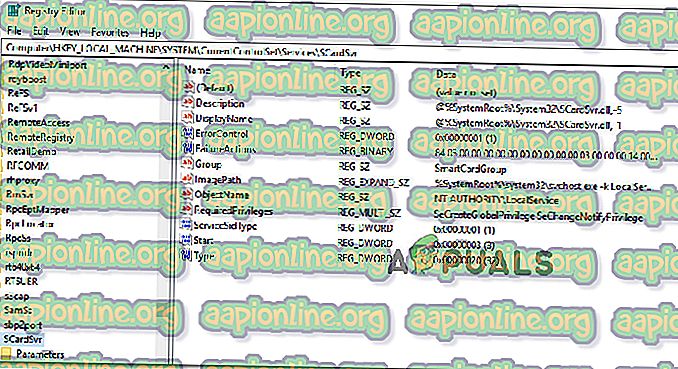
Uwaga: Możesz albo ręcznie przejść do tej lokalizacji, albo wkleić adres bezpośrednio na pasku nawigacyjnym.
- Po dotarciu do lokalizacji kliknij dwukrotnie wartość Start po prawej stronie. Następnie zmień Dane wartości zgodnie z tym, jaki stan chcesz ustawić dla typu uruchamiania SCardSVR:
Automatyczny - 2
Ręcznie - 3
Wyłączone - 4
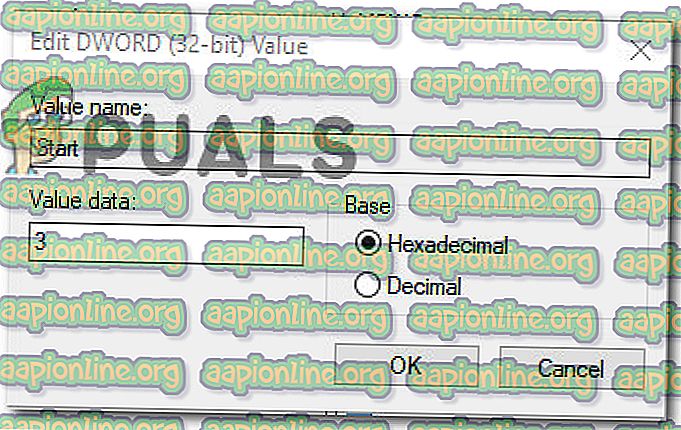
- Kliknij przycisk OK, aby zapisać zmiany, a następnie zamknij Edytor rejestru i uruchom ponownie komputer. Po zakończeniu następnego uruchomienia usługa Typ uruchomienia karty inteligentnej ( SCardSVR ) powinna już zostać zmieniona.
Jeśli nadal masz ten sam problem lub szukasz innego podejścia, przejdź do następnej metody poniżej.
Metoda 3: Zmiana stanu karty inteligentnej (SCardSvr) za pomocą wiersza polecenia
Jeśli dwie powyższe metody nie pozwoliły rozwiązać problemu „ Nie można utworzyć pliku, gdy ten plik już istnieje ”, zobaczmy, czy zrobi to seria poleceń CMD. W niektórych przypadkach problem rozwiązano, zmieniając typ uruchamiania usługi Smart Card ( SCardSVR ) bezpośrednio z poziomu okna wiersza polecenia z podwyższonym poziomem uprawnień .
Oto, co musisz zrobić:
- Naciśnij klawisze Windows + R, aby otworzyć okno dialogowe Uruchom . Następnie wpisz „cmd” i naciśnij Ctrl + Shift + Enter, aby otworzyć wiersz polecenia z podwyższonym poziomem uprawnień. Po wyświetleniu monitu przez UAC (Kontrola konta użytkownika) kliknij Tak, aby przyznać uprawnienia administracyjne.

- Po dotarciu do wiersza polecenia z podwyższonym poziomem uprawnień wpisz następujące polecenie, aby zatrzymać usługę Smart Card:
Net Stop SCardSvr
- Po zatrzymaniu usługi użyj jednego z następujących poleceń, aby zmienić typ uruchamiania usługi na żądany stan:
Automatycznie: REG dodaj „HKLM \ SYSTEM \ CurrentControlSet \ services \ SCardSvr” / v Start / t REG_DWORD / d 2 / f Ręcznie: REG dodaj „HKLM \ SYSTEM \ CurrentControlSet \ services \ SCardSvr” / v Start / t REG_DWORD / d 3 / f Wyłączone: REG dodaj „HKLM \ SYSTEM \ CurrentControlSet \ services \ SCardSvr” / v Start / t REG_DWORD / d 4 / f Automatyczny (opóźniony start): REG dodaj „HKLM \ SYSTEM \ CurrentControlSet \ services \ SCardSvr” / v Start / t REG_DWORD / d 2 / f
- Po zmianie typu uruchamiania wpisz następujące polecenie, aby ponownie uruchomić usługę karty inteligentnej:
start sieci SCardSvr