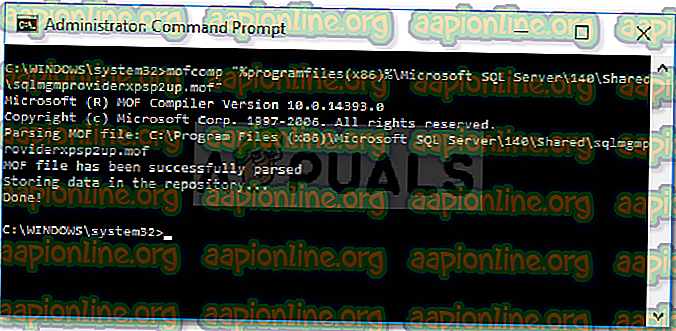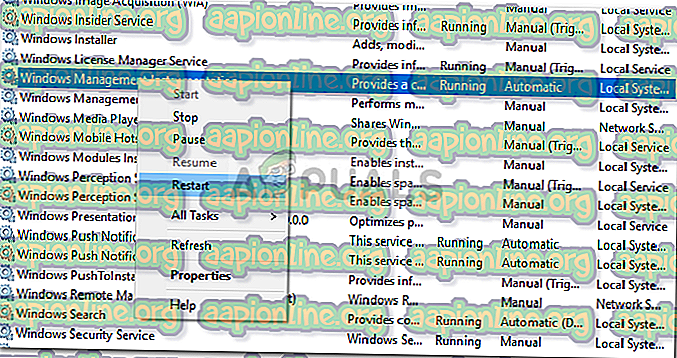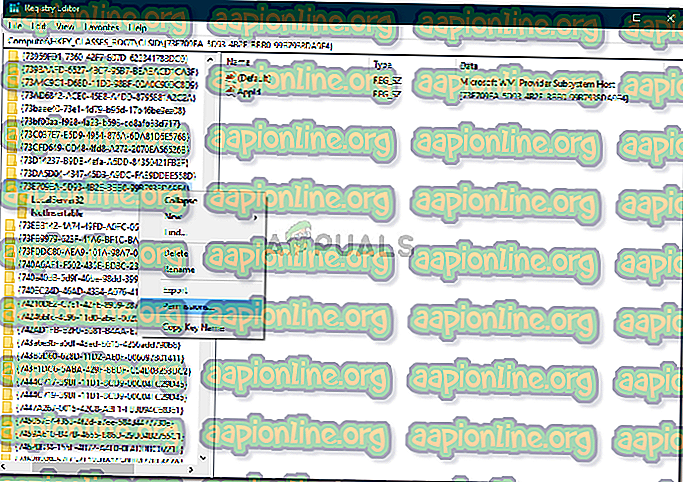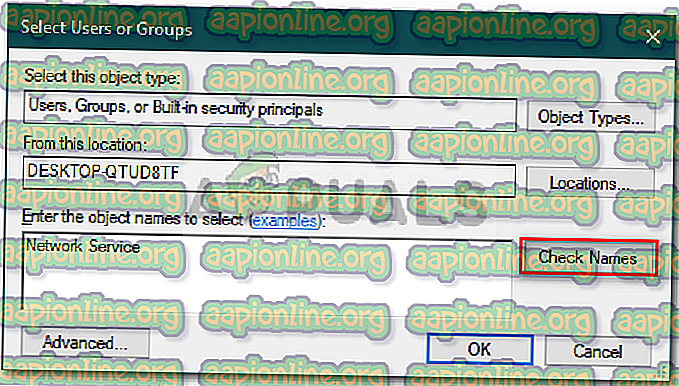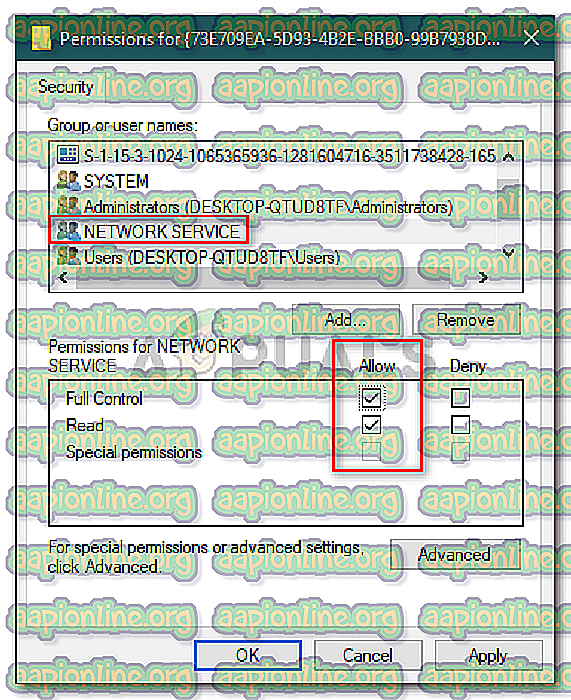Poprawka: nie można połączyć się z dostawcą WMI w systemie Windows 10
Jeśli pojawi się błąd „ Nie można połączyć się z dostawcą WMI ”, przyczyną może być usunięcie dostawcy WMI z powodu instalacji SQL Server lub uprawnień klucza w rejestrze systemu Windows. Użytkownicy zgłosili, że podczas instalowania programu SQL Server 17.2 lub nowszego w swoim systemie pojawia się błąd „ Nie można połączyć się z dostawcą WMI. Nie masz uprawnień lub serwer jest nieosiągalny ”przy próbie otwarcia menedżera konfiguracji serwera.

Problem wydaje się utrzymywać nawet po naprawie instalacji. Niektórzy użytkownicy nawet próbowali odinstalować serwer i zainstalować go ponownie, ale nie byli w stanie pozbyć się błędu. Na szczęście w tym artykule pokażemy, jak obejść wspomniany komunikat o błędzie.
Co powoduje błąd „Nie można połączyć się z dostawcą WMI” w systemie Windows 10?
Cóż, jeśli ten komunikat o błędzie pojawia się podczas próby uzyskania dostępu do programu Menedżer konfiguracji serwera, może być to spowodowane następującymi czynnikami:
- Uprawnienia do rejestru systemu Windows: w niektórych sytuacjach problem występuje, jeśli tylko konto administratora ma pełne uprawnienia do klucza rejestru systemu Windows, a konto usługi sieciowej jest ograniczone.
- Usunięcie dostawcy WMI: W niektórych przypadkach dostawca WMI został usunięty z powodu instalacji instancji serwera SQL. Takie przypadki mogą również powodować wystąpienie błędu.
Zanim zaczniemy, upewnij się, że korzystasz z konta administratora, ponieważ poniższe rozwiązania będą wymagać uprawnień administratora. Jeśli jesteś zalogowany jako administrator, możesz przejść do poniższych rozwiązań bez dalszej zwłoki.
Rozwiązanie 1: Korzystanie z narzędzia Mofcomp
Jak wspomniano powyżej, czasami WMI lub dostawca Instrumentacji zarządzania Windows jest usuwany przez instalację instancji SQL Server. Dostawca WMI to proces systemowy, który pozwala aplikacjom w twoim systemie na żądanie i pobieranie informacji z innych aplikacji w systemie. Możesz rozwiązać problem, uruchamiając narzędzie Mofcomp. Oto jak to zrobić:
- Naciśnij klawisz Windows + X i wybierz z listy Wiersz polecenia (administrator), aby otworzyć wiersz polecenia z podwyższonym poziomem uprawnień.
- Po otwarciu wiersza polecenia administratora skopiuj i wklej następujące polecenie, a następnie naciśnij klawisz Enter:
mofcomp "% programfiles (x86)% \ Microsoft SQL Server \ number \ Shared \ sqlmgmproviderxpsp2up.mof
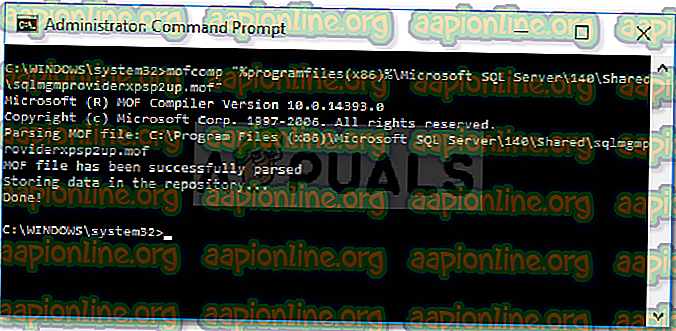
- Upewnij się, że zastąpiłeś „ numer ” wersją SQL Server.
- Po zakończeniu naciśnij klawisz Windows + R, aby otworzyć Uruchom .
- Wpisz „ services.msc ” i naciśnij klawisz Enter .
- Wyszukaj usługę Instrumentacji zarządzania Windows .
- Kliknij go prawym przyciskiem myszy i wybierz Uruchom ponownie .
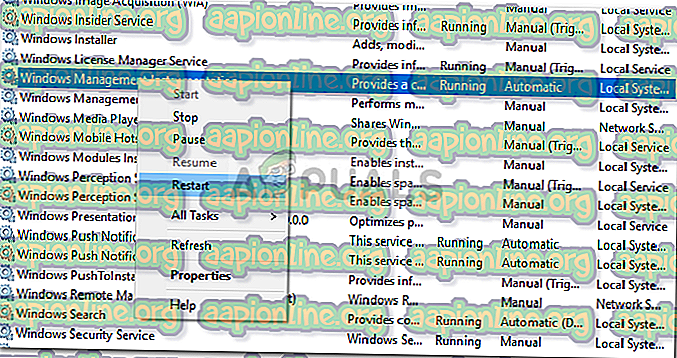
- Sprawdź, czy to rozwiązuje problem.
Rozwiązanie 2: Zmiana uprawnień klucza rejestru Windows
Ostatnim obejściem, które można zastosować w celu rozwiązania problemu, byłoby dodanie konta usługi sieciowej do pełnej listy uprawnień kontroli określonego klucza rejestru systemu Windows. Aby to zrobić, postępuj zgodnie z instrukcjami poniżej:
- Naciśnij klawisz Windows + R, aby otworzyć okno dialogowe Uruchom .
- Wpisz „ regedit ”, a następnie naciśnij Enter .
- Następnie wklej następującą ścieżkę do paska adresu: Komputer \ HKEY_CLASSES_ROOT \ CLSID \ {73E709EA-5D93-4B2E-BBB0-99B7938DA9E4}
- Kliknij prawym przyciskiem {73E709EA-5D93-4B2E-BBB0-99B7938DA9E4} i wybierz Uprawnienia .
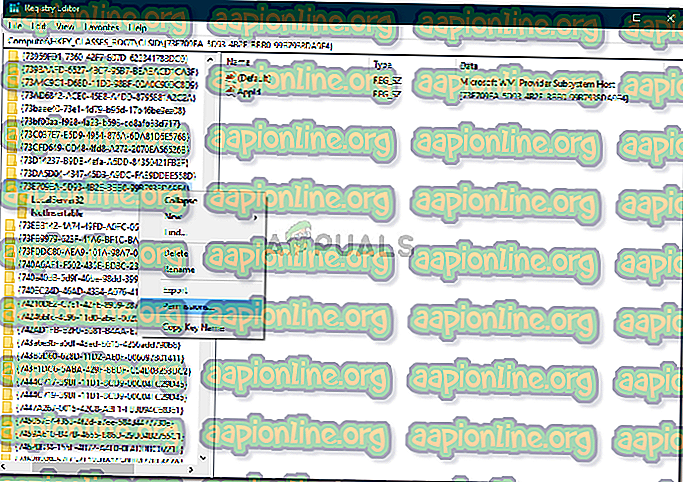
- Kliknij Dodaj, a następnie wpisz Usługa sieciowa pod „ Wprowadź nazwy obiektów do wybrania ”.
- Następnie kliknij Sprawdź nazwy, a następnie naciśnij OK .
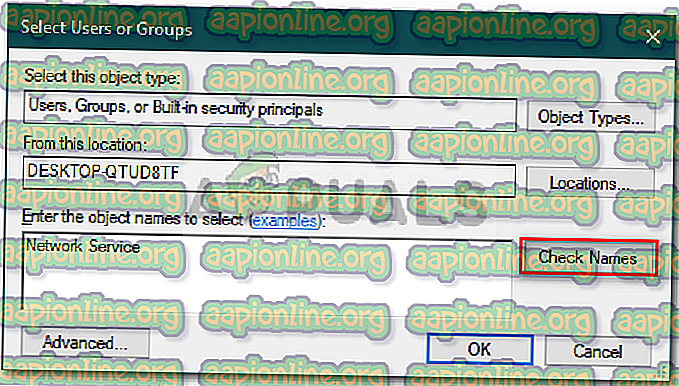
- Podświetl Usługa sieciowa i upewnij się, że pole Pełna kontrola jest zaznaczone.
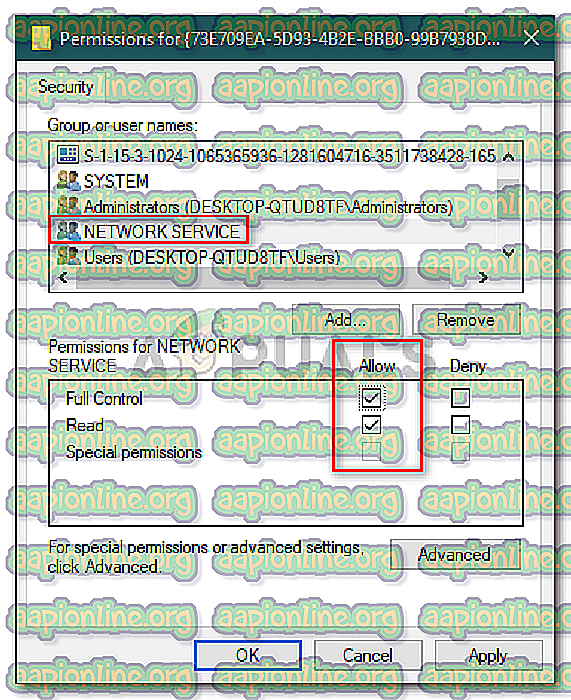
- Kliknij Zastosuj, a następnie naciśnij OK .
- Uruchom ponownie system i sprawdź, czy to rozwiązuje problem.