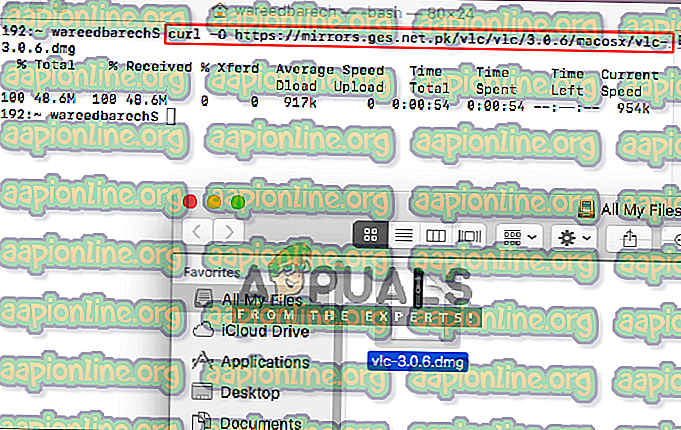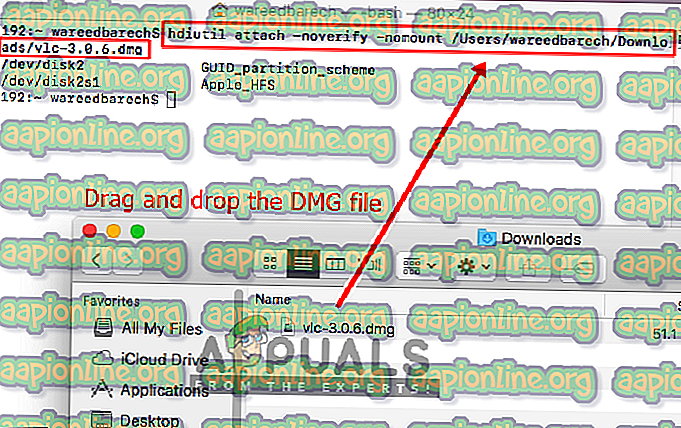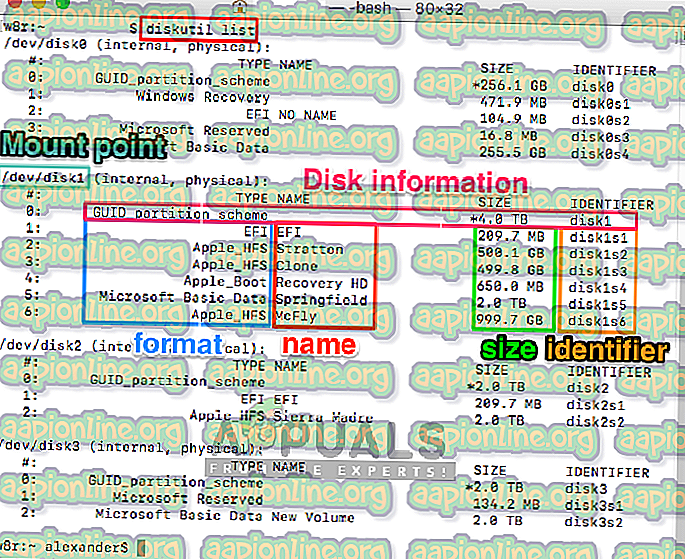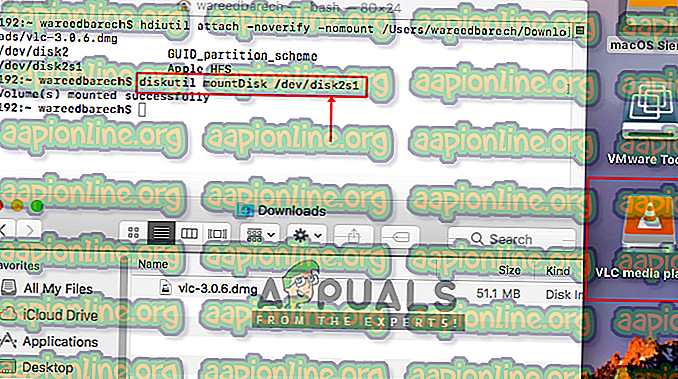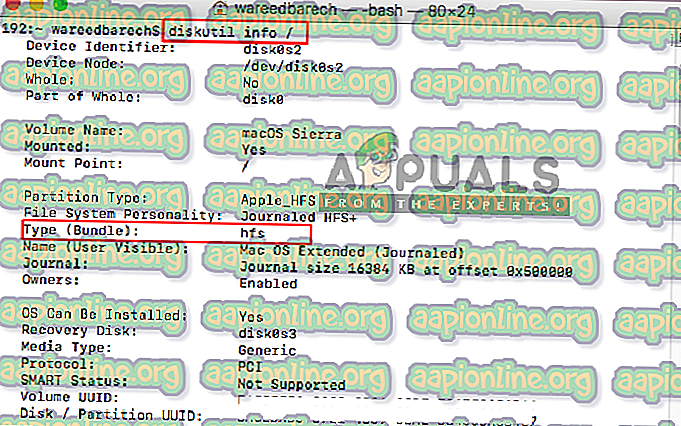Poprawka: Nie można otworzyć obrazów dysku „Brak montowanych systemów plików”
Systemy Mac są jednym z najlepiej działających systemów na świecie. Ale nawet najlepsze systemy mogą z czasem napotkać różnego rodzaju problemy. Jednym z wielu błędów może być „ Brak montowanych systemów plików ”. Teraz ten błąd może zostać spowodowany, gdy użytkownik spróbuje zamontować dowolne pliki dmg w swoim systemie Mac OS. W tym artykule sprawdzimy możliwe przyczyny tego błędu i sposób ich usunięcia.

Co powoduje brak montowanych systemów plików?
Przeanalizowaliśmy ten konkretny problem, przeglądając różne raporty użytkowników i strategie naprawy, które są zwykle używane do rozwiązania tego komunikatu o błędzie. W oparciu o nasze dochodzenia istnieje kilka różnych scenariuszy, które ostatecznie spowodują ten problem na komputerach Mac.
- Uszkodzony plik DMG : plik dmg dostępny do pobrania może być uszkodzony lub podczas próby pobrania pliku z przeglądarki nie można go poprawnie pobrać.
- Format pliku : każdy plik nie jest zgodny ze wszystkimi dostępnymi systemami Mac OS. Niektóre nowe i najnowsze mogą nie działać ze starszym systemem operacyjnym z powodu formatu APFS.
- Węzeł plików katalogu : Węzeł plików katalogu służy do prowadzenia rejestru typu pliku i sposobu dostępu. Pliki te są generowane przez sam system, ale istnieje szansa, że czasami może zostać uszkodzony.
Teraz, gdy masz podstawową wiedzę na temat natury problemu, przejdziemy do metod. Poniżej znajdziesz zbiór metod, które inni użytkownicy w podobnej sytuacji z powodzeniem zastosowali do rozwiązania problemu.
Metoda 1: Naprawianie uszkodzonego pliku DMG
W większości przypadków problemem może być uszkodzony plik dmg lub niepoprawnie pobrany plik. Więc co możesz zrobić, to ponownie pobrać ten sam plik dmg, aby upewnić się, że nie ma problemu z pobraniem. Spróbuj także pobrać plik ponownie przy wyłączonych wtyczkach asystenta pobierania. Możesz spróbować pobrać plik również w innej przeglądarce lub za pomocą terminalu i wpisać „ curl -O url ” bez dwukropków.
- Kliknij szkło powiększające w prawym górnym rogu lub po prostu naciśnij ( Command + spacja )
- Wyszukaj Terminal i Enter
- Teraz możesz wpisać następujące polecenie w Terminalu, aby pobrać plik:
curl –O
Przykład :
curl –O //mirrors.ges.net.pk/vlc/vlc/3.0.6/macosx/vlc-3.0.6.dmg
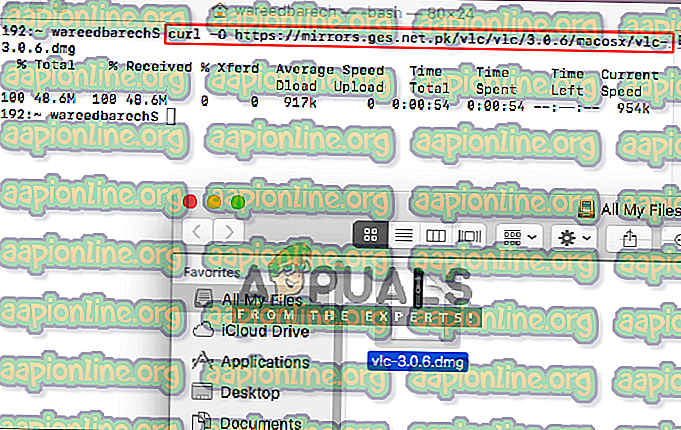
Metoda 2: Zamontuj go z wiersza poleceń
Ta metoda została przetestowana dla obrazu dysku, który był obrazem „całego obrazu dysku” utworzonego przez Narzędzie dyskowe. Ale plik utworzony za pomocą narzędzia Dysk nie działał później. Ponadto, jeśli „ hdiutil attach disk.dmg ” nie działa i powoduje ten sam problem braku montowanych systemów plików, możesz wypróbować następujące polecenia poniżej:
- Naciśnij klawisze Command + spacja, aby kliknąć szkło powiększające w prawym górnym rogu ekranu
- Wyszukaj „ Terminal ” i Enter, aby je otworzyć
- Utwórz węzeł urządzenia za pomocą następującego polecenia:
hdiutil attach –noverify –nomount disk.dmg
Uwaga: disk.dmg będzie nazwą pliku i adresem katalogu, możesz po prostu przeciągnąć i upuścić na terminalu
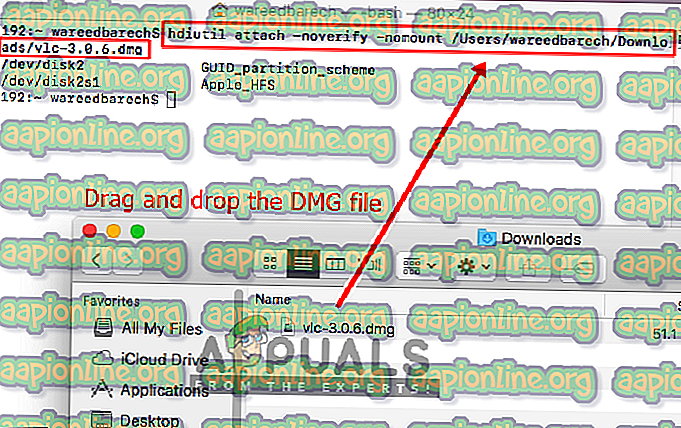
- Następnie wpisz następujące polecenie, aby znaleźć listę dysków:
lista diskutil
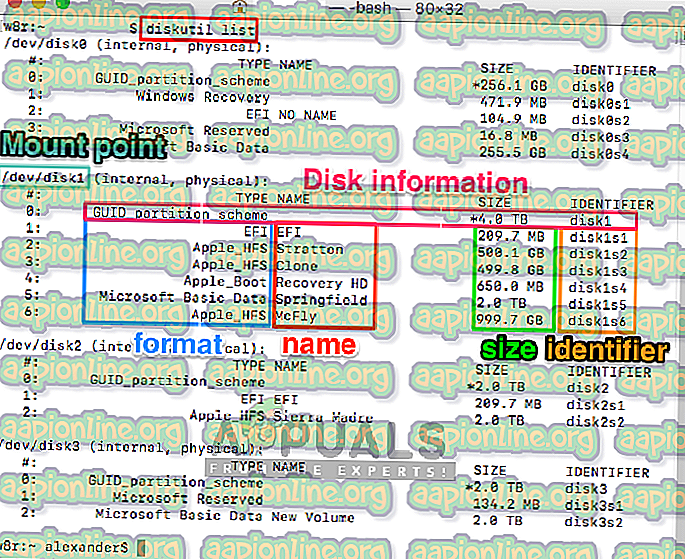
- Teraz zamontuj urządzenie za pomocą następującego polecenia:
diskutil mountDisk / dev / disk1
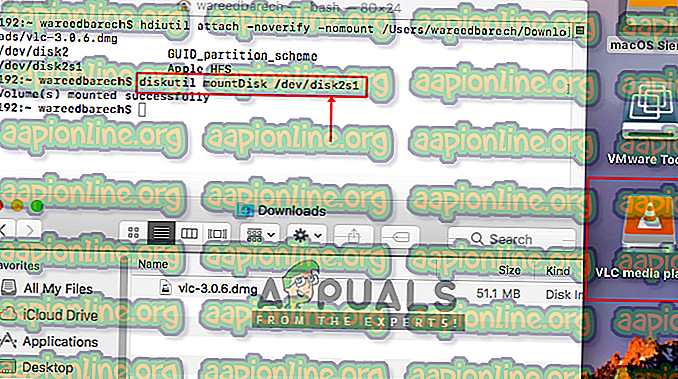
Uwaga : Część disk1 jest identyfikatorem urządzenia. Także tutaj montowanie dotyczy całego dysku, podczas gdy normalnie montowałbyś plasterek, taki jak disk0s2
Metoda 3: Format systemu plików
Plik, który próbujesz zamontować w systemie OSX, może nie być zgodny z tym systemem. Format systemu plików APFS nie jest obsługiwany przez starsze wersje OSX. Ponadto system domyślnie tworzy obrazy dysków w nowych formatach. Możesz znaleźć format dysku, który jest odpowiedni dla twojego obecnego OSX, aby działał. I pamiętaj, aby pobrać plik zgodny z formatem pliku systemowego.
Aby sprawdzić, czy Twój system używa APFS lub HFS, możesz wykonać następujące czynności:
- Naciśnij klawisze Command + spacja lub kliknij lupę w prawym górnym rogu
- Teraz wyszukaj Terminal i otwórz go
- Teraz wpisz następujące polecenie w Terminalu:
informacje o diskutil /
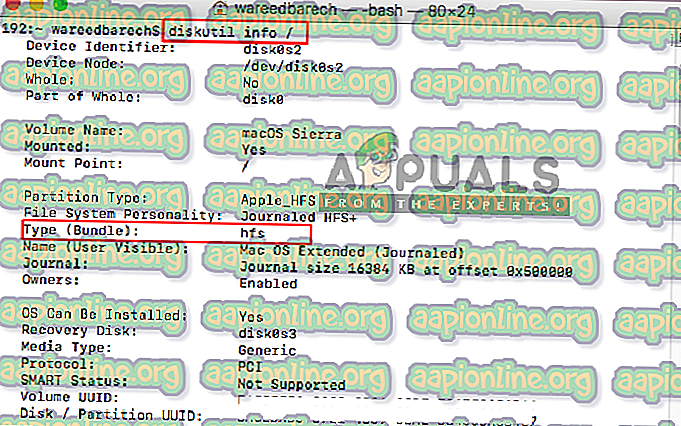
- Możesz zaznaczyć „ Typ (pakiet) ”, pokaże ci, czy korzystasz z HFS, czy APFS.