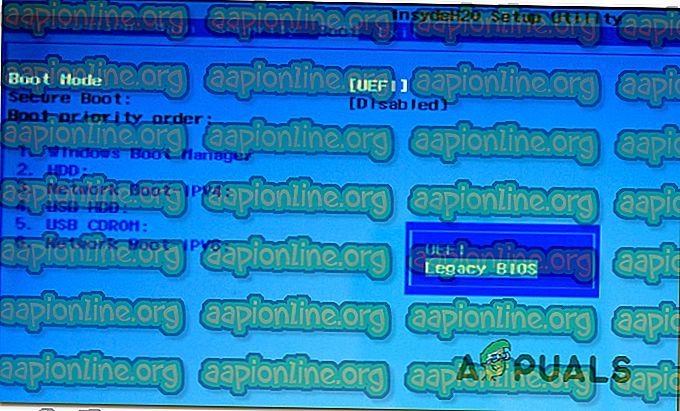Poprawka: nie można otworzyć magazynu danych konfiguracji rozruchu
Kilku użytkowników systemu Windows zgłosiło błąd „Nie można otworzyć magazynu danych konfiguracji rozruchu” podczas próby uruchomienia polecenia bcdedit w wierszu polecenia. Przez większość czasu temu błędowi towarzyszy błąd podrzędny, taki jak „Odmowa dostępu” lub „Nie można znaleźć żądanego urządzenia systemowego”. Problem nie dotyczy wyłącznie określonej wersji systemu Windows, ponieważ potwierdzono, że występuje w systemach Windows 7, Windows 8 / 8.1 i Windows 10.

Co to jest BCDE dit?
BCDEdit to narzędzie wiersza polecenia służące do zarządzania danymi konfiguracji rozruchu (BCD) . Zawiera sklep używany do opisywania aplikacji rozruchowych i ustawień aplikacji rozruchowych. Jeśli chodzi o funkcjonalność, BCDEdit może być wykorzystywany do różnych celów, w tym dodawania mikstur menu rozruchowego, modyfikowania istniejących sklepów i tworzenia nowych od podstaw.
Co powoduje błąd „Nie można otworzyć magazynu danych konfiguracji rozruchu” ?
Zbadaliśmy ten konkretny problem, analizując różne raporty użytkowników i strategie napraw, z których skorzystali użytkownicy, aby dojść do sedna tego problemu. Jak się okazuje, istnieje kilka typowych scenariuszy, w których pojawi się ten konkretny problem:
- Wiersz polecenia nie ma dostępu administratora - w większości przypadków, gdy ten błąd jest zgłaszany, problem faktycznie występuje, ponieważ wiersz polecenia, w którym próbowano użyć narzędzia BCDEdit, nie ma dostępu administratora. Oczywiście, jeśli ten scenariusz ma zastosowanie, możesz rozwiązać problem, otwierając okno wiersza polecenia jako administrator.
- Tryb rozruchu jest inny niż typ partycji - ten błąd może również wystąpić, jeśli próbujesz uruchomić z partycji, która została pierwotnie utworzona przy użyciu innego typu partycji. Aby BCDEdit działał poprawnie, musisz uruchomić system z tego samego typu partycji, z którą utworzono dysk twardy.
Jeśli obecnie próbujesz rozwiązać błąd „Nie można otworzyć magazynu danych konfiguracji rozruchu”, ten artykuł pozwoli Ci rozwiązać problem, udostępniając kilka przewodników rozwiązywania problemów, z których pomyślnie skorzystali inni użytkownicy w podobnej sytuacji.
Aby uzyskać najlepsze wyniki, postępuj zgodnie z metodami w kolejności, w jakiej są przedstawione, ponieważ są one uporządkowane według wydajności i ważności.
Metoda 1: Otwarcie wiersza polecenia jako administrator
W większości przypadków ten konkretny problem występuje z powodu problemu z uprawnieniami. Najprawdopodobniej BCDEdit jest zmuszony wykonać operację, która wymaga podwyższonych uprawnień (dostęp administratora). Jest to tym bardziej prawdopodobne, że komunikat podrzędny związany z „Nie można otworzyć magazynu danych konfiguracji rozruchu” to „Odmowa dostępu”.
Kilku użytkownikom napotykającym dokładnie ten komunikat o błędzie udało się rozwiązać problem i ukończyć operację BCDEdit, otwierając wiersz polecenia z uprawnieniami administratora. Oto jak to zrobić:
- Naciśnij klawisze Windows + R, aby otworzyć okno dialogowe Uruchom.
- Następnie wpisz „cmd” i naciśnij Ctrl + Shift + Enter, aby otworzyć wiersz polecenia z podwyższonym poziomem uprawnień.

- Po wyświetleniu monitu przez UAC (Kontrola konta użytkownika) kliknij przycisk Tak, aby przyznać uprawnienia administracyjne.
- Gdy znajdziesz się w wierszu polecenia z podwyższonym poziomem uprawnień, wykonaj tę samą operację, która poprzednio spowodowała błąd „Nie można otworzyć magazynu danych konfiguracji rozruchu” i sprawdź, czy problem został rozwiązany.
Jeśli nadal pojawia się ten sam komunikat o błędzie, przejdź do następnej metody poniżej.
Metoda 2: Zmiana trybu rozruchu
Jak zauważyło kilku użytkowników, których dotyczy problem, podczas uruchamiania komputera należy upewnić się, że uruchamia się z tego samego czasu partycji, z której utworzono dysk twardy, aby BCDEdit działał zgodnie z przeznaczeniem. Najszybszym sposobem na to jest zmiana trybu BIOS. Ta procedura jest wykonywana na podstawie ustawień systemu BIOS, ale różni się w zależności od komputera w zależności od producenta płyty głównej i wersji systemu BIOS, którą obsługuje.
Oto ogólny przewodnik, który powinien pomóc Ci się tam dostać bez względu na producenta płyty głównej:
- Uruchom komputer i naciśnij klawisz Setup (klawisz rozruchu) podczas początkowej sekwencji uruchamiania. Zazwyczaj identyfikator klucza instalacyjnego wyświetlany na ekranie początkowym, ale na wypadek, gdyby go nie widać, jest to albo dowolny z klawiszy F (F2, F4, F6, F8 itp.), To klawisz Del (dla komputerów Dell) lub klawisz Esc.

- Po przejściu do ustawień BIOS, poszukaj zakładki Boot i zmień tryb Boot na typ, w którym pierwotnie utworzono partycję. W tym przypadku jest to starszy BIOS .
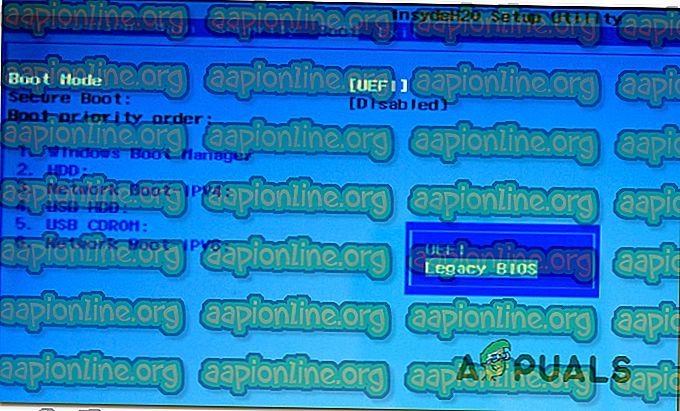
- Po zmianie trybu rozruchu zapisz bieżącą konfigurację i uruchom ponownie komputer.
- Spróbuj ponownie użyć polecenia BCDEdit i sprawdź, czy nadal pojawia się błąd „Nie można otworzyć magazynu danych konfiguracji rozruchu” .