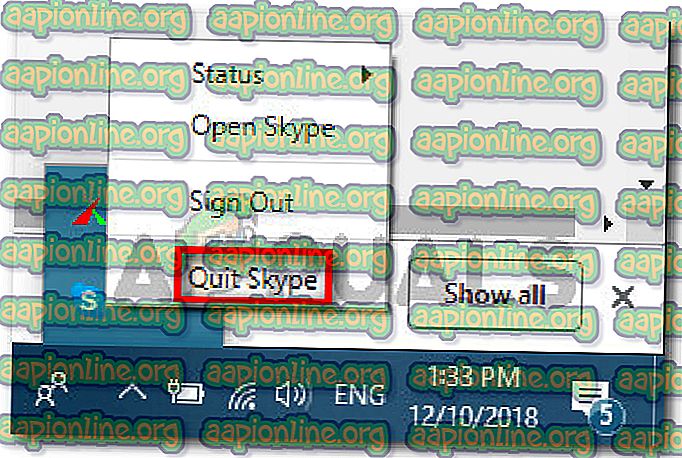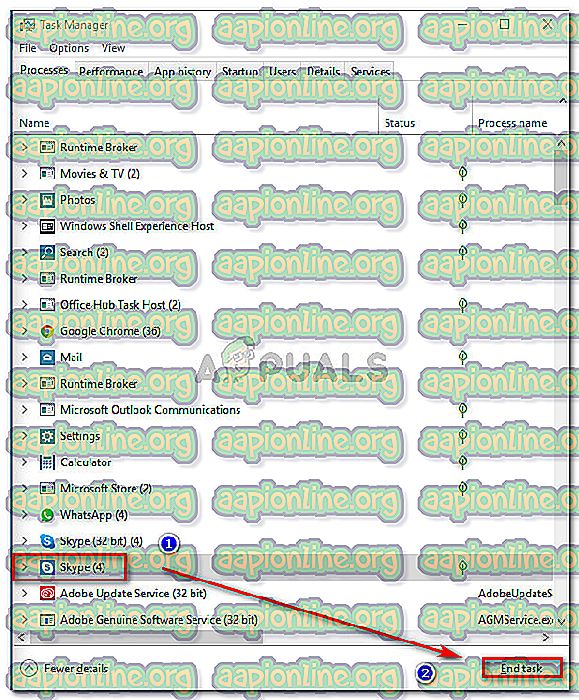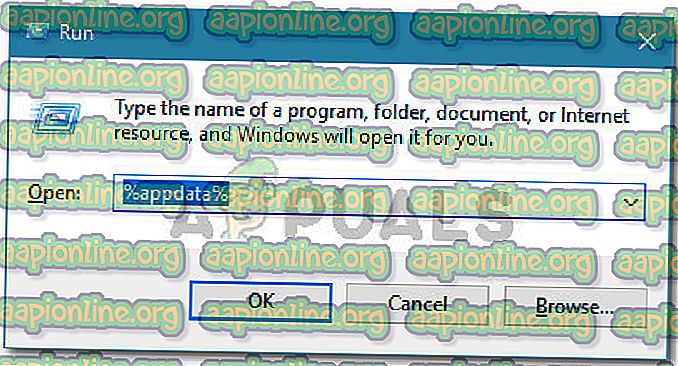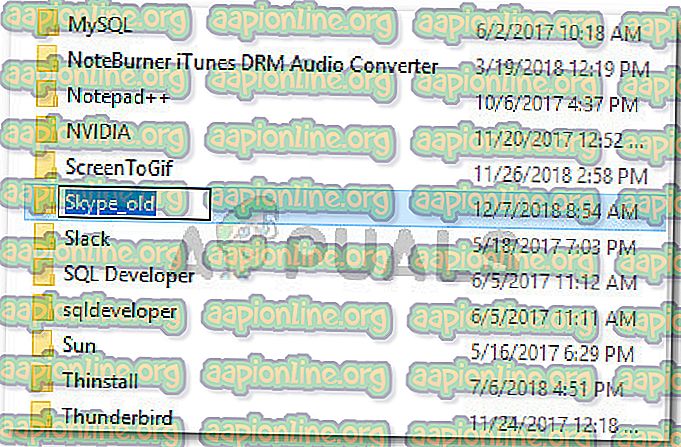Poprawka: nie możemy otworzyć Skype. Jesteś już zalogowany na tym komputerze
Kilku użytkowników informuje, że otrzymali „Nie możemy otworzyć Skype'a. Błąd podczas logowania się na tym komputerze ” podczas próby zalogowania się. Problem nie dotyczy konkretnej wersji systemu Windows i zgłaszany jest w przypadku wielu różnych wersji Skype.

Co powoduje, że nie możemy otworzyć Skype'a. Jesteś już zalogowany na tym komputerze ”błąd?
Jest to dobrze znany problem ze Skype, który uniemożliwia użytkownikowi ponowne zalogowanie się. Zwykle występuje po nieoczekiwanej awarii lub po długim okresie braku aktywności komputera.
Zbadaliśmy ten konkretny problem, przeglądając różne raporty użytkowników. Na podstawie tego, co zebraliśmy, istnieją dwa dość powszechne scenariusze, które wywołają ten konkretny komunikat o błędzie:
- Błąd Skype - Istnieje dobrze znany błąd Skype, który uruchamia ten konkretny komunikat o błędzie. Jest to zgłaszane tylko w przypadku starszych wersji Skype (Microsoft załatał ten błąd w najnowszych wydaniach)
- Uszkodzone ustawienia Skype - nieoczekiwana awaria może doprowadzić do uszkodzenia niektórych plików ustawień Skype, co w konsekwencji spowoduje wystąpienie tego konkretnego błędu. W tym scenariuszu zresetowanie wszystkich ustawień Skype powinno rozwiązać problem.
Jeśli obecnie próbujesz naprawić ten konkretny komunikat o błędzie, w tym artykule znajdziesz listę zweryfikowanych kroków rozwiązywania problemów. Poniżej znajduje się kilka kroków, które zastosowali inni użytkownicy w podobnej sytuacji, aby rozwiązać problem.
Mając to na uwadze, wykonaj kroki przedstawione poniżej, aby rozwiązać problem „Nie możemy otworzyć Skype. Błąd już zalogowany na tym komputerze ” .
Jak naprawić błąd „Nie możemy otworzyć Skype'a”
Większość użytkowników, którzy napotkali ten problem, zgłosiła, że komunikat o błędzie przestał występować po zresetowaniu wszystkich ustawień Skype. Ta procedura obejmuje zabicie wszystkich procesów Skype i zmianę nazwy folderu danych Skype.
Oto krótki przewodnik, jak to zrobić:
Uwaga: jeśli używasz wbudowanej wersji komputerowej (nie wbudowanej domyślnie dołączonej do systemu Windows 10), zachęcamy do zaktualizowania wersji Skype do najnowszej wersji. Możesz pobrać najnowszą wersję z tego linku ( tutaj ).
- Zamknij Skype całkowicie, w tym proces paska paska zadań.
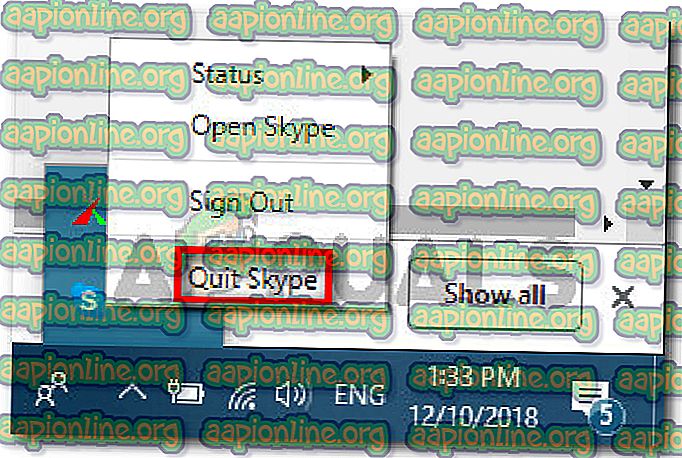
- Naciśnij Ctrl + Shift + Esc, aby otworzyć Menedżera zadań . W Menedżerze zadań przejdź do karty Procesy i zabij każdy proces związany ze Skype, wybierając go i wybierając Zakończ zadanie .
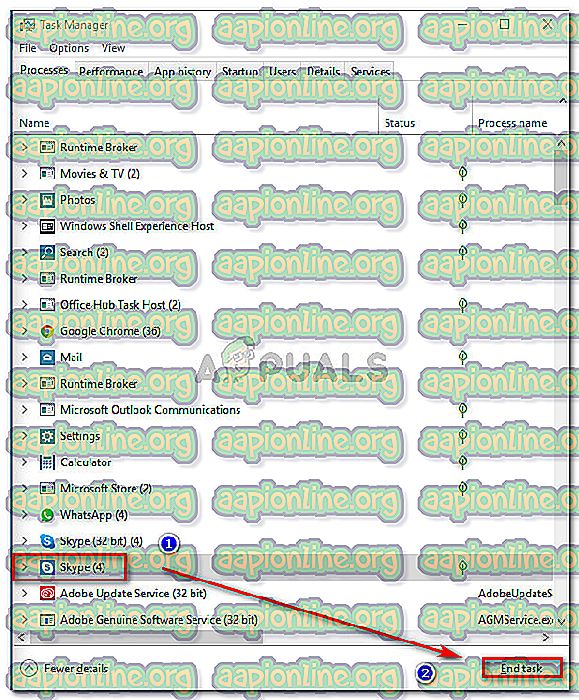
- Po zamknięciu każdego procesu Skype'a naciśnij klawisze Windows + R, aby otworzyć okno dialogowe Uruchom. Następnie wpisz „ % appdata%” i naciśnij klawisz Enter, aby otworzyć folder AppData .
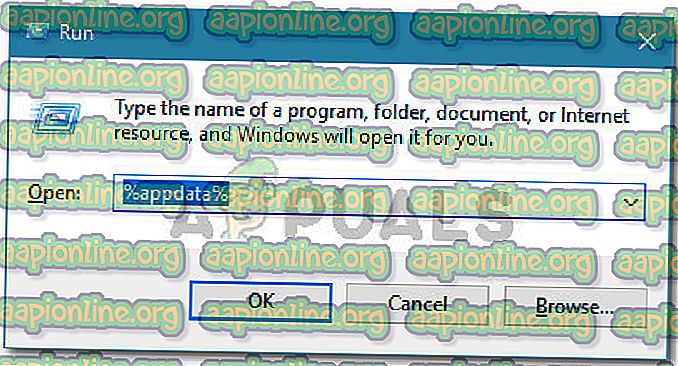
- W otwartym folderze zlokalizuj folder Skype. Gdy go zobaczysz, kliknij go prawym przyciskiem myszy, wybierz Zmień nazwę i zmień jego nazwę na inną (np. Skype_old ).
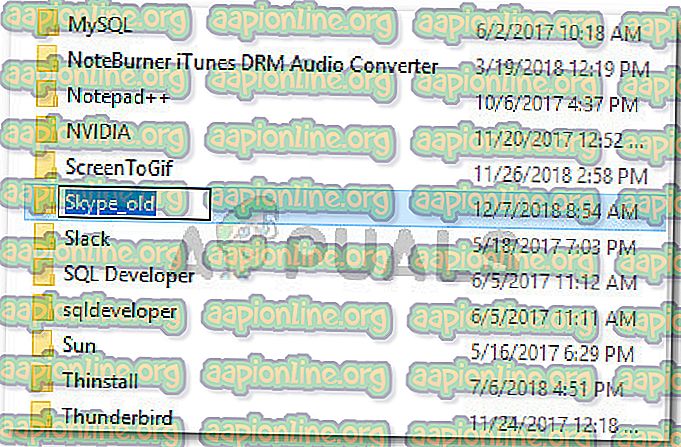
Uwaga: To zmusza Skype do utworzenia nowego folderu od zera.
- Uruchom ponownie komputer i sprawdź, czy możesz zalogować się przy następnym uruchomieniu.