Poprawka: Nexus Mod Manager „Wystąpił problem podczas instalacji”
Nexus Mod Manager jest prawdopodobnie numerem jeden wśród wszystkich, jeśli chodzi o oprogramowanie, które może zarządzać modami, które chcesz zainstalować, aby ulepszyć gry zainstalowane na komputerze. To narzędzie znacznie ułatwia ten proces, ale ma również pewne problemy, takie jak ten w tytule.
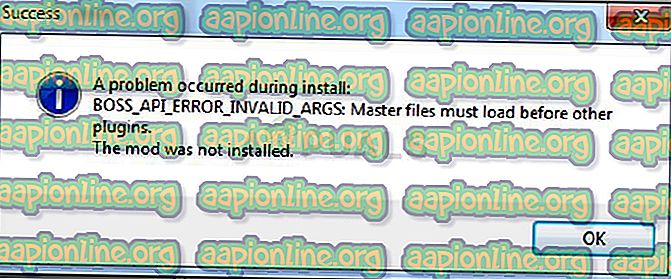
Błąd „Menedżer modów Nexusa - wystąpił problem podczas instalacji” pojawia się, gdy użytkownicy próbują instalować mody dla niektórych gier, których są właścicielami. Komunikat o błędzie czasami zawiera dodatkowe informacje. Przygotowaliśmy kilka działających rozwiązań, więc upewnij się, że postępujesz zgodnie z artykułem od początku do końca, aby, mam nadzieję, rozwiązać problem!
Co powoduje „Nexus Mod Manager - problem wystąpił podczas instalacji”?
Wśród różnych rzeczy, które mogą powodować ten problem, gdy NMM nie może zainstalować modu do twojej gry, jest kilka z nich, które są powszechne wśród wielu użytkowników i postanowiliśmy je tutaj wymienić.
Przede wszystkim NMM może nie mieć wystarczających uprawnień, aby uzyskać dostęp do pliku z określonej lokalizacji. Winowajcą może być Twój program antywirusowy lub wystarczy uruchomić NMM jako administrator. Ponadto możesz używać przestarzałej wersji NMM i zdecydowanie powinieneś zainstalować najnowszą, która powinna rozwiązać problem.
Wreszcie, dość miejsca jest również poważnym problemem, ponieważ mody po rozpakowaniu zajmują do 10 razy więcej miejsca, ponieważ ich kompresja jest prawdopodobnie zbyt wysoka. Spróbuj wybrać inną lokalizację.
Jak naprawić błąd Nexus Mod Manager „Wystąpił błąd podczas instalacji
Rozwiązanie 1: Wyłącz program antywirusowy i uruchom NMM jako administrator
Czasami Nexus Mod Manager (NMM) ma problemy z uzyskaniem wystarczającej liczby uprawnień na komputerze, aby uzyskać dostęp do niektórych plików potrzebnych do przeprowadzenia instalacji. Często oznacza to, że albo program antywirusowy blokuje narzędzie, albo musi być uruchomiony z uprawnieniami administratora!
Wyłączenie programu antywirusowego jest procesem, który znacznie różni się w zależności od narzędzia antywirusowego, ale każdy powinien wyłączyć Windows Defender, aby instalacja zakończyła się powodzeniem, dlatego wykonaj poniższe kroki!
Mimo to większość z nich można wyłączyć, klikając prawym przyciskiem myszy wpis na pasku zadań (prawa dolna część ekranu) i wybierając opcję Wyłącz.
- Jednak jeśli jesteś użytkownikiem systemu Windows 10, zdecydowanie powinieneś wyłączyć Windows Defender, jeśli nie masz zainstalowanego innego programu antywirusowego. Kliknij prawym przyciskiem myszy ikonę tarczy na pasku zadań i kliknij Otwórz.
- Jeśli nie widzisz tej ikony, możesz otworzyć aplikację Ustawienia, klikając przycisk menu Start i klikając ikonę koła zębatego tuż nad przyciskiem menu Start.
- Kliknij, aby wybrać sekcję Aktualizacja i zabezpieczenia i przejdź do karty Zabezpieczenia systemu Windows. W górnej części okna kliknij opcję Otwórz Centrum zabezpieczeń Windows Defender.
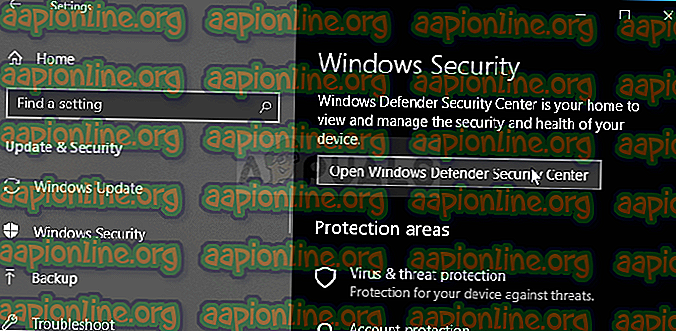
- Po otwarciu Centrum zabezpieczeń Windows Defender kliknij ikonę tarczy pod ikoną główną, otwórz ustawienia Ochrony przed wirusami i zagrożeniami oraz wyłącz ochronę w czasie rzeczywistym i ochronę w chmurze, aby wyłączyć Defender.
- Przejdź do ikony przeglądarki (druga z menu po prawej stronie) i wyłącz opcję Sprawdź aplikacje i pliki.
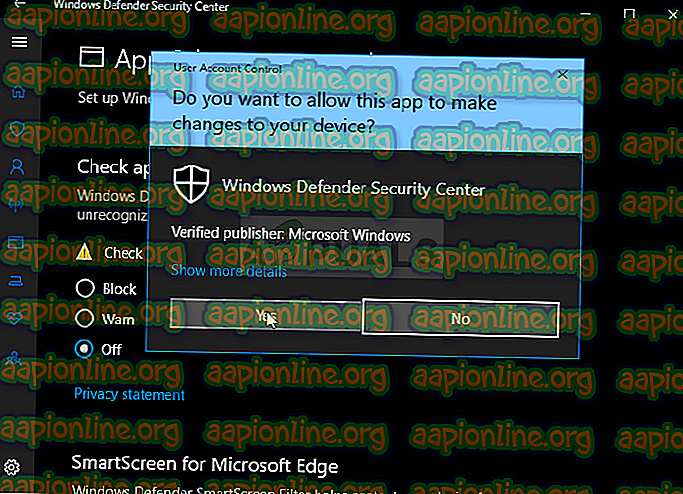
- Spowoduje to wyłączenie Defender podczas instalowania modu, który powoduje problemy. Nie zapomnij przywrócić zmian wprowadzonych podczas wykonywania tych czynności, ponieważ spowoduje to, że komputer nie będzie chroniony.
Druga część tego rozwiązania polega na uruchomieniu NMM z uprawnieniami administratora na twoim komputerze. Zazwyczaj nie jest to zalecane w przypadku aplikacji innych firm, ale NMM jest sprawdzonym narzędziem.
- Najpierw musisz zlokalizować folder instalacyjny NMM na swoim komputerze. Najlepszym sposobem byłoby kliknięcie prawym przyciskiem myszy skrótu narzędzia na pulpicie lub w dowolnym innym miejscu i wybranie Otwórz lokalizację pliku z menu. Możesz także po prostu sprawdzić w C >> Program Files lub C >> Program Files (x86), ponieważ jest to domyślny folder instalacji
- W każdym razie, gdy znajdziesz się w folderze instalacyjnym, powinieneś zobaczyć plik o nazwie Nexus Mod Manager i powinien to być plik wykonywalny. Kliknij ten plik prawym przyciskiem myszy i wybierz Właściwości z menu kontekstowego.
- Przejdź do karty Kompatybilność w oknie Właściwości i upewnij się, że zaznaczyłeś pole obok ustawienia „Uruchom ten program jako administrator”.
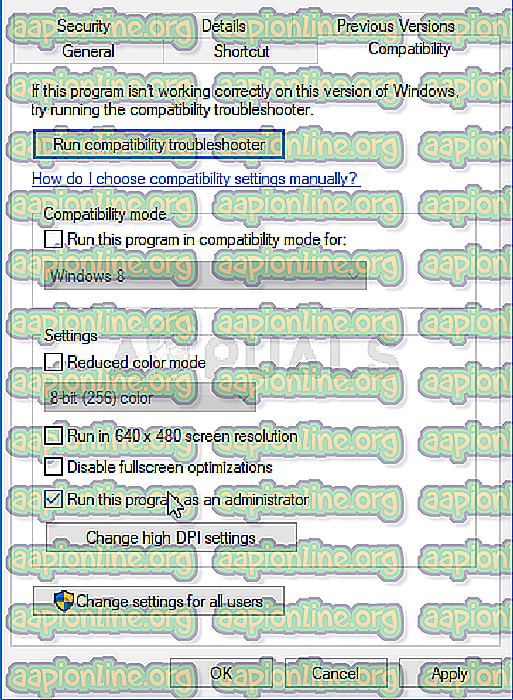
- Zastosuj wprowadzone zmiany i spróbuj powtórzyć proces instalacji, aby zobaczyć, czy komunikat „wystąpił problem podczas instalacji” pojawia się ponownie.
Rozwiązanie 2: Pobierz najnowszą wersję NMM
Wygląda na to, że Nexus postanowił porzucić wsparcie dla tego narzędzia i przeszedł na projekt GitHub, w którym dawni programiści NMM wciąż wydają nowe wersje. Typowe wersje NMM ze strony zawierają ten błąd, ale udało się go naprawić w najnowszej wersji. Może być konieczne odinstalowanie starej wersji NMM, ponieważ mogły zostać wprowadzone drastyczne zmiany.
- Przede wszystkim upewnij się, że zalogowałeś się na konto administratora, ponieważ nie będziesz w stanie odinstalować programów przy użyciu innych uprawnień do konta.
- Nie powinieneś tracić zainstalowanych modów, ponieważ proces odinstalowywania wyraźnie stwierdza, że mody pozostaną nienaruszone bez względu na to, co zrobisz.
- Kliknij menu Start i otwórz Panel sterowania, wyszukując go lub wpisując „control.exe” w oknie dialogowym Uruchom, które można otworzyć za pomocą kombinacji klawiszy Win + R. Możesz także kliknąć ikonę koła zębatego, aby otworzyć aplikację Ustawienia, jeśli używasz systemu Windows 10.
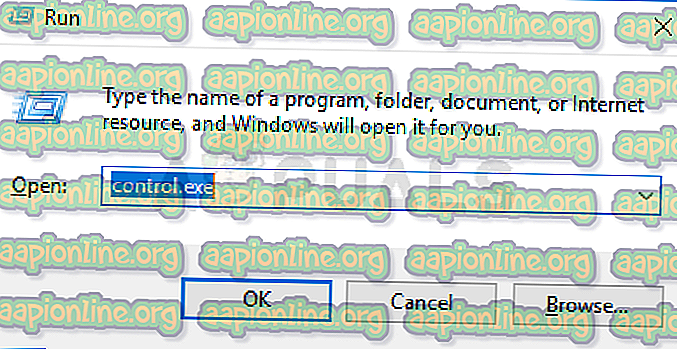
- W Panelu sterowania wybierz opcję Wyświetl jako: Kategoria w prawym górnym rogu i kliknij Odinstaluj program w sekcji Programy.
- Jeśli używasz aplikacji Ustawienia w systemie Windows 10, kliknięcie sekcji Aplikacje powinno natychmiast otworzyć listę wszystkich zainstalowanych programów na komputerze.
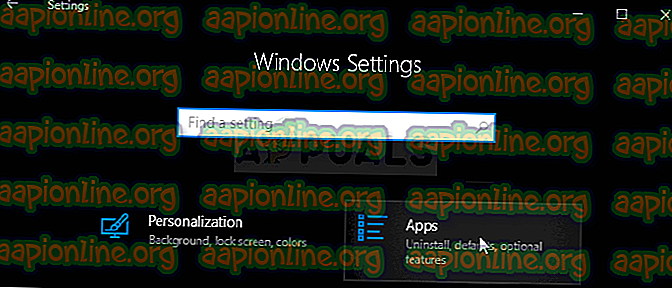
- Znajdź pozycję Nexus Mod Manager na liście i kliknij ją raz. Kliknij przycisk Odinstaluj nad listą i potwierdź wszystkie wyświetlone okna dialogowe. Postępuj zgodnie z instrukcjami wyświetlanymi na ekranie, aby odinstalować NMM i ponownie uruchomić komputer, aby zakończyć proces.
Teraz powinieneś pobrać najnowszą wersję NMM, aby ukończyć tę metodę.
- Kliknij ten link, aby przejść do łącza GitHub, w którym obecnie przechowywany jest NMM, i kliknij link Nexus.Mod.Manager-0.65.10.exe, aby rozpocząć pobieranie.
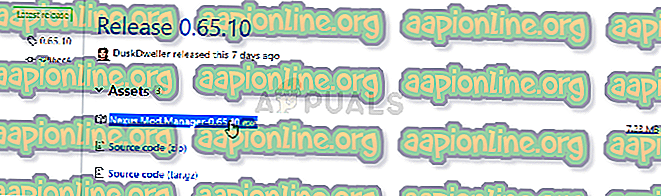
- Kliknij go prawym przyciskiem myszy w folderze Pobrane i wybierz Otwórz. Zainstaluj go, postępując zgodnie z instrukcjami wyświetlanymi na ekranie. Następnie otwórz i sprawdź, czy problem zniknął.
Rozwiązanie 3: Zwolnij trochę miejsca na komputerze lub użyj innej partycji
Brak miejsca może być problemem, który napotykasz podczas otrzymywania tego błędu. Podczas próby instalowania modów jego rozmiar może wzrosnąć do 10 razy, ponieważ często są one bardzo skompresowane. Istnieją mody, które początkowo ważą 800 MB, ale rosną, aby zająć 8 GB miejsca.
Dlatego powinieneś zwolnić miejsce na komputerze, aby instalacja się powiodła. Najpierw spróbuj usunąć niepotrzebne pliki, takie jak pobrane instalatory. Spróbuj przenieść niektóre dokumenty do chmury. Odinstaluj programy, których nie używasz; zwłaszcza gry, w które już nie grasz, ponieważ zajmują najwięcej miejsca. Spróbuj uruchomić instalację później, aby sprawdzić, czy problem zniknął.
Alternatywnie : Jeśli masz drugą partycję lub drugie fizyczne urządzenie pamięci masowej podłączone do komputera, możesz nawet zmienić folder, w którym NMM będzie przechowywać wyodrębnione pliki z mod. Jest to problematyczna część, ponieważ pliki te są później usuwane, ale gra nie została poprawnie zainstalowana. Wykonaj poniższe czynności, aby zmienić to ustawienie na inną lokalizację!
- Otwórz NMM, klikając dwukrotnie skrót na pulpicie lub wyszukując go w menu Start i klikając pierwszą dostępną opcję. Po otwarciu interfejsu użytkownika kliknij ikonę koła zębatego w górnym menu, aby otworzyć okno ustawień.
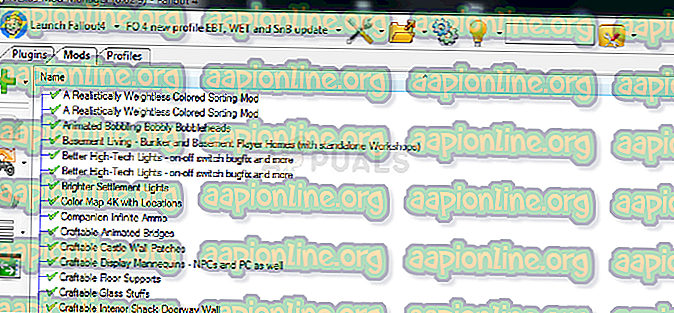
- W dolnej części okna ustawień powinna być widoczna opcja Temporary Path Directory. Na razie zminimalizuj okno i przejdź do lokalizacji, w której masz wystarczająco dużo miejsca do przechowywania. Kliknij prawym przyciskiem myszy tę lokalizację otwartą w Eksploratorze plików i wybierz Nowy >> Folder i ustaw jego nazwę na Temp.
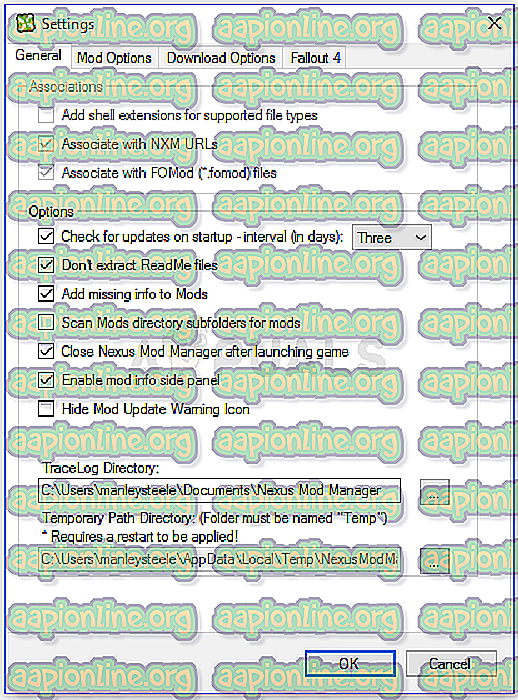
- Wróć do okna Ustawienia NMM i kliknij przycisk trzech kropek, który powinien otworzyć Eksploratora plików. Przejdź do utworzonego folderu Temp i wybierz go. Kliknij OK i upewnij się, że ponownie uruchomiłeś NMM. Sprawdź, czy problem nadal pojawia się podczas instalacji!
Rozwiązanie 4: Zainstaluj mody w trybie awaryjnym
Ta metoda jest bardziej obejściem, ale jeśli pojawi się ten problem podczas instalowania jednego lub dwóch modów, może to być idealny wybór, ponieważ jest szybki i łatwy. Uruchomienie systemu Windows w trybie awaryjnym w ogóle spowoduje wyłączenie niektórych elementów i załaduje tylko podstawowe rzeczy, które system Windows musi obsługiwać podczas uruchamiania, i jest to świetny sposób na rozwiązanie problemu.
- Ta metoda jest przydatna w przypadku wersji systemu Windows starszej niż Windows 10. Użyj kombinacji klawiszy Windows + R na klawiaturze, aby uruchomić okno dialogowe Uruchom i wpisz „msconfig” przed kliknięciem OK.
- W oknie Konfiguracja systemu przejdź do karty Boot po prawej stronie i zaznacz pole obok pozycji Safe Boot. Kliknij przycisk OK i uruchom ponownie komputer, aby uruchomić komputer w trybie awaryjnym.
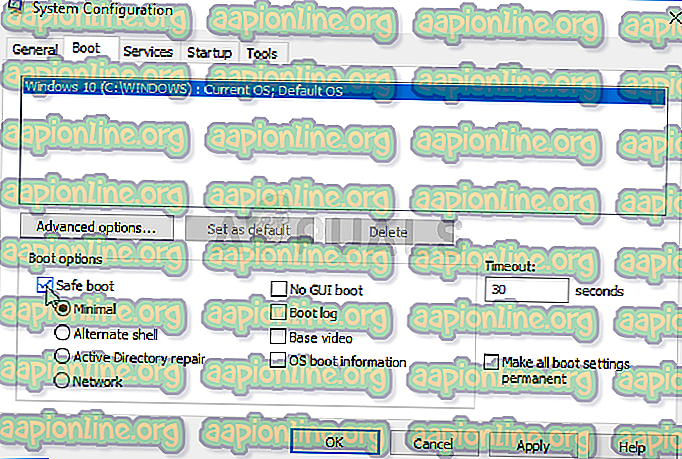
- Jeśli używasz systemu Windows 10 na komputerze, istnieje inny sposób uzyskania dostępu do trybu awaryjnego na komputerze. Użyj kombinacji Klawisz Windows + I, aby otworzyć Ustawienia lub kliknij menu Start i kliknij klawisz koła zębatego w lewej dolnej części.
- Kliknij Aktualizuj i zabezpieczenia >> Odzyskiwanie i kliknij opcję Uruchom ponownie teraz w sekcji Zaawansowane uruchamianie. Komputer uruchomi się ponownie i zostanie wyświetlony monit Wybierz ekran opcji.
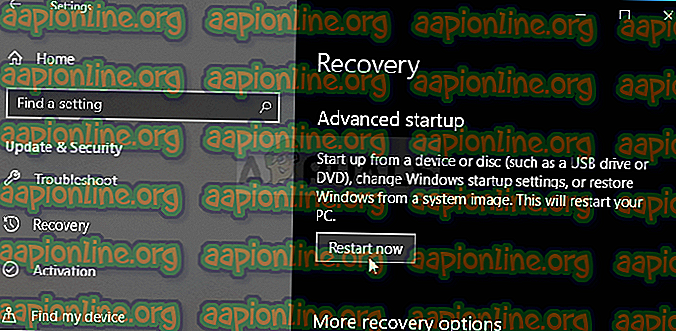
- Kliknij klawisz cyfry 4 lub F4, aby uruchomić komputer w trybie awaryjnym w systemie Windows 10.
Po pomyślnym przejściu do trybu awaryjnego po ponownym uruchomieniu komputera powinieneś uruchomić NMM i spróbować zainstalować mod, który był przyczyną problemu. Sprawdź, czy ponownie pojawia się ten sam błąd!



