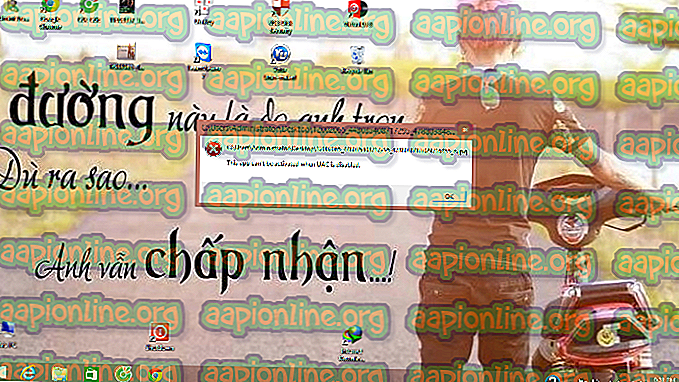Poprawka: monitor nie wyświetla pełnego ekranu w systemie Windows 10
Niektórzy użytkownicy zgłosili, że ich monitor nie wyświetla pełnego ekranu po aktualizacji lub aktualizacji do systemu Windows 10. Na boku monitora pojawia się cienki czarny pasek, który uniemożliwia przejście do pełnego ekranu. Ten problem jest często spowodowany sterownikami karty wideo lub ustawieniami wyświetlania. Problem ten dotyczył głównie użytkowników, którzy używali telewizora jako głównego monitora, jednak nie ogranicza się tylko do nich.
Wszyscy wiemy, że gry nie działają w trybie pełnoekranowym w systemie Windows 10, jednak w tym scenariuszu pulpit nie działa również w trybie pełnoekranowym. Jeśli monitor wyświetla czarne paski na pulpicie, prawdopodobnie wyświetli to również podczas grania w gry. Niemniej jednak problem ten można łatwo rozwiązać, więc nie martw się.
Co powoduje, że czarne paski pojawiają się z boku monitora w systemie Windows 10?
Ten problem nie ma wielu źródeł. Jest to na ogół spowodowane następującymi czynnikami:
- Sterowniki karty wideo . Karta wideo w systemie jest odpowiedzialna za wyświetlanie systemu. W niektórych przypadkach sterowniki mogą nie działać poprawnie po nowej instalacji systemu Windows lub określonej aktualizacji, co może powodować problem.
- Ustawienia wyświetlania Czasami ustawienia ekranu mogą ulec zmianie wraz z aktualizacją systemu Windows, co powoduje pojawienie się czarnych pasków.
Uwaga:
Upewnij się, że postępujesz zgodnie ze wszystkimi rozwiązaniami, aby zapewnić szybkie obejście problemu. Przyczyna problemu może się różnić w zależności od komputera, dlatego ważne jest, aby przejrzeć je wszystkie.
Rozwiązanie 1: Zmień ustawienia wyświetlania
Najbardziej ogólną przyczyną czarnych pasków są ustawienia wyświetlania w systemie. Czasami ustawienia wyświetlania mogą ulec zmianie z powodu aktualizacji systemu Windows itp., Co powoduje pojawienie się czarnych pasków z boku monitora. Dlatego, aby to naprawić, musisz zmienić ustawienia wyświetlania. Oto jak:
- Przejdź do pulpitu, kliknij prawym przyciskiem myszy i wybierz Ustawienia ekranu .
- Przede wszystkim upewnij się, że skalowanie jest ustawione na 100% . Jeśli używasz starej wersji systemu Windows 10, zobaczysz slajd w górnej części panelu wyświetlacza . Upewnij się, że jest to 100.
- Jeśli używasz najnowszej wersji systemu Windows 10, zobaczysz listę rozwijaną w obszarze „ Skala i układ ”. Upewnij się, że jest to 100% .

- Po poprawieniu skalowania kliknij menu rozwijane w obszarze Rozdzielczość i spróbuj zmienić rozdzielczość, aby sprawdzić, czy to rozwiązało problem.

- Jeśli korzystasz ze starszej wersji systemu Windows, kliknij „ Zaawansowane ustawienia wyświetlania ” i zmień tam rozdzielczość.

Ponadto, jeśli używasz telewizora jako monitora, możesz wyizolować swój problem, zmieniając współczynnik kształtu telewizora na „ Dopasuj do ekranu ” lub „ Pełny 100% ” w ustawieniach telewizora .
Rozwiązanie 2: Zainstaluj ponownie sterownik karty wideo
W niektórych przypadkach sterownik karty wideo może być przyczyną winy. Dlatego, aby wyeliminować taką możliwość, będziesz musiał ponownie zainstalować sterownik karty wideo. Oto jak to zrobić:
- Przejdź do menu Start, wpisz Menedżera urządzeń i otwórz go.
- Rozwiń listę Karty graficzne .
- Kliknij prawym przyciskiem myszy kartę graficzną i wybierz opcję „ Odinstaluj urządzenie ”.

- Po odinstalowaniu sterownika uruchom ponownie system, aby sterownik został ponownie zainstalowany automatycznie.
- Sprawdź, czy to rozwiązuje problem.
Rozwiązanie 3: Zainstaluj sterownik karty wideo ręcznie
Czasami problem może nie zostać rozwiązany przez automatyczne zainstalowanie sterownika karty wideo. W takim przypadku konieczne będzie ręczne zainstalowanie sterownika. Oto jak to zrobić:
- Otwórz Menedżera urządzeń .
- Rozwiń listę Karty graficzne .
- Kliknij prawym przyciskiem myszy sterownik karty wideo i wybierz „ Odinstaluj urządzenie ”.

„.
- Następnie przejdź do witryny producenta i pobierz najnowszy sterownik karty graficznej.
- Zainstaluj sterownik i uruchom ponownie system.
- Sprawdź, czy to pomaga.