Poprawka: maszyna wirtualna nieoczekiwanie zakończyła się podczas uruchamiania z kodem wyjścia 1 (0x1)
Kilku użytkowników VirtualBox napotyka błąd „Nieoczekiwane zakończenie pracy maszyny wirtualnej podczas uruchamiania z błędem kodu wyjścia 1 (0x1) ” przy każdej próbie otwarcia maszyny wirtualnej. Poszkodowani użytkownicy zgłaszają, że ten błąd występuje na wielu maszynach wirtualnych (w tym na nowych, które próbują utworzyć). Potwierdzono, że ten konkretny problem występuje w systemach Windows 7, Windows 8.1 i Windows 10.
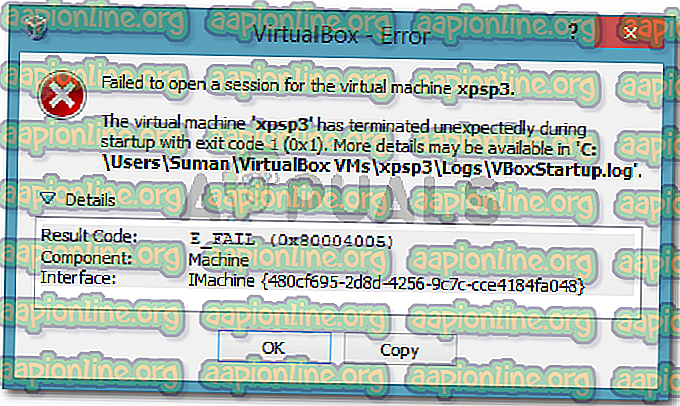
Maszyna wirtualna niespodziewanie zakończyła się podczas uruchamiania z kodem wyjścia (0x1).
Co powoduje, że „Maszyna wirtualna nieoczekiwanie zakończyła się podczas uruchamiania z błędem kodu wyjścia 1 (0x1)”
Próbowaliśmy dotrzeć do sedna tego problemu, badając różne raporty użytkowników. Na podstawie tego, co zebraliśmy i na podstawie kilku rozwiązań, które wpłynęły na reklamę użytkowników, udało nam się zidentyfikować kilku potencjalnych winowajców, które mogą wywołać ten konkretny komunikat o błędzie:
- Sterownik jądra VirtualBox nie jest zainstalowany (lub jest uszkodzony) - kilku użytkownikom udało się rozwiązać problem poprzez ponowną instalację VirtualBox wraz ze sterownikiem jądra VirtualBox.
- Program antywirusowy innej firmy zakłóca działanie VirtualBox - w kilku raportach użytkownicy, których dotyczy problem, mogli rozwiązać problem, tymczasowo wyłączając ochronę swojego AV firmy zewnętrznej w czasie rzeczywistym.
- Zła aktualizacja systemu Windows powoduje błąd - istnieje jedna konkretna aktualizacja, która jest przyczyną tego konkretnego błędu. Do tej pory potwierdzono, że ten problem występuje tylko w systemie Windows 7.
Jeśli obecnie próbujesz rozwiązać ten konkretny problem, jedna z poniższych metod umożliwi Ci rozwiązanie problemu. Poniżej znajduje się kilka poprawek, które zastosowali inni użytkownicy w podobnej sytuacji, aby rozwiązać problem.
Ponieważ poniższe metody są uporządkowane według wydajności i ważności, postępuj zgodnie z nimi w kolejności, w jakiej są prezentowane, aż znajdziesz poprawkę, która skutecznie rozwiązuje problem w danym scenariuszu.
Metoda 1: Ponowne uruchomienie systemu
Jeśli jeszcze tego nie zrobiłeś, zacznij od ponownego uruchomienia komputera. Kilku użytkowników zgłosiło, że po ponownym uruchomieniu komputera VirtualBox mógł otwierać maszyny wirtualne bez przerywania ich przez błąd „Maszyna wirtualna niespodziewanie zakończyła się podczas uruchamiania z błędem kodu wyjścia 1 (0x1) ”.
Jeśli ponowne uruchomienie nie jest skuteczne lub szukasz bardziej trwałej poprawki, przejdź do następnej metody poniżej.
Metoda 2: Wyłącz program antywirusowy podczas uruchamiania maszyny wirtualnej
Innym częstym winowajcą, który wywoła błąd „Maszyna wirtualna nieoczekiwanie zakończyła się podczas uruchamiania z błędem kodu wyjścia 1 (0x1) ”, jest zewnętrzny pakiet antywirusowy (opcja bezpieczeństwa inna niż Windows Defender).
Kilku użytkowników korzystających z zewnętrznego pakietu bezpieczeństwa zgłosiło, że błąd nie występuje, jeśli ochrona AV w czasie rzeczywistym jest wyłączona. Kroki wyłączania ochrony w czasie rzeczywistym są specyficzne dla każdego programu antywirusowego innej firmy, ale zazwyczaj można go wyłączyć, klikając prawym przyciskiem myszy ikonę paska zadań i korzystając z menu kontekstowego.

Alternatywą byłoby całkowite odinstalowanie pakietu bezpieczeństwa poprzez usunięcie pakietu bezpieczeństwa innej firmy z systemu. Możesz to zrobić, postępując zgodnie z tym przewodnikiem ( tutaj ).
Po zajęciu się programem antywirusowym otwórz VirtualBox i ponownie uruchom maszynę wirtualną. Jeśli AV przeszkadza VirtualBox, nie będzie już wyświetlany komunikat „Maszyna wirtualna niespodziewanie zakończyła się podczas uruchamiania z kodem wyjścia 1 (0x1) ”.
Jeśli nadal widzisz błąd pomimo wyłączenia pakietu bezpieczeństwa innej firmy, przejdź do następnej metody poniżej.
Metoda 3: Instalacja sterownika jądra VirtualBox
Kilku użytkownikom udało się rozwiązać problem, instalując ponownie VirtualBox wraz ze VBoxDrv.inf (sterownik jądra VirtualBox). Wydaje się, że takie podejście pomogło wielu zastosowaniom rozwiązać problem na dobre.
Niektórzy użytkownicy zgłosili, że wystarczy zainstalować sterownik VBoxDRV.inf, ale lepiej zainicjować ponownie wszystkie składniki VirtualBox. Oto krótki przewodnik po całej sprawie:
- Naciśnij klawisze Windows + R, aby otworzyć okno dialogowe Uruchom. Następnie wpisz „ appwiz.cpl ” i naciśnij klawisz Enter, aby otworzyć Programy i funkcje .

- Wewnątrz programów i funkcji przewiń listę aplikacji, aby zlokalizować Oracle VM VirtualBox. Po wyświetleniu wpisu kliknij go prawym przyciskiem myszy i wybierz polecenie Odinstaluj . Następnie postępuj zgodnie z instrukcjami wyświetlanymi na ekranie, aby usunąć oprogramowanie z systemu.

- Po odinstalowaniu oprogramowania uruchom ponownie komputer. Przy następnym uruchomieniu upewnij się, że nie działa żaden program antywirusowy innej firmy.
- Otwórz Eksploratora plików i przejdź do następującej lokalizacji:
C: \ Program Files \ Oracle \ VirtualBox \ drivers \ vboxdrv \ VBoxDrv.inf
- Po dotarciu na miejsce kliknij prawym przyciskiem myszy plik VBoxDRv.inf i wybierz opcję Instaluj, a następnie kliknij przycisk Tak po wyświetleniu monitu UAC (Kontrola konta użytkownika) .

- Po wyświetleniu monitu „ Operacja zakończona pomyślnie ” kliknij przycisk OK i ponownie uruchom maszynę wirtualną. Powinien zostać otwarty bez wystąpienia błędu „Maszyna wirtualna nieoczekiwanie zakończyła się podczas uruchamiania z błędem kodu wyjścia 1 (0x1) ”.

Metoda 4: Instalowanie aktualizacji poprawki błędów firmy Microsoft (tylko Windows 7)
Zgodnie z różnymi raportami użytkowników istnieje jedna aktualizacja systemu Windows, która potwierdza, że powoduje błąd „Maszyna wirtualna niespodziewanie zakończyła się podczas uruchamiania z kodem wyjścia 1 (0x1) ”. Jak się okazuje, aktualizacja KB3004394 nie będzie instalować pliku .cat, co uniemożliwia VirtualBoxowi weryfikację autentyczności kilku plików DDL.
Uwaga: jeśli nie korzystasz z systemu Windows 7, przejdź bezpośrednio do metody 5 .
Na szczęście poprawka jest bardzo prosta, ponieważ Microsoft wydał już poprawkę. Wykonaj poniższe kroki, aby rozwiązać błąd (jeśli był spowodowany złą aktualizacją) w systemie Windows 7:
- Odwiedź ten oficjalny link Microsoft ( tutaj ) i pobierz poprawkę dla systemu Windows 7, klikając Pobierz pakiet teraz.

- Na następnym ekranie kliknij przycisk Pobierz, aby rozpocząć pobieranie.

- Po zakończeniu pobierania otwórz plik wykonywalny aktualizacji i postępuj zgodnie z instrukcjami wyświetlanymi na ekranie, aby zainstalować go w systemie. Będzie działać jako narzędzie do usuwania, usuwając całkowicie złą aktualizację.
- Uruchom ponownie komputer i ponownie otwórz maszynę wirtualną przy następnym uruchomieniu i sprawdź, czy nadal występuje błąd „Maszyna wirtualna nieoczekiwanie zakończyła się podczas uruchamiania z błędem kodu wyjścia 1 (0x1) ”. Jeśli tak, przejdź do ostatniej metody poniżej.
Metoda 5: Uruchomienie urządzenia w trybie bezgłowym (Poprawka tymczasowa)
Jeśli zaszedłeś tak daleko bez rezultatu, istnieje jedna poprawka, której wielu dotkniętych użytkowników używało w celu obejścia błędu „Maszyna wirtualna niespodziewanie zakończyła się podczas uruchamiania z błędem kodu wyjścia 1 (0x1) ”. Ma jednak jedną poważną wadę - to tylko tymczasowa poprawka.
Kilku użytkowników zgłosiło, że błąd nie występuje, jeśli uruchomią maszynę w trybie Bezgłowym, a następnie klikną Pokaż. Oto krótki przewodnik, jak to zrobić:
- Otwórz VM VirtualBox i kliknij raz, aby wybrać komputer, na którym wyświetla się komunikat o błędzie. Następnie, po wybraniu urządzenia, kliknij strzałkę obok ikony Start i wybierz opcję Bezgłowy start.

- Poczekaj 10–15 sekund, a następnie kliknij przycisk Pokaż, aby wyświetlić ekran.

To wszystko. Pamiętaj jednak, że będziesz musiał powtórzyć powyższą procedurę przy każdym uruchomieniu maszyny wirtualnej.











