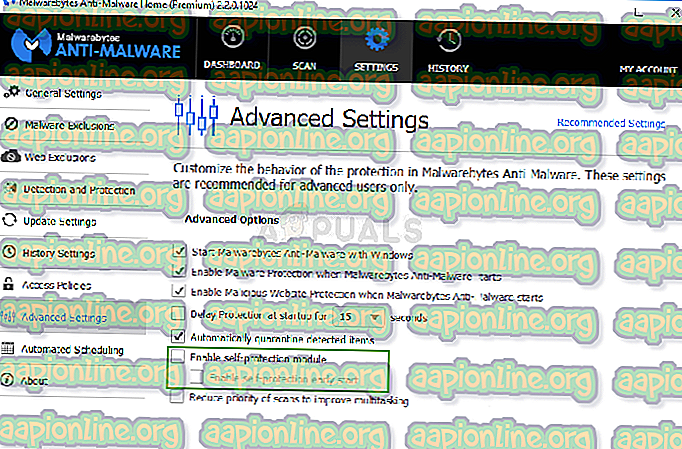Poprawka: Malwarebytes warstwy ochrony w czasie rzeczywistym wyłączone
Malwarebytes jest jednym z najpopularniejszych wyborów, ponieważ narzędzie antywirusowe całkiem dobrze radzi sobie z usuwaniem większości infekcji i zdecydowanie ma jedną z najbardziej różnorodnych baz definicji wirusów. To powiedziawszy, narzędzie to nie jest idealne i czasami takie błędy mogą wystąpić.

Ten błąd jest poważnym problemem, ponieważ ochrona w czasie rzeczywistym jest najważniejszą funkcją tego narzędzia i tą, która wykonuje prawie wszystkie ciężkie podnoszenie. Brak możliwości włączenia jest poważnym problemem i zdecydowanie powinieneś postępować zgodnie z tym artykułem, aby znaleźć rozwiązanie.
Rozwiązanie 1: Zaktualizuj Malwarebytes do najnowszej wersji
W przypadku niektórych wersji Malwarebytes wiele mówiło się o tym komunikacie o błędzie i przez długi czas nikt nie był w stanie znaleźć poprawnej odpowiedzi. Na szczęście kolejna łatka od twórców Malwarebytes zdołała rozwiązać problem i prawie wszyscy, którzy mieli problem, mogli się go pozbyć. Jest to również bardzo szybki i łatwy proces, który nie ma nic do stracenia!
- Domyślnie narzędzie Malwarebytes w systemie Windows wyświetla wyskakujące powiadomienie za każdym razem, gdy dostępna jest nowa wersja online. Jeśli otrzymałeś tę wiadomość, możesz po prostu kliknąć Zainstaluj teraz i przejść do kroku 6.

- Jeśli nie otrzymałeś tego powiadomienia z różnych powodów, takich jak wyłączenie automatycznego sprawdzania aktualizacji, możesz sprawdzić aktualizacje ręcznie.
- Otwórz Malwarebytes, klikając dwukrotnie jego ikonę lub wyszukując ją w menu Start i klikając Ustawienia.
- Przejdź do karty Aplikacja w Ustawieniach i kliknij Zainstaluj aktualizacje aplikacji w sekcji Aktualizacje aplikacji.

- Powinien zostać wyświetlony komunikat informujący o braku dostępnych aktualizacji lub komunikat Postęp: Aktualizacje zostały pomyślnie pobrane. Jeśli są gotowe aktualizacje do zainstalowania, kliknij przycisk OK, a następnie kliknij przycisk Tak po wyświetleniu monitu o natychmiastowe zainstalowanie aktualizacji.
- Postępuj zgodnie z instrukcjami wyświetlanymi na ekranie, aby ukończyć proces i sprawdź, czy ochrona w czasie rzeczywistym działa teraz poprawnie.
Rozwiązanie 2: Wyczyść ponownie zainstaluj program Malwarebytes
Wielu użytkowników powiedziało, że ponowna instalacja Malwarebytes od zera naprawiła ich problem na stałe i jest to coś, co powinieneś wypróbować jako najbezpieczniejszą i najdłuższą metodę. Jeśli jednak kupiłeś wersję Premium narzędzia, musisz znaleźć sposób na odzyskanie identyfikatora aktywacji i klucza.
- Wpisz „regedit” w pasku wyszukiwania, do którego powinieneś mieć dostęp po kliknięciu menu Start lub znajdującego się obok niego przycisku wyszukiwania. Możesz także użyć klawisza Windows + R, który powinien otworzyć okno dialogowe Uruchom, w którym możesz wpisać „regedit” i kliknąć OK.

- Użyj jednej z poniższych lokalizacji rejestru, aby uzyskać identyfikator i klucz, w zależności od architektury komputera:
Lokalizacja dla systemu Windows x86 32-bit
HKEY_LOCAL_MACHINE \ SOFTWARE \ Malwarebytes 'Anti-Malware
Lokalizacja dla systemu Windows x64 64-bit
HKEY_LOCAL_MACHINE \ SOFTWARE \ Wow6432Node \ Malwarebytes 'Anti-Malware
Po odzyskaniu identyfikatora i klucza możesz kontynuować proces ponownej instalacji. Postępuj zgodnie z instrukcjami, jeśli chcesz odinstalować wersję Premium.
- Otwórz MBAM >> Moje konto i kliknij Dezaktywuj. Przejdź do Ustawienia >> Ustawienia zaawansowane i odznacz pole obok opcji „Włącz moduł samoobrony”.
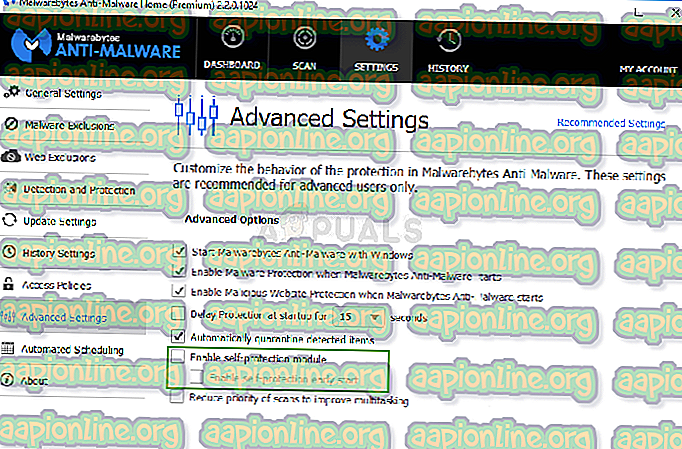
- Zamknij MBAM i pobierz narzędzie „mbam-clean.exe” ze strony Malwarebytes (pobieranie rozpocznie się natychmiast po kliknięciu przycisku). Zamknij wszystkie otwarte programy i tymczasowo wyłącz wszelkie inne otwarte narzędzia bezpieczeństwa.
- Uruchom narzędzie mbam-clean.exe i postępuj zgodnie z instrukcjami, które pojawią się na ekranie. Uruchom ponownie komputer, gdy zostaniesz o to poproszony.
- Pobierz najnowszą wersję MBAM ze swojej witryny i zainstaluj ją, postępując zgodnie z instrukcjami wyświetlanymi na ekranie.

- Odznacz pole obok opcji Wersja próbna. Po uruchomieniu programu kliknij przycisk z napisem Aktywacja. Jeśli korzystasz z wersji próbnej, ponowne pobranie wersji próbnej nie zaszkodzi i pomiń następny krok!
- Skopiuj i wklej identyfikator lub klucz pobrany z rejestru w oknie dialogowym, które powinno automatycznie aktywować licencję.

- Korzystaj z Malwarebytes Anti-Malware Premium i mam nadzieję, że błąd dotyczący ochrony w czasie rzeczywistym zniknie.
Jeśli nie korzystasz z wersji Premium lub Pro MBAM, po prostu wykonaj kroki 3-6 i ciesz się zaktualizowaną wersją MBAM bez błędów.
Rozwiązanie 3: Uruchom jako administrator
Ogromny sukces powyższych metod wciąż nie działa dla wszystkich i są użytkownicy, którzy musieli spróbować innych rzeczy. Na przykład niektórzy użytkownicy byli w stanie rozwiązać problem, wyłączając Malwarebytes i uruchamiając go jako administrator. Nawet jeśli brzmi to dobrze, może to być rozwiązanie twojego problemu!
- Całkowicie zamknij program Malwarebytes, klikając prawym przyciskiem myszy jego ikonę w prawej części paska zadań u dołu ekranu (zasobnik systemowy) i wybierając opcję Zakończ. Potwierdź wszelkie dialogi, które mogą się pojawić.

- Znajdź albo skrót do Malwarebytes na pulpicie, albo znajdź go w menu Start, kliknij go prawym przyciskiem myszy i wybierz opcję Uruchom jako administrator. Potwierdź wszelkie dialogi, które mogą się pojawić. Sprawdź, czy warstwy ochrony w czasie rzeczywistym pozostają włączone po tym ulepszeniu.