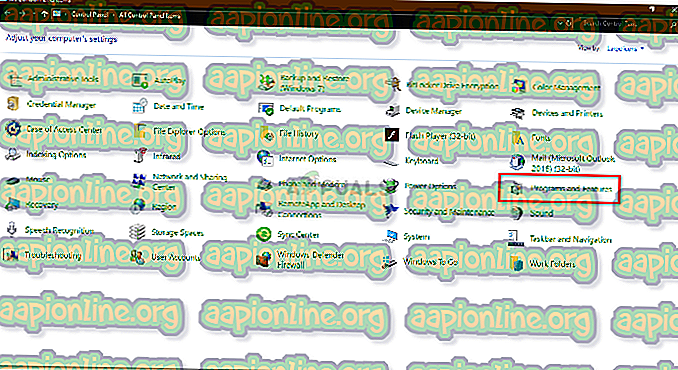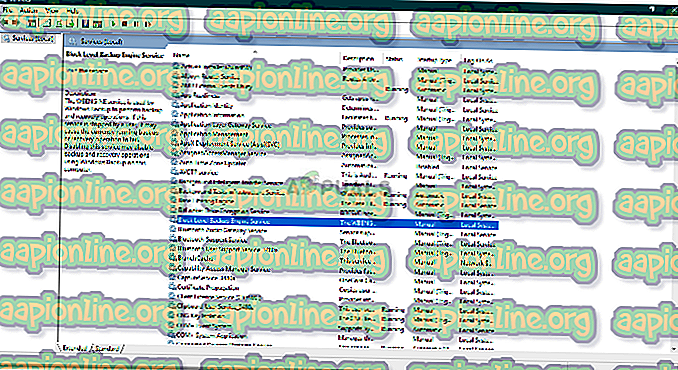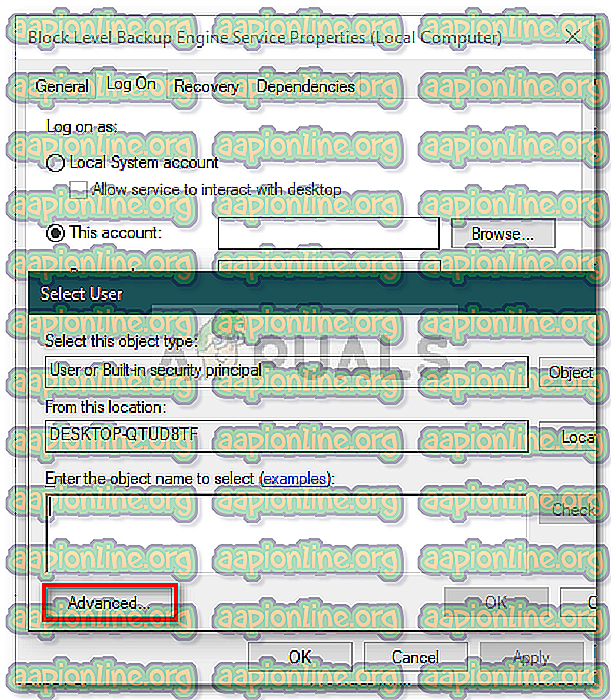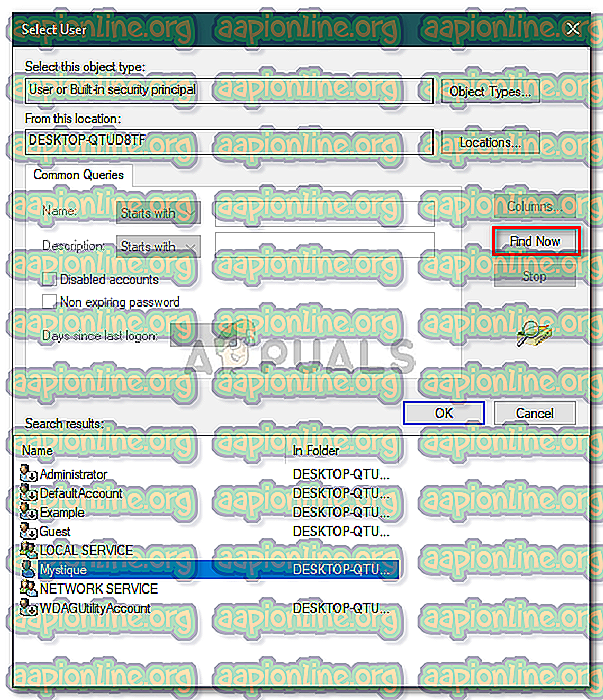Poprawka: Kopia zapasowa systemu Windows nie mogła uzyskać wyłącznej blokady ESP
Błąd „ Kopia zapasowa systemu Windows nie może uzyskać wyłącznej blokady na partycji EFI (ESP) ” zwykle występuje, gdy istnieje aplikacja odmawiająca dostępu do procesu. Obrazy systemowe są bardzo pomocne i większość użytkowników zazwyczaj tworzy obraz systemu, gdy próbują zrobić coś, o czym niewiele wiedzą. Obrazy systemowe, jeśli nie wiesz, są w zasadzie kopiami całego systemu przechowywanymi w pliku. Te obrazy można później wykorzystać do przywrócenia systemu do dokładnie tego samego stanu, w którym obraz został utworzony.

Jednak niektórzy użytkownicy zgłosili, że napotykają ten problem podczas próby utworzenia obrazu systemu. Jeśli ta sprawa dotyczy Ciebie, zastosuj się do poniższych rozwiązań, aby szybko obejść problem.
Co powoduje błąd „Kopia zapasowa systemu Windows nie mogła uzyskać wyłącznej blokady ESP” w systemie Windows 10?
Błąd występuje zwykle wtedy, gdy odmawia się dostępu, zazwyczaj jeśli nie korzystasz z konta administratora. Jeśli jednak korzystasz z konta administratora i nadal masz problem, może to wynikać z następujących czynników:
- Aplikacje innych firm: w niektórych przypadkach błąd może być spowodowany działaniem aplikacji innych firm w systemie.
- Windows Defender lub program antywirusowy: jeśli masz do czynienia ze wspomnianym problemem, może to wynikać z ograniczeń nałożonych przez program Windows Defender lub program antywirusowy innej firmy.
- Usługa tworzenia kopii zapasowych systemu Windows: Wreszcie błąd może pojawić się również wtedy, gdy określona usługa tworzenia kopii zapasowych systemu Windows używa niewłaściwego logowania użytkownika.
Możesz rozwiązać problem i płynnie utworzyć obraz systemu, postępując zgodnie z poniższymi rozwiązaniami. Zanim przejdziesz do rozwiązań, upewnij się, że korzystasz z konta administratora. Upewnij się również, że zastosujesz rozwiązania w tej samej kolejności, w jakiej są podane poniżej.
Rozwiązanie 1: Odinstaluj program antywirusowy innej firmy
Pierwszą rzeczą, którą musisz zrobić, aby rozwiązać problem, jest odinstalowanie programu antywirusowego. Dla niektórych użytkowników program antywirusowy Avast blokował proces, przez co nie byli w stanie pomyślnie utworzyć obrazu systemu. Aby temu zaradzić, odinstaluj program antywirusowy innej firmy, który zainstalowałeś w swoim systemie, a nie tylko go wyłącz. Oto jak to zrobić:
- Przejdź do menu Start i otwórz Panel sterowania .
- Przejdź do Programy i funkcje .
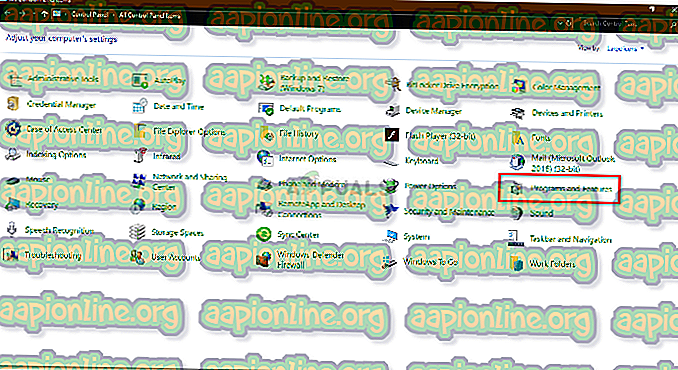
- Znajdź swój program antywirusowy i kliknij dwukrotnie, aby go odinstalować.
Rozwiązanie 2: Wykonaj czysty rozruch
W niektórych przypadkach istnieje możliwość, że zamiast programu antywirusowego wystąpił błąd innej aplikacji innej firmy. Aby wyeliminować taką możliwość, będziesz musiał wykonać Clean Boot. Clean Boot uruchamia system z minimalną ilością usług działających w tle.
Zapoznaj się z tym artykułem na naszej stronie, aby dowiedzieć się, jak wykonać czysty rozruch.
Rozwiązanie 3: Zmiana użytkownika logowania
Jeśli wykonanie czystego rozruchu i odinstalowanie programu antywirusowego innej firmy nie rozwiąże problemu, prawdopodobnie jest to spowodowane nieprawidłowym logowaniem użytkownika. Problem można rozwiązać, zmieniając logowanego użytkownika w usłudze Engine Block Backup Engine. Oto jak to zrobić:
- Naciśnij klawisz Windows + R, aby otworzyć Uruchom .
- Wpisz „ services.msc ” i naciśnij Enter.
- Z listy usług zlokalizuj usługę Block Level Backup Engine Service .
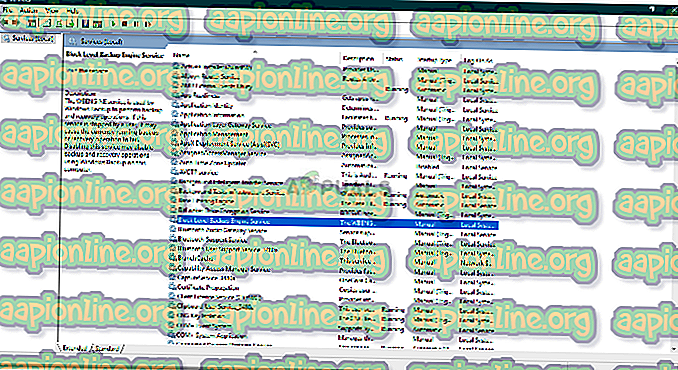
- Kliknij dwukrotnie, aby otworzyć Właściwości .
- Przejdź do karty Logowanie i zaznacz opcję „ To konto ”.
- Kliknij Przeglądaj, a następnie Zaawansowane .
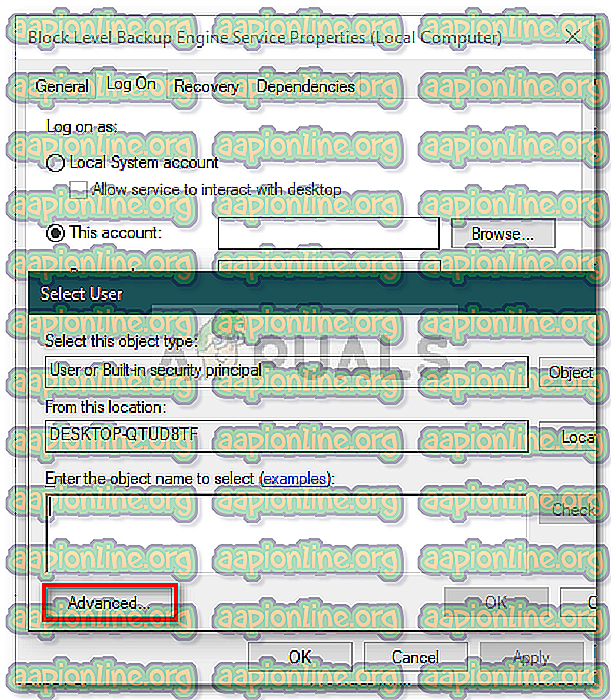
- Hit Znajdź od czasu do czasu na liście użytkowników, kliknij dwukrotnie swoje konto użytkownika .
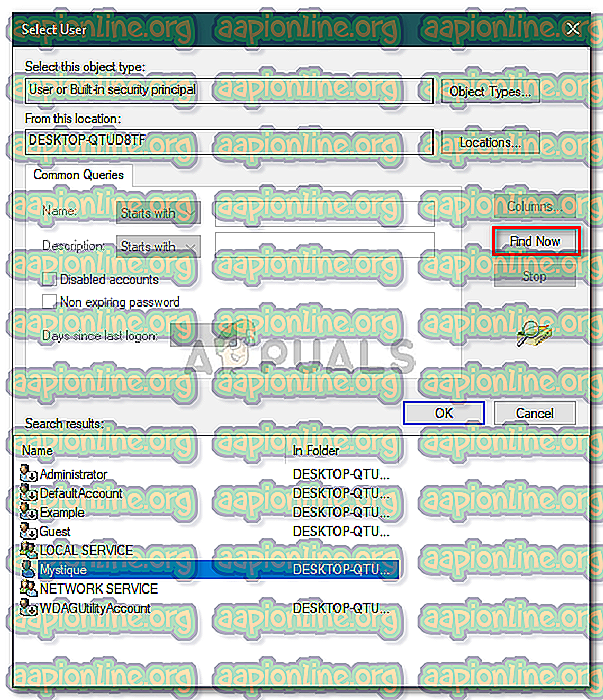
- Jeśli używasz hasła do swojego konta, wprowadź hasło w polach hasła.
- Kliknij Zastosuj, a następnie naciśnij OK .
- Uruchom ponownie system.
Rozwiązanie 4: Użyj oprogramowania innej firmy
Wreszcie, jeśli żadne z wyżej wymienionych rozwiązań nie zadziała, skorzystanie z aplikacji innej firmy jest tym, co musisz zrobić. Istnieje wiele programów do klonowania obrazów, z których możesz korzystać, takich jak Macrium Reflect, Casper, Acronis Trueimage itp. Wystarczy pobrać dowolną, którą uważasz za łatwą i stworzyć obraz systemu bez żadnych zmartwień.